Table des matières
- 1 Le contenu de la boîte
- 2 L’installation physique du lighstrip couleur Philips Hue
- 3 L’installation dans l’application Philips Hue pour smarphone
- 4 Ce que donne l’appareil
- 5 L’intégration dans Google Home
- 6 L’intégration dans IFTTT
- 7 Amazon Alexa et Philips Hue Fair
- 8 Intégration à Jeedom
- 9 Intégration à Home Assistant
- 10 Conclusions
Au sein de l’écosystème Philips Hue, on retrouve en bonne place les rubans lumineux (appelés Lightstrip en anglais). La longueur standard est de deux mètres (il est possible de le couper pour réduire cette longueur ou, si la longueur n’est pas suffisante, d’acheter une extension d’un mètre supplémentaire).

L’avantage de ce ruban, c’est sa flexibilité : on peut le plier, le courber et le coller facilement. Avec ses 16 millions de couleurs et 1600 lumens, cela permet de conférer à une pièce une ambiance particulière en le plaçant, par exemple, derrière une télévision ou sous un meuble.
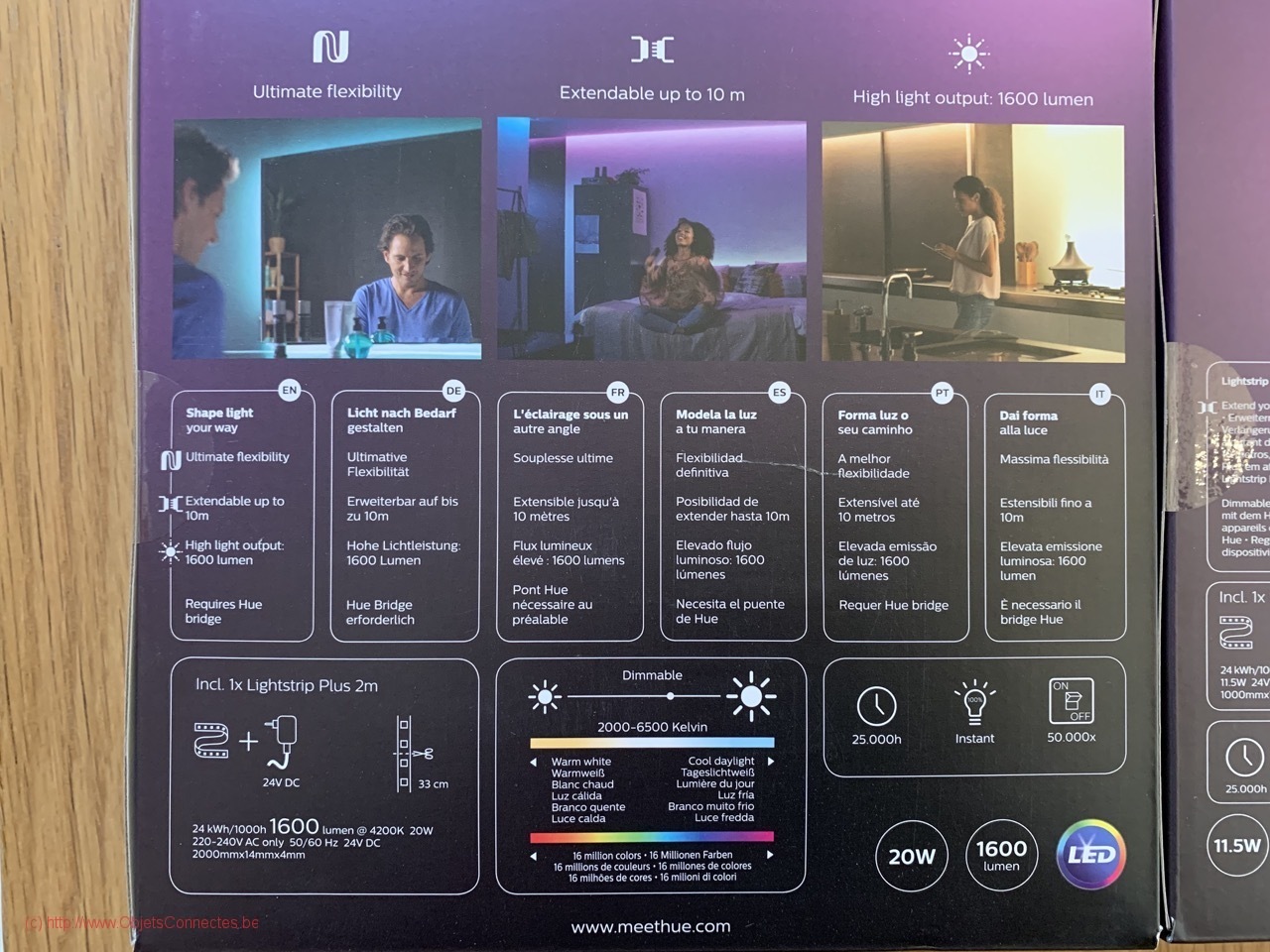
Intégrable dans l’écosystème Hue via le pont Hue, le Lightstrip Hue est ouvert sur le monde. On peut le commander à partir de l’application smartphone (très bien faite par ailleurs), à partir des assistants vocaux (Google Home ou Amazon Alexa), dans Jeedom à l’aide du plugin adéquat, dans IFTTT (uniquement pour la partie commande), en direct via une clé Conbee II,…
Le contenu de la boîte
Le marketing de Philips Hue a encore bien travaillé. Le contenu de la boite est toujours bien emballé et bien présenté.

L’installation physique du lighstrip couleur Philips Hue
L’installation est facile et rapide. On déballe, on branche le transformateur et on colle. C’est tout ! Par défaut, la lampe sera allumée. On est sûr, comme cela, que le branchement électrique fonctionne bien.
L’installation dans l’application Philips Hue pour smarphone
Si vous disposez d’un pont Philips Hue, la procédure d’installation du Lightstrip Hue est la même que celle de n’importe quelle lampe Hue. Il faut tout d’abord lancer l’application Hue pour smartphone. Ensuite :
- Ecran 1 : Appuyer sur le bouton … en haut à droite
- Ecran 2 : Appuyer sur “Configuration de la lumière”
- Ecran 3 : Appuyer sur “Ajouter une lumière”
- Ecran 4 : Appuyer sur “+ Ajouter le numéro de série”
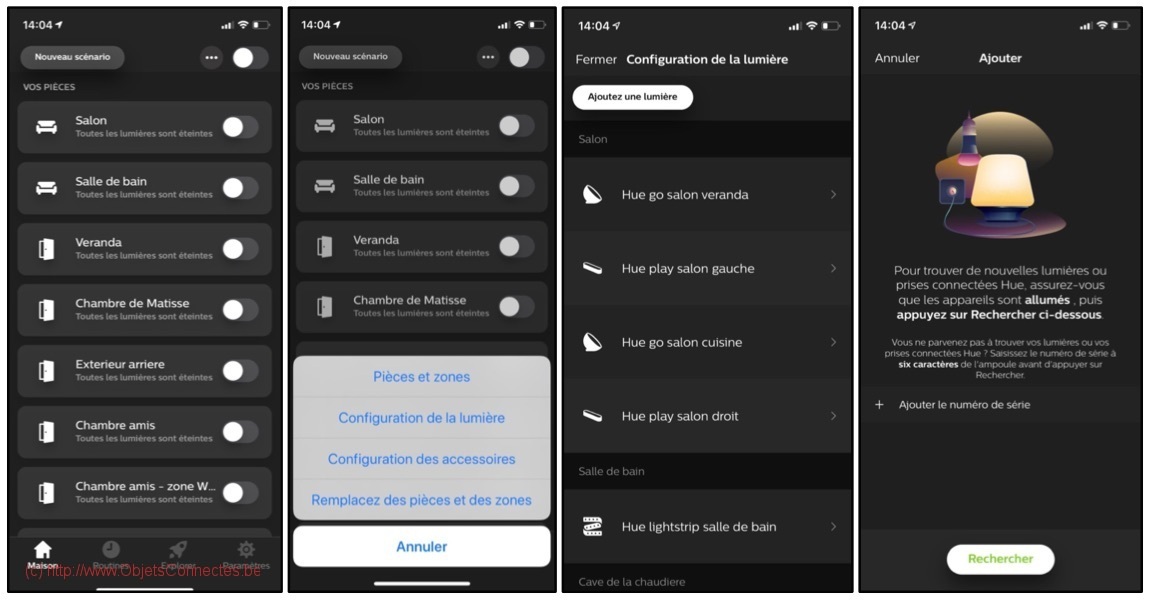
- Ecran 5 : Introduire le numéro de la lampe (que l’on trouve sur le carnet de la lampe, voir écran 6).
- Ecran 7 : Appuyer sur « Rechercher »
- Ecran 8 : La recherche d’appareil est en cours
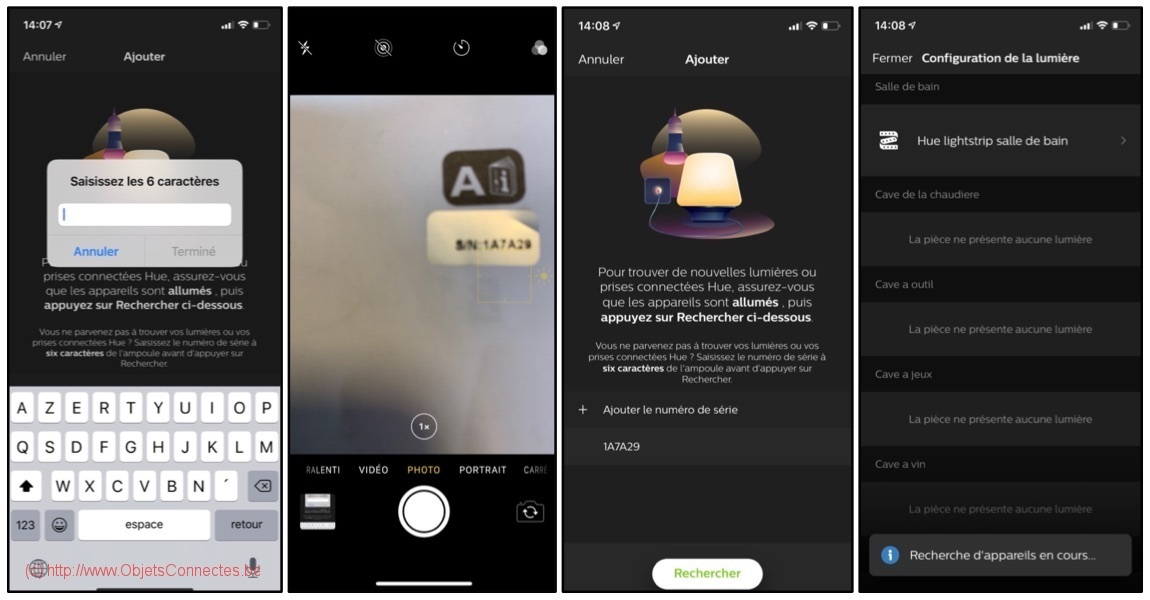
- Ecran 9 : Le lighstrip est visible sous le nom « Hue lightstrip plus 1 ». Appuyer dessus
- Ecran 10 : Lui donner un nom, comme « Hue lightstrip cuisine »
- Ecran 11 : De retour sur l’écran principal, appuyer sur les … en haut à droite et appuyer sur “Pièces et zones”
- Ecran 12 : Choisir la pièce (ici Cuisine), cocher la case du Lighstrip qui vient d’être ajouté (ici « Hue Lightstrip cuisine »), et appuyer sur enregistrer
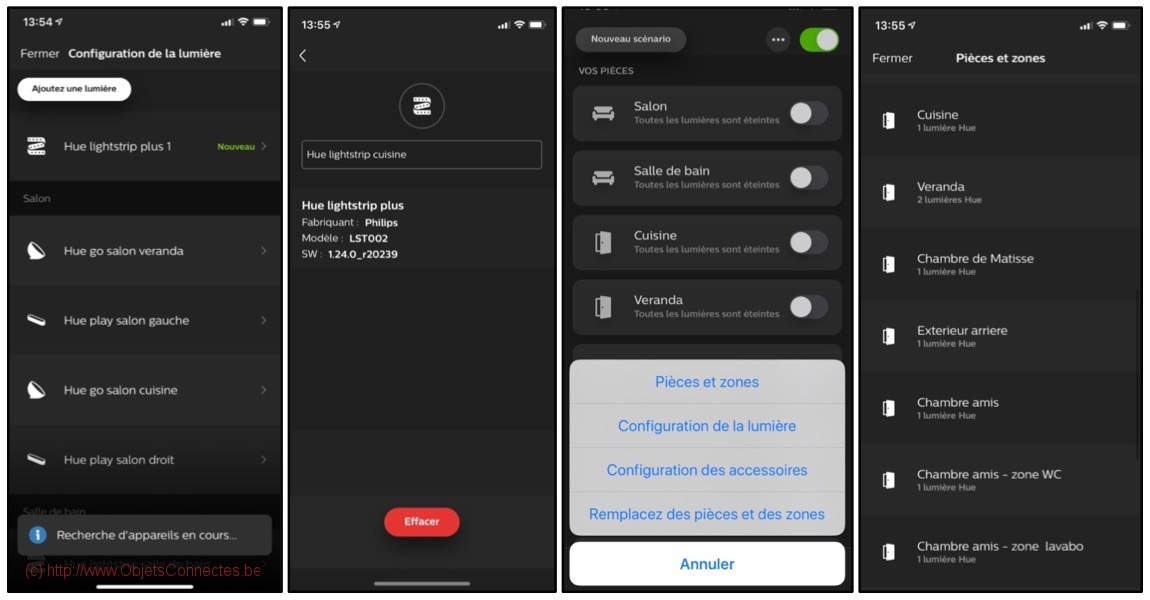
L’appareil est maintenant dans la pièce « Cuisine » et peut-être commandé via l’application smartphone Hue. Il s’allumera également en fonction des accessoires placés pour commander la pièce Cuisine : capteur de présence Hue, interrupteur variateur, bouton intelligent Hue,…
Ce que donne l’appareil
Le Lightstrip Philips Hue, avec son éclairage indirect, donne une ambiance très cosy à la pièce. Ce n’est pas destiné à éclairer un plan de travail mais plutôt à conférer une ambiance.

Point de vue couleurs, on bénéficie des 16 millions de couleurs très nettes et très précises. La réputation de Philips Hue, sur ce point, n’est plus à faire.
On peut aussi faire varier l’intensité lumineuse selon ses souhaits soit via l’application soit via un interrupteur Hue.
L’intégration dans Google Home
Comme le lien existe déjà entre Google Home et le pont Philips Hue (au travers du compte MeetHue comme expliqué dans cet article), le lighstrip est directement visible et commandable dans Google Home.
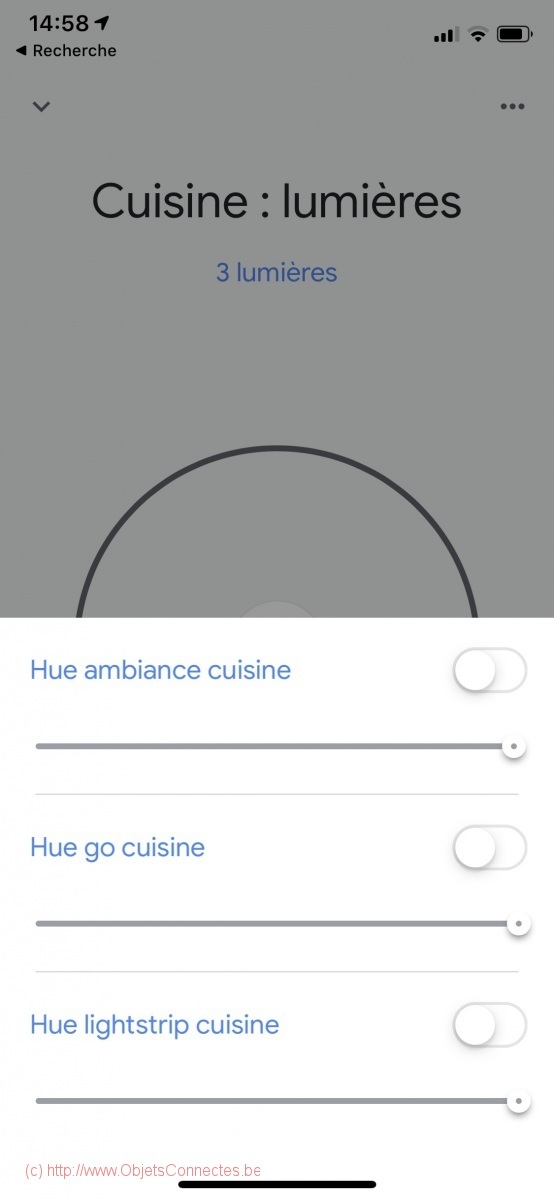
On peut donc commander l’éclairage à la voie avec, par exemple, la phrase : “Ok Google, allume les lampes de la cuisine”. Google Home le comprend et s’exécute.
L’intégration dans IFTTT
Philips Hue n’est pas vraiment IFTTT. Je vous l’avais expliqué dans cet article. Le problème de Hue, c’est qu’il n’est que TT. On peut donc créer un applet dans IFTTT et interagir avec le lighstrip mais uniquement en commande car il ne propose aucuns événements sur lesquels on pourrait réagir.
En supposant que vous ayez déjà créé un compte IFTTT et que vous y ayez déjà associé Philips Hue, on peut alors créer un applet en cliquant sur « Create »
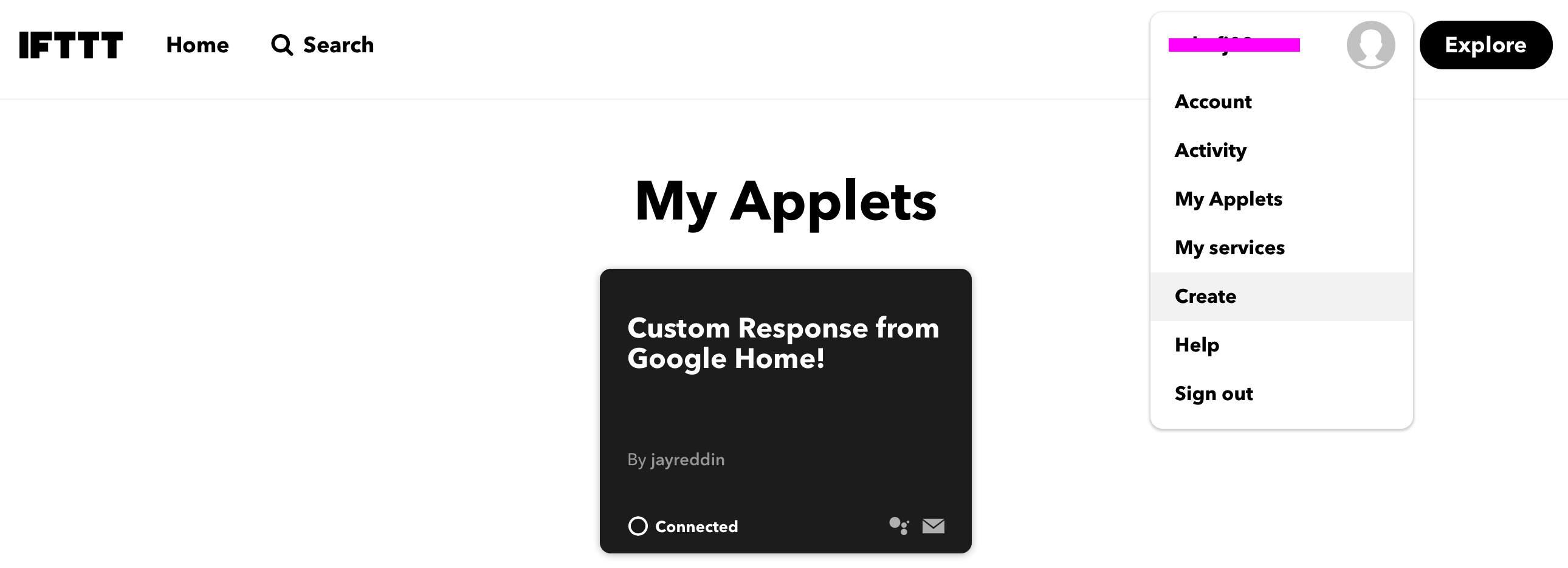
Il faut ensuite choisir :
- le déclencheur (après le IF). Je choisis ici une heure et une date.
- l’action (après le Then) en cliquant sur That et puis en choisissant le service Hue
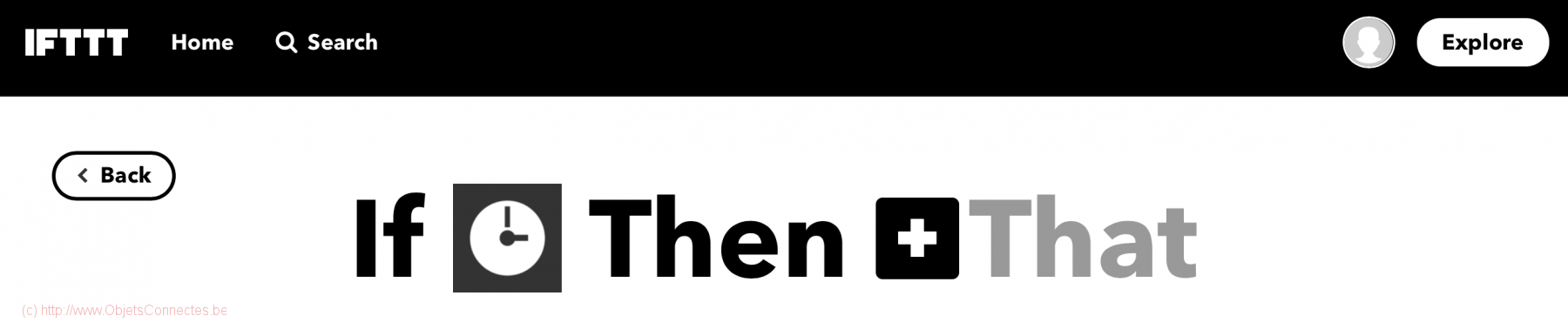
La liste des actions possibles est alors proposée. C’est une liste figée sur base de ce que Philips Hue a bien voulu donner comme moyen d’action à la communauté IFTTT. Supposons qu’on choisisse « Turn on lights »
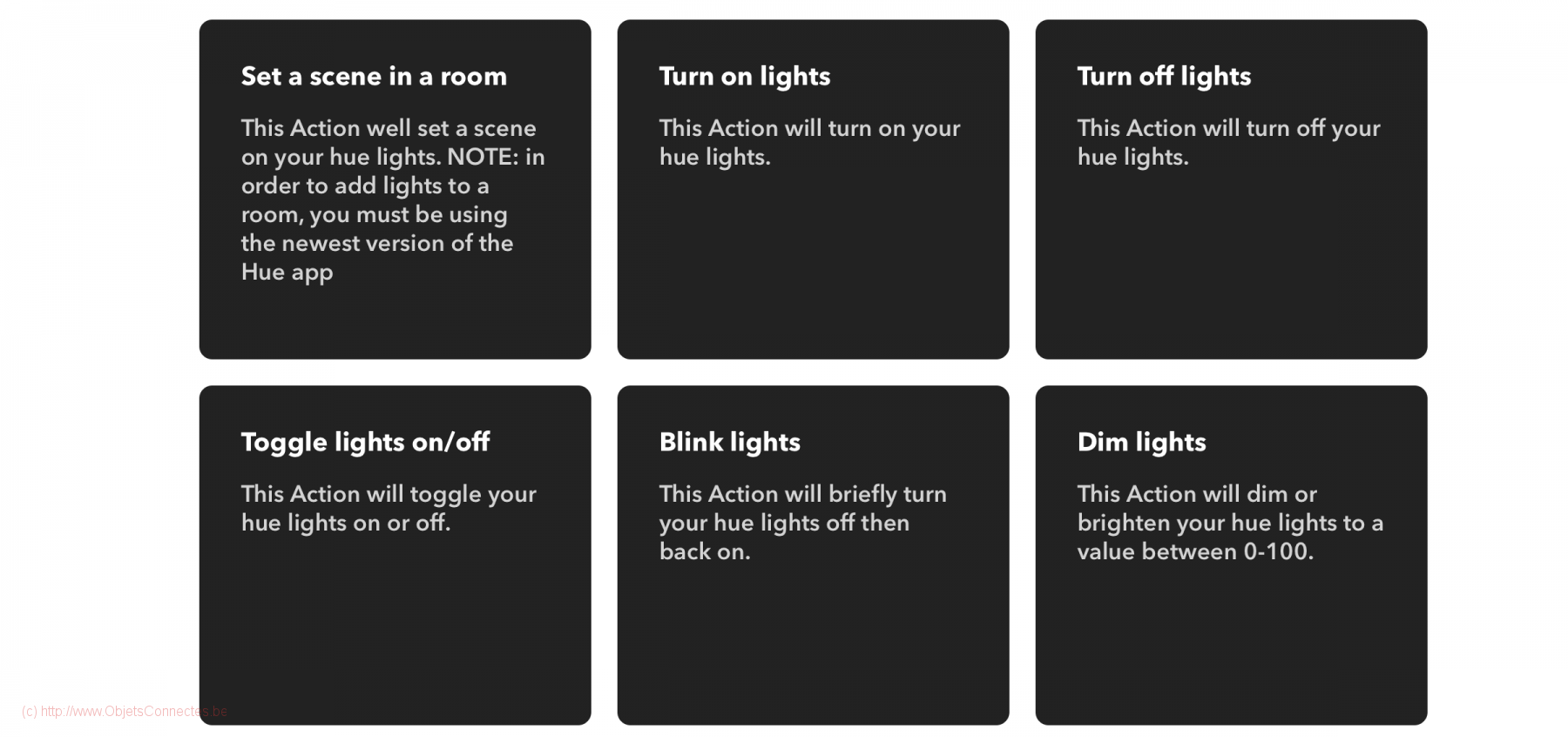
On termine la création de l’applet en configurant les paramètres et en sauvant.
Maintenant, à une date et une heure bien précise, le lighstrip s’allumera via l’applet IFTTT
Amazon Alexa et Philips Hue Fair
La première chose à faire, si ce n’est pas encore fait, est d’installer la Skill Alexa pour Philips Hue. C’est en effet comme cela que le pont Hue et Alexa communiqueront et que les appareils Hue, dont la prises connectée, pourront être commandés.
- Ecran 1: Lancer l’application Alexa et appuyer sur le bouton du menu en haut à gauche
- Ecran 2: Choisir « Skills et jeux »
- Ecran 3: Appuyer sur la loupe en haut à droite
- Ecran 4: Taper « Hue » et appuyer sur « Rechercher » en bas à droite
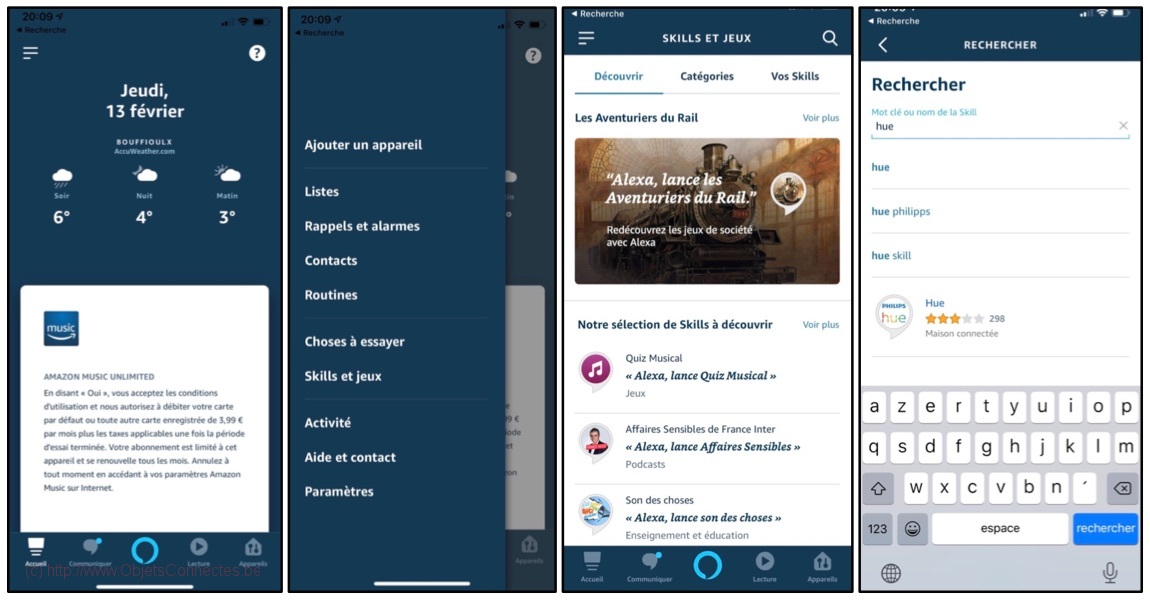
- Ecran 5: Appuyer sur « Activer pour utilisation »
- Ecran 6: Introduire le nom d’utilisateur et mot de passe de son compte MeetHue
- Ecran 7: Appuyer sur « Yes » pour accepter la connection
- Ecran 8: Un message devrait confirmer que l’association s’est bien déroulée
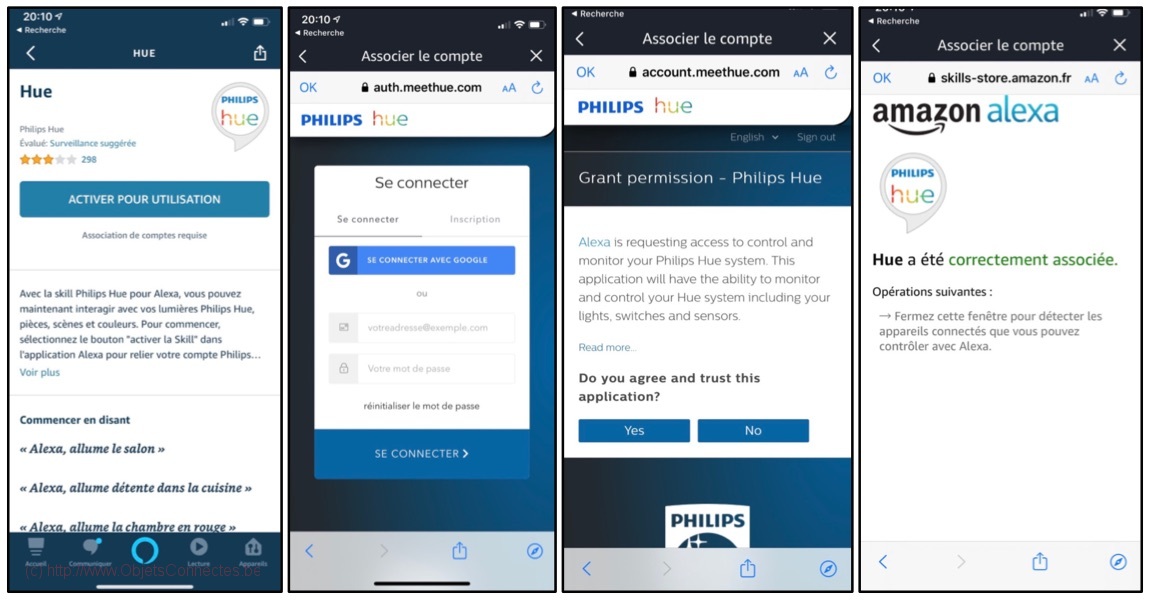
- Ecran 9: Appuyer sur « Détecter des appareils »
- Ecran 10: La recherche est en cours. Si aucuns appareils n’est trouvé, ne vous inquiétez pas trop vite et passer à la suite. J’ai eu ce message et pourtant mes appareils avaient été trouvés.
- Ecran 11: Revenir à la page d’accueil et appuyer sur « Appareils » en bas à droite
- Ecran 12: Choisir « Lumières » en haut (on passe à l’écran 13) ou « Prises » (on passe à l’écran 14) ou « Scènes » (on passe à l’écran 15).
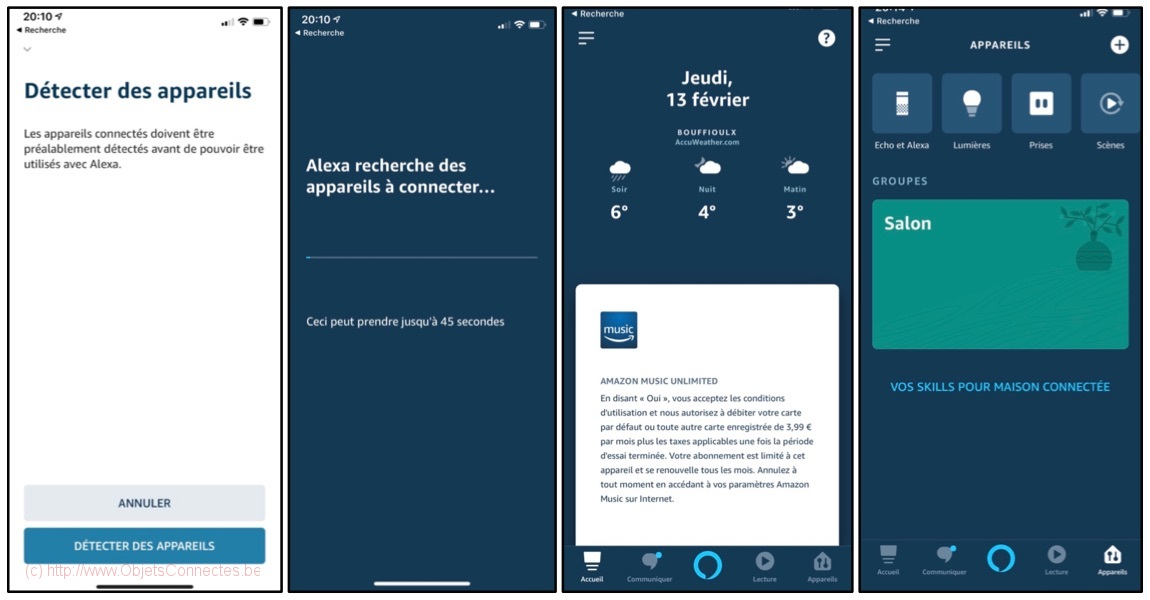
- Ecran 13: Vous devriez voir vos lumières Philips Hue, groupées selon les pièces définie dans l’application Philips Hue
- Ecran 14: Vous devriez voir vos prises de courant connectées Philips Hue
- Ecran 15: Les scènes Philips Hue sont disponibles (dans l’application Philips Hue, des scènes par défaut sont créées automatiquement pour chaque pièce, par exemple détente, concentration, coucher de soleil dans la savane,…
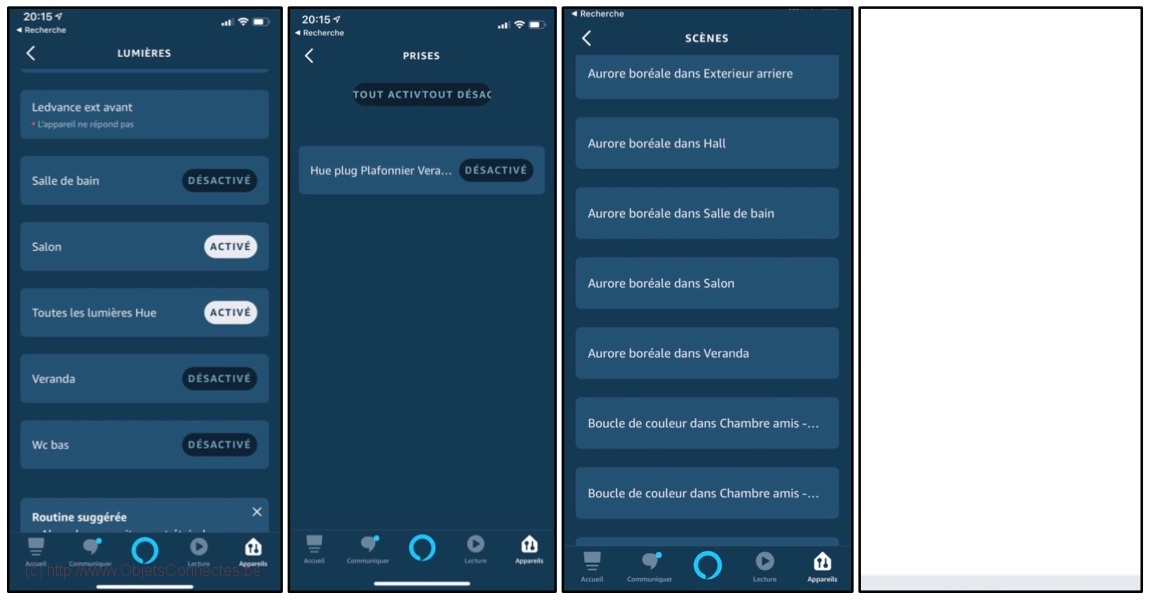
Les appareils Philips Hue, dont le lightstrip, sont maintenant commandables à la voie et par routines. Quelques phrases qu’Alexa comprend sont :
– « Alexa, allume détente dans la chambre « .
– « Alexa, allume la chambre à coucher ».
– « Alexa, allume la cuisine à 60% ».
– « Alexa, éteins les lumières de la cuisine ».
– « Alexa, mets la chambre en orange ».
Sur l’Amazon Echo Show 5, les équipements Hue sont également visibles et commandables au travers de l’écran tactile. Voici par exemple une lampe Philips Hue que je peux « activer » ou « désactiver ».
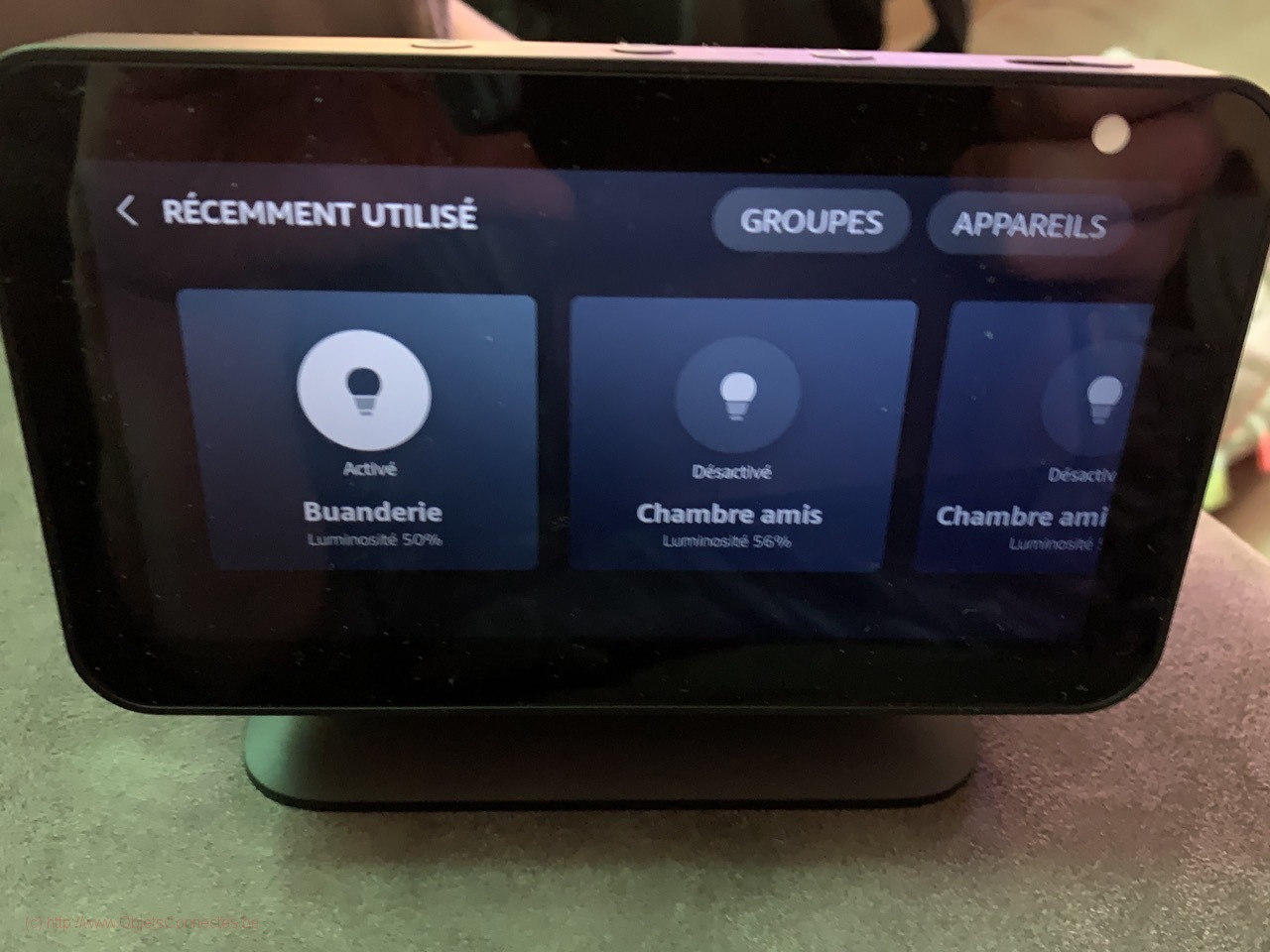
Intégration à Jeedom
Jeedom est un logiciel domotique. Son installation n’est pas basique mais elle n’est pas impossible non plus. Disons que c’est un monde, plus complexe, pour ceux qui veulent aller plus loin. Je vous expliquais son installation ici.
Le Lightstrip Philips Hue est accessible, comme les autres équipements Hue, via le plugin Philips Hue pour Jeedom.
On peut donc commander le lighstrip (allumer, éteindre, régler la luminosité, la couleur) avec les commandes que l’on choisit sur son Dashboard.
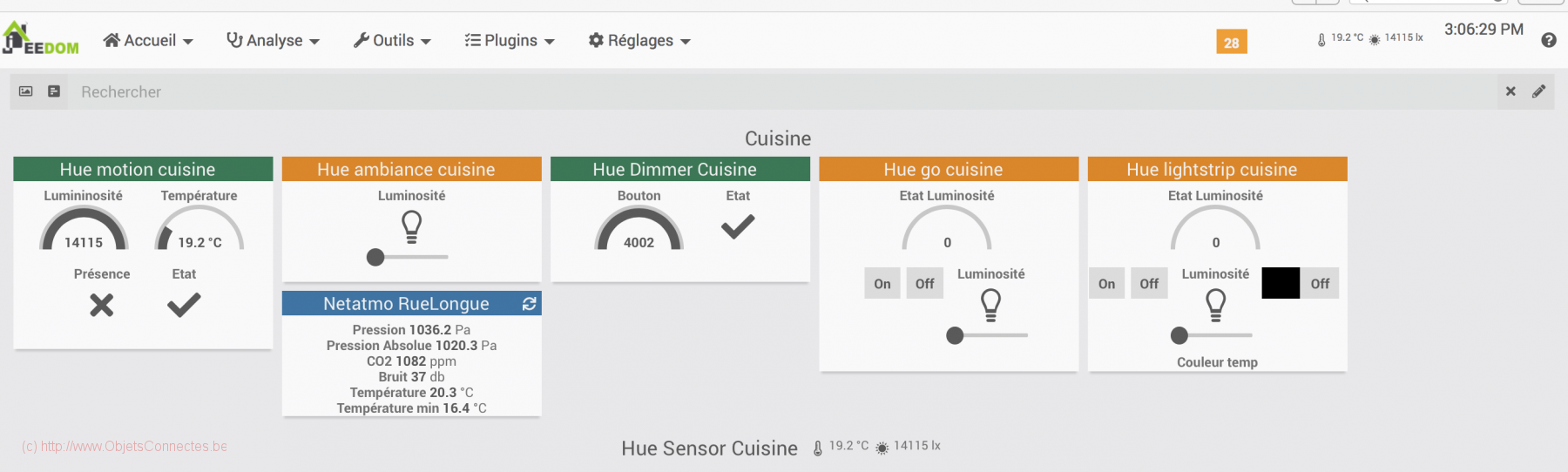
Rien de bien nouveau par rapport à l’application smartphone Philips Hue me direz-vous ? En effet. Mais, avec Jeedom, on peut avoir de très beaux graphiques sur la luminosité par exemple.
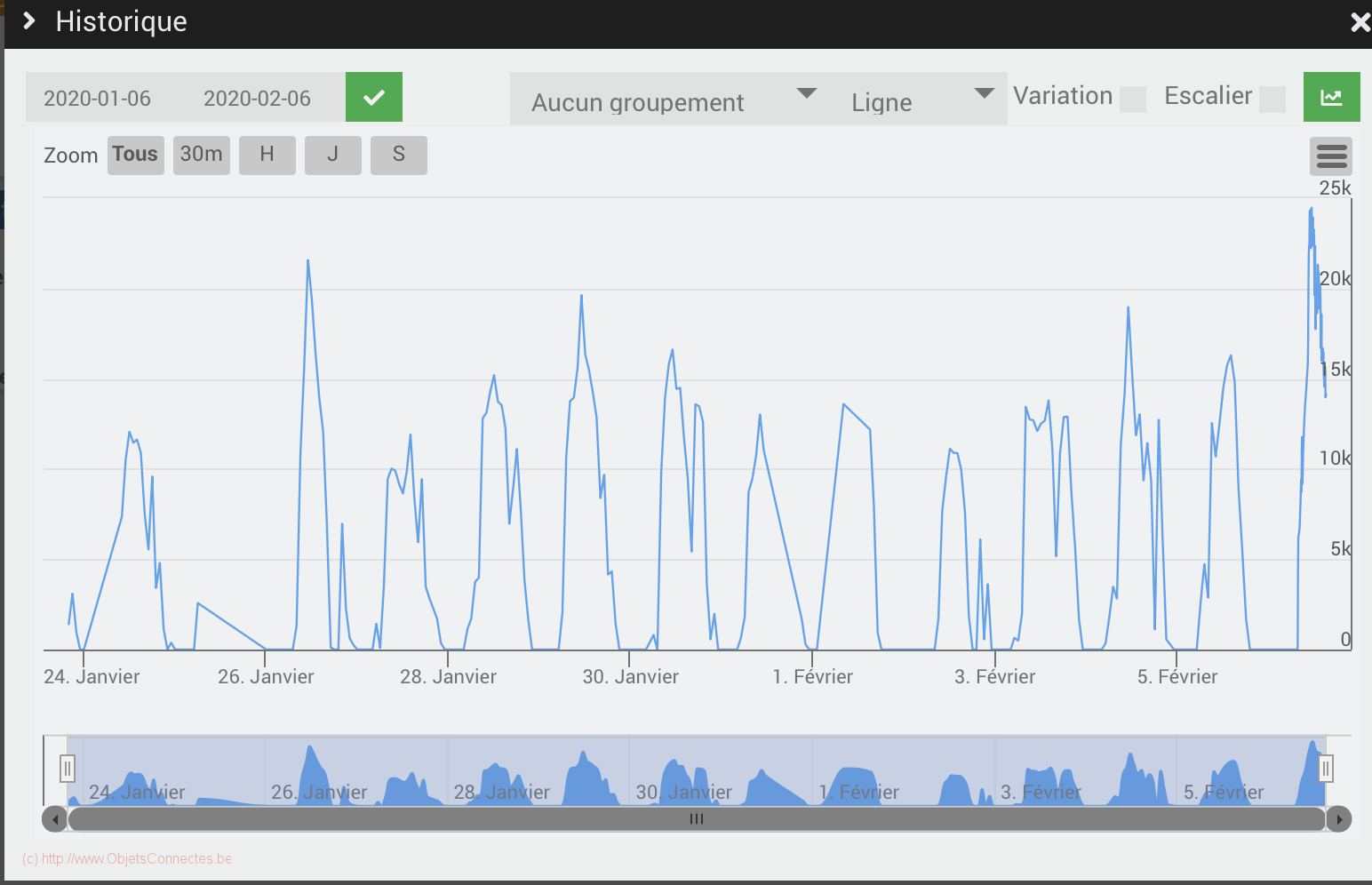
Et surtout Jeedom permet de créer des scénarios complexes et des interactions complexes entre des équipements de marques différentes et c’est là que réside sa force.
Intégration à Home Assistant
Home Assistant est un autre logiciel domotique et permet, comme Jeedom, de créer des scénarios complexes et des interactions complexes entre des équipements de marques différentes.
Les ponts Hue ayant déjà été configurés dans Home, les appareils Hue du pont sont automatiquement reconnus, comme le lightstrip Philips Hue.
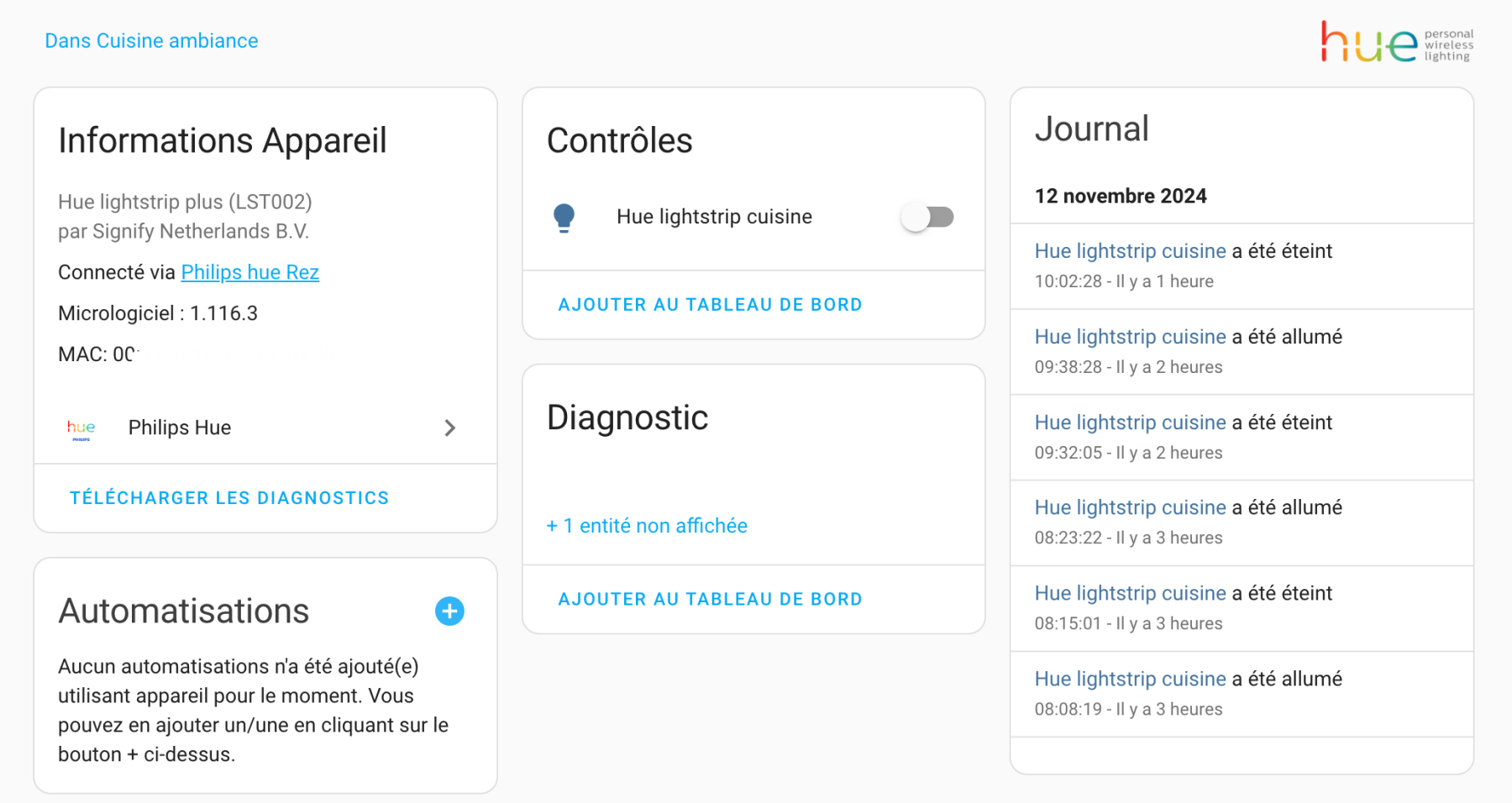
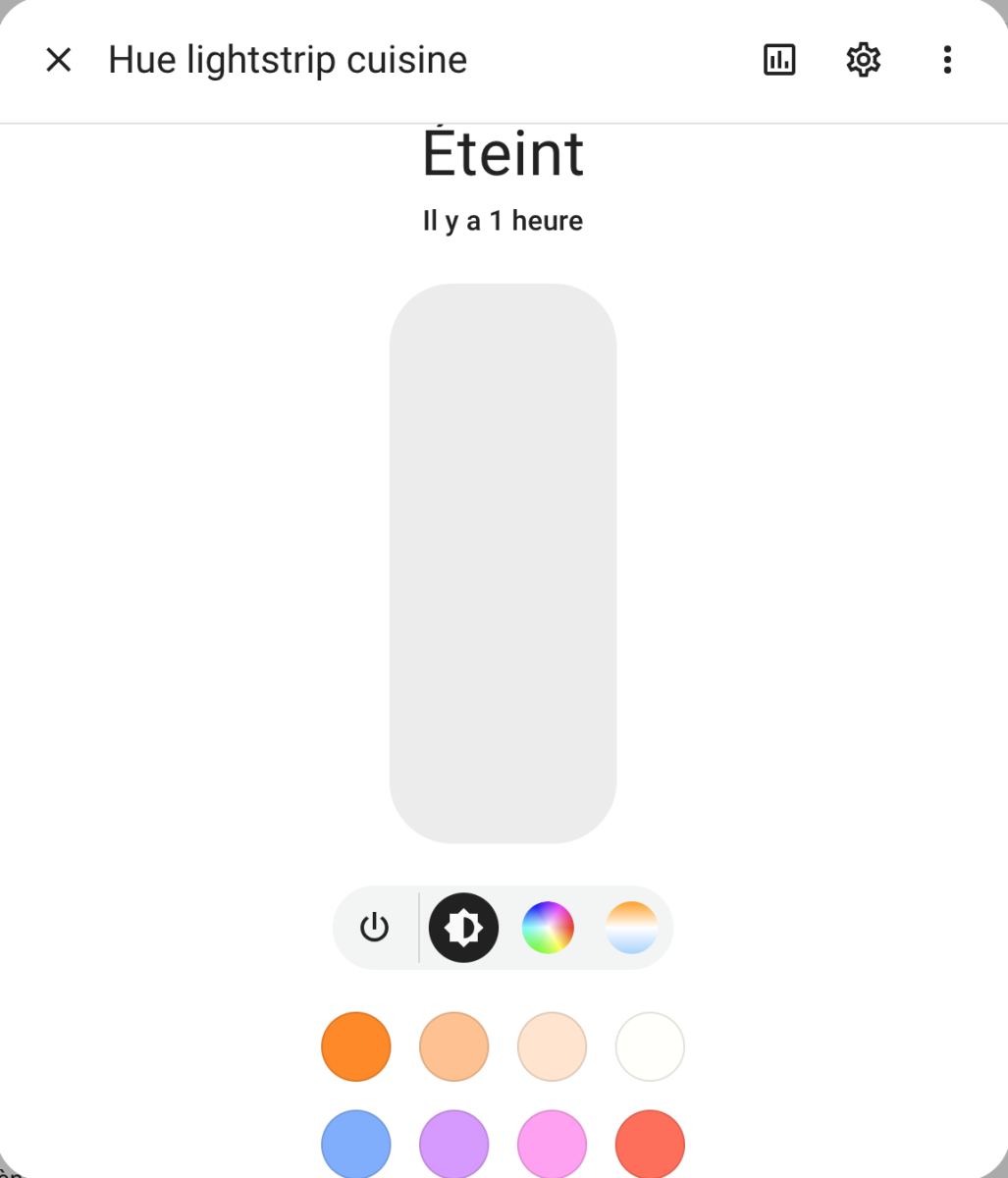
Et les statistiques habituelles de Home Assistant sont accessibles:
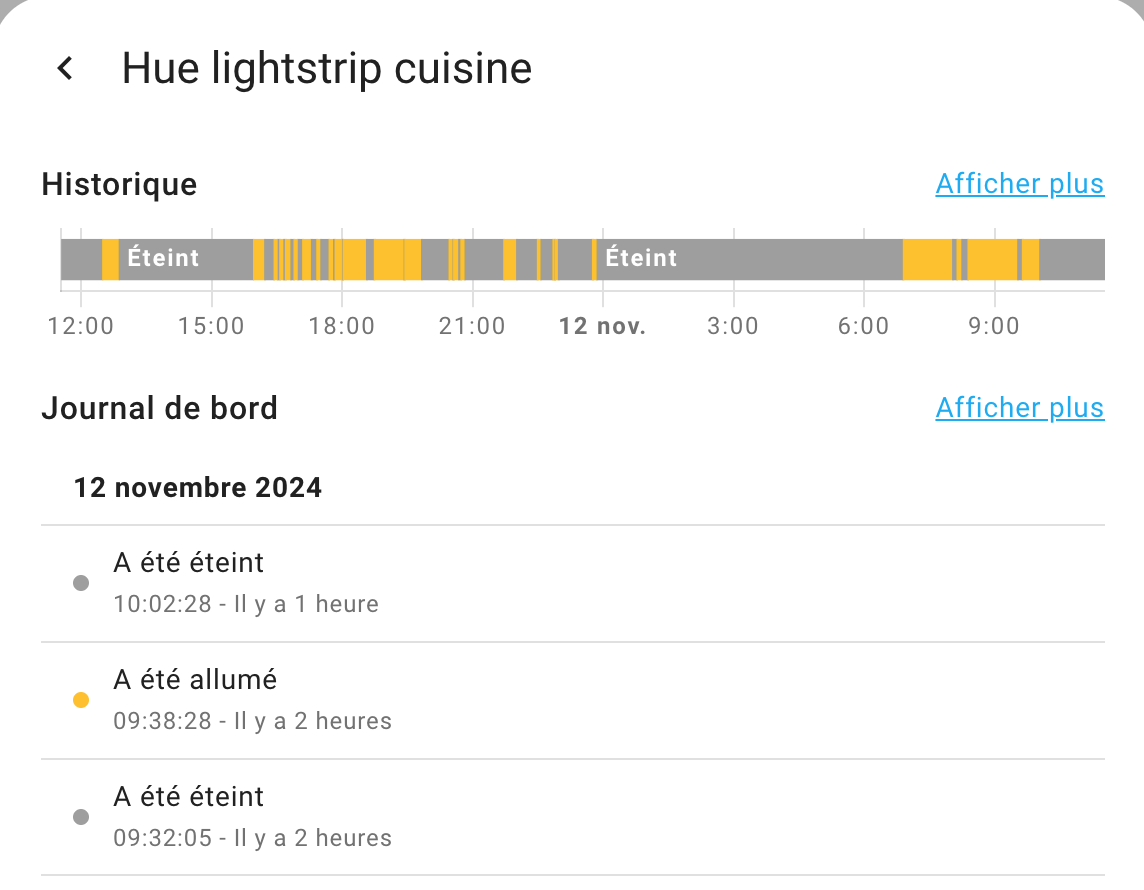
Conclusions
De tous mes équipements Philips Hue, je pense que c’est le Lightstrip que je préfère.
Des désavantages existent quand même. Tout d’abord le fait que la partie adhésive n’est pas durable dans le temps : après quelques semaines (ou mois pour les plus chanceux), cela se décolle. L’autre désavantage, mais les fans de Hue y sont habitués, c’est le prix un peu élevé.
Je le recommande donc.

Laisser un commentaire