Table des matières
La domotique est l’ensemble des techniques utilisées dans le bâtiment pour centraliser le contrôle des différents systèmes et le rendre le bâtiment intelligent. Le cerveau de la domotique est appelé la box domotique, prenant généralement la forme soit d’un boîtier soit d’un logiciel. Il existe une multitude de box domotiques et il n’est pas facile de s’y retrouver.
Une box domotique étant un investissement important (surtout en temps), il est essentiel de ne pas se tromper dans son choix. A priori, j’ai tendance à privilégier les solutions qui ont une grande communauté à leur actif. Il est assez difficile de connaître le nombre d’utilisateurs de chaque solution mais une première estimation donne ceci:
1. Home Assistant : Plus de 100 000 utilisateurs actifs, avec une communauté très engagée sur des forums et Discord.
2. Domoticz : Environ 30 000 à 50 000 utilisateurs, avec une communauté active sur les forums.
3. Jeedom : Environ 40 000 utilisateurs, avec un forum actif et des événements dédiés.
4. Fibaro : Environ 20 000 utilisateurs, avec une communauté fidèle, bien que plus centrée sur leurs produits.
5. SmartThings : Environ 1 million d’utilisateurs, mais il s’agit ici plus d’une solution commerciale et intégrée dans l’écosystème Samsung. Ce qu’on peut y faire est assez limité.
Certes, il existe aussi les assistants vocaux comme Amazon Alexa ou Google Home mais ces assistants demeurent encore très limités dans ce qu’ils permettent de faire et on peut difficilement les considérer comme de vraies box domotiques. En plus, la plupart des box domotiques évoluées s’interfacent avec les assistants vocaux, permettant donc d’avoir des commandes vocales pour piloter sa domotique.
Il y a, enfin, les applications smartphones des vendeurs d’objets connectés mais cela se limite souvent au pilotage des objets de la marque (voir, au mieux, de quelques marques partenaires). Une box domotique, comme Home Assistant, aura pour vocation de transcender toutes ces barrières. Si on osait la comparaison avec le film le seigneur des anneaux, on dirait que la box domotique est l’anneau qui permet de les gouverner tous.
Pourquoi Home Assistant
Home Assistant est une application gratuite et open source. Ce sont là deux arguments de poids : l’absence de coût (pour l’achat ou l’installation) et un logiciel non propriétaire géré par une communauté dans la plus grande transparence. Cerise sur le gâteau : c’est sans publicités.
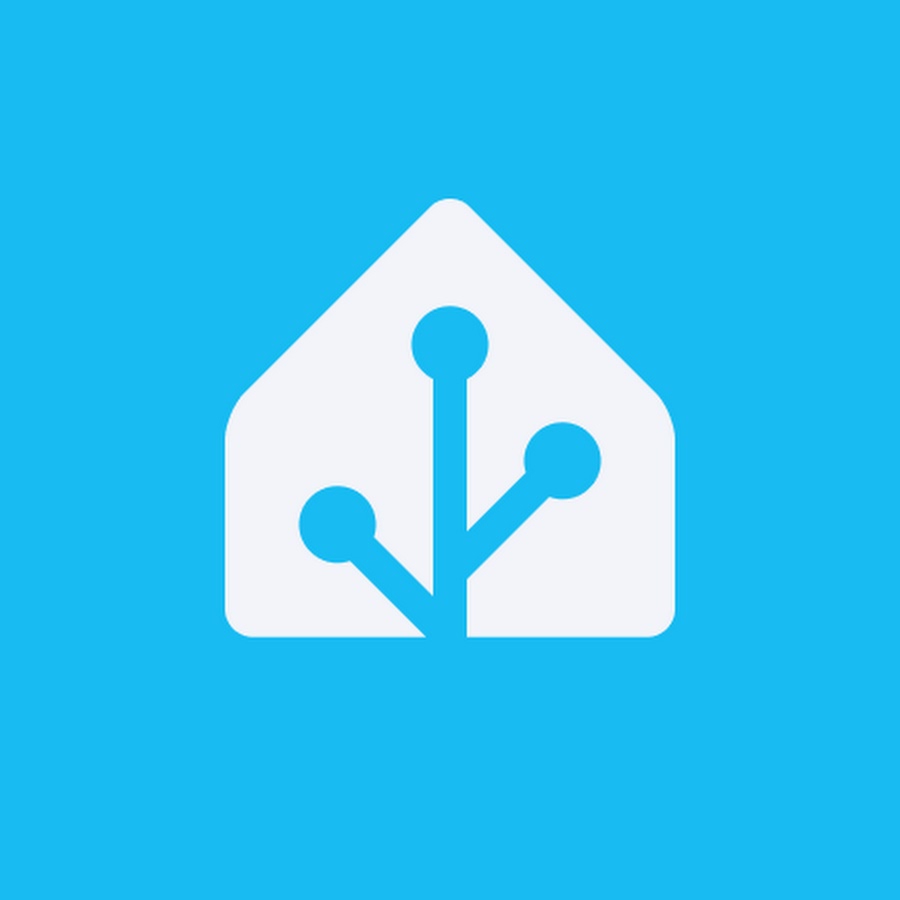
Home Assistant dispose d’une très grande communauté. Cela permet d’avoir beaucoup de support, des mises à jour régulières et le maintien des fonctionnalités sur le long terme. Rien de plus frustrant, par exemple, que d’avoir un plug-in ou add-on qui n’est plus maintenu et qui, après quelque temps, ne permet plus de gérer ses équipements. Une grande communauté permet aussi un grand nombre d’intégrations d’objets connectés. A ce propos, Home Assistant revendique plus de 1700 intégrations prises en charge à l’heure d’écrire cet article.
Enfin, Home Assistant possède aussi une application smartphone (gratuite elle-aussi) : Home Assistance Companion. Avec cette application, on a accès à son tableau de bord et à toutes les fonctionnalités de son système depuis son téléphone.
L’installation de Home Assistant sur une machine virtuelle
Home Assistant peut s’installer sur de nombreuses configurations hardware : un raspberry Pi, un mini-ordinateur de type NUC d’Intel, des box d’opérateurs (comme Feebox Delta),…. et des NAS (les plus connus étant Synology et QNAP).
Dans cet article, l’installation sera faite sur un NAS Synology, le NAS disposant de la fonctionnalité Virtual Machine Manager (VMM). A noter que l’on peut aussi faire le choix d’installer Home Assistant via Docker.
Je m’attendais à devoir créer une nouvelle machine virtuelle, à devoir y installer manuellement une distribution Linux (comme Debian) et puis à avoir à lancer toute une série de commandes compliquées (pour un non expert). Mais, bonne surprise, il n’en fût rien. En fait, Home Assistant met à disposition une image toute faite que l’on peut utiliser et qui simplifie grandement l’installation.
Télécharger l’image
Le site https://www.home-assistant.io/installation/alternative permet de télécharger une image VMWare ESXi/vSphere (.ova) de Home Assistant.
Créer la machine virtuelle
Dans le VMM (Virtual Machine Manager) du NAS Synology, on choisit « Create » et puis « Import ».
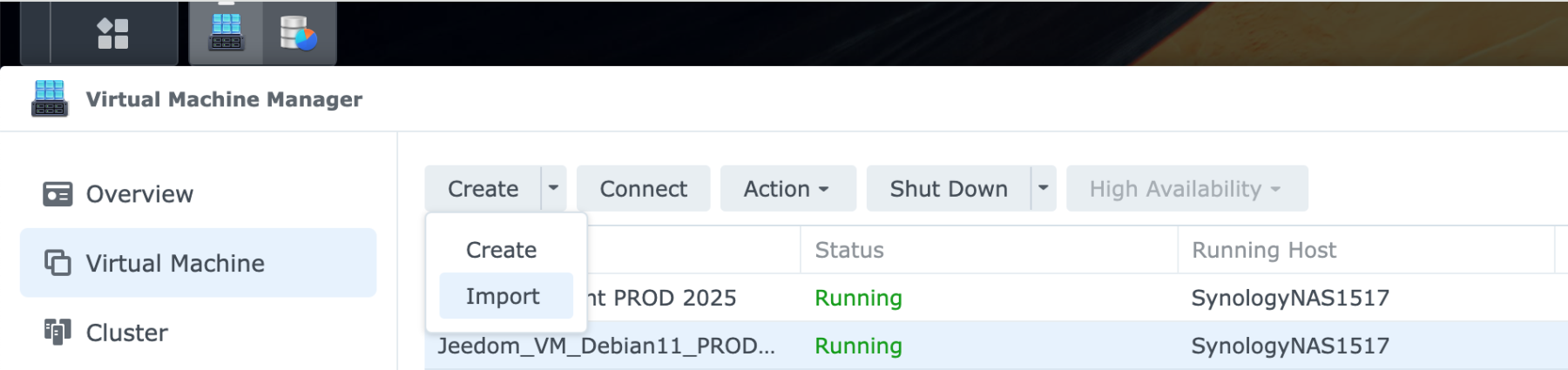
On sélectionne le type d’image téléchargée, soit ici l’import d’un fichier OVA
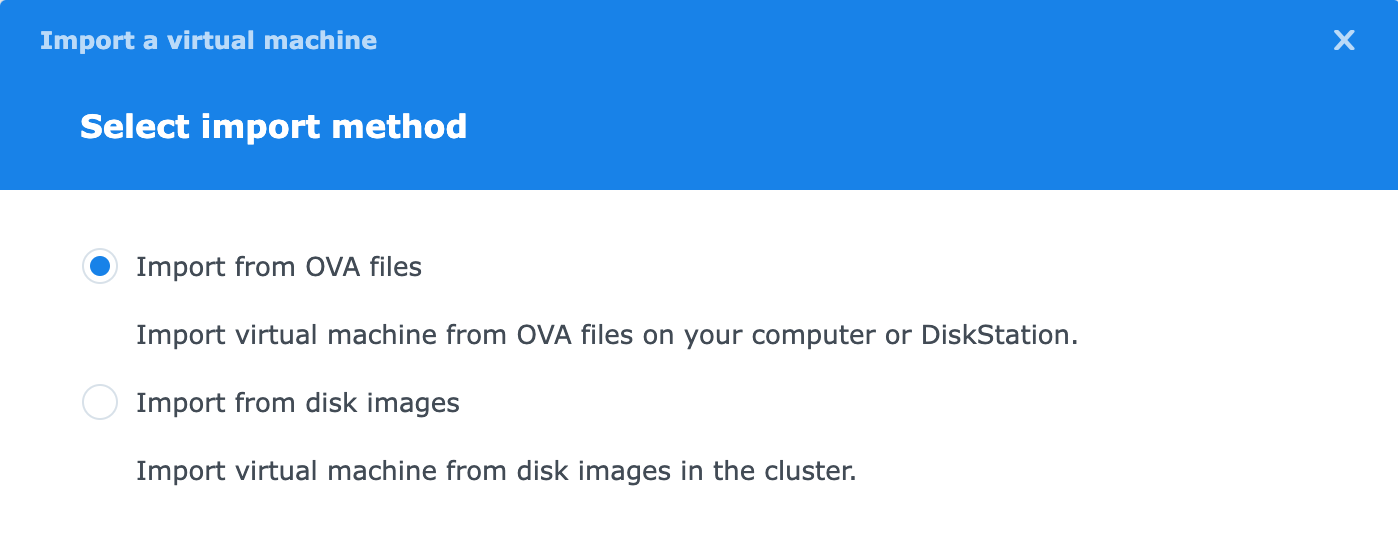
Et on sélectionne le fichier téléchargé
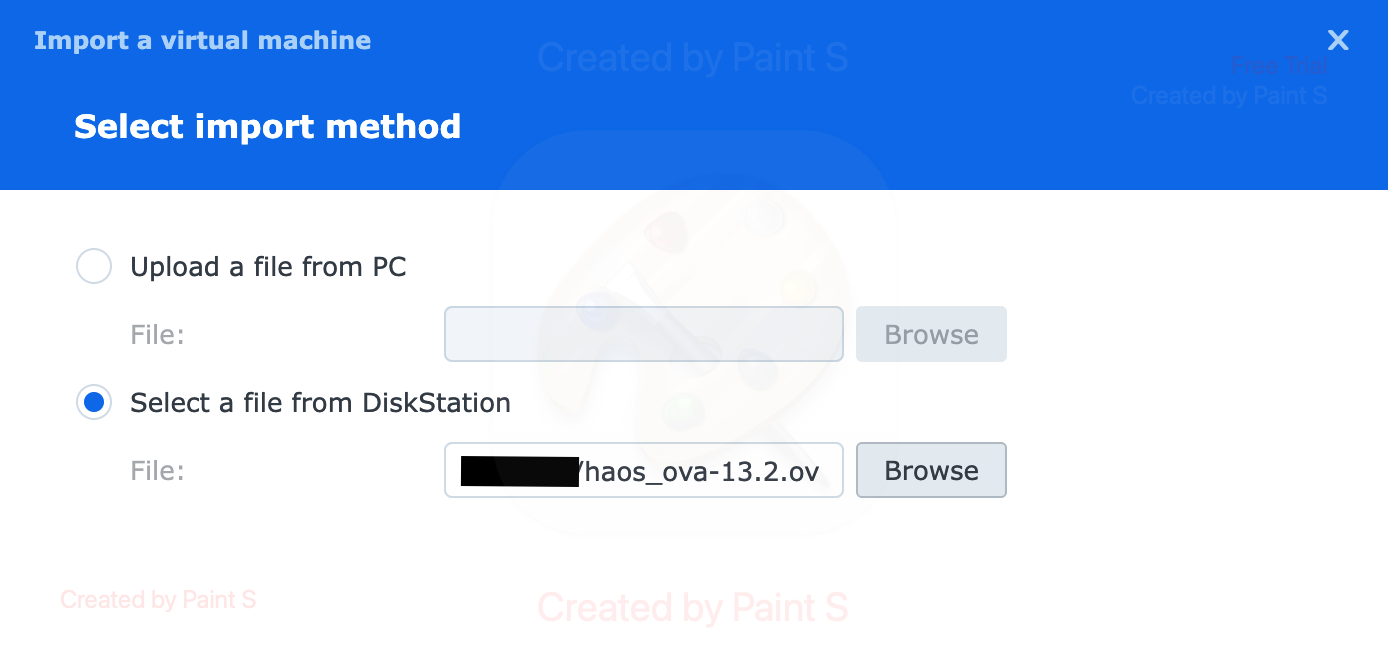
L’écran suivant demande de choisir que est le stockage où sera installé Home Assistant.
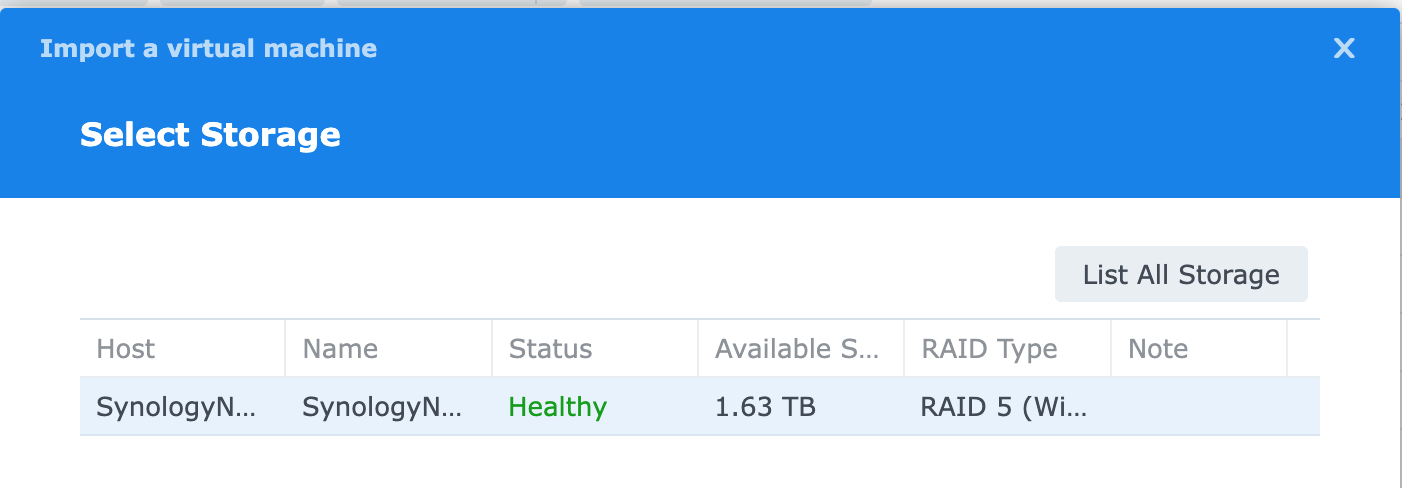
Viennent ensuite les configurations spécifiques. Celles par défaut sont celles recommandées par Home Assistant et celles à garder à priori:
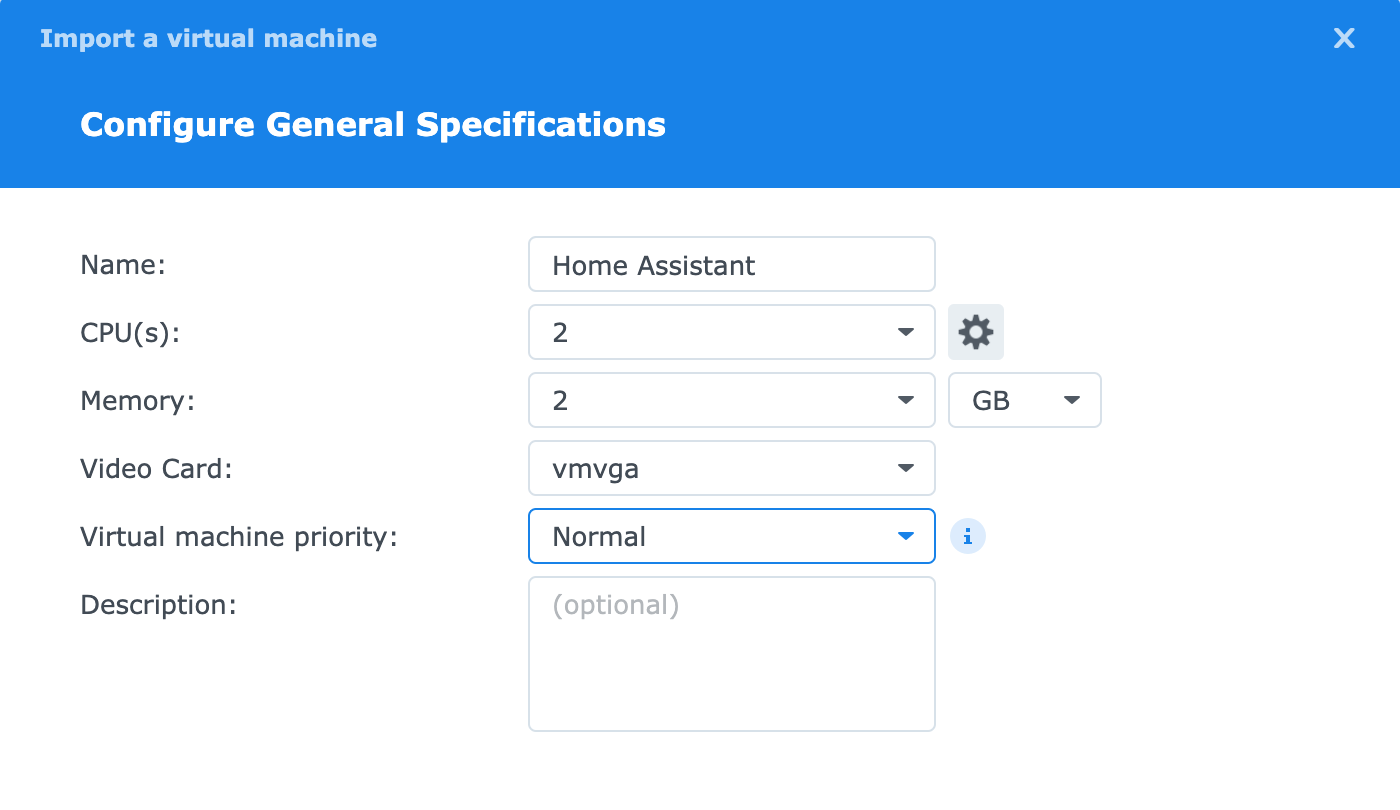
Même chose pour la taille du disque dur virtuel qu’on peut conserver, pour démarrer, à 32 Gb.
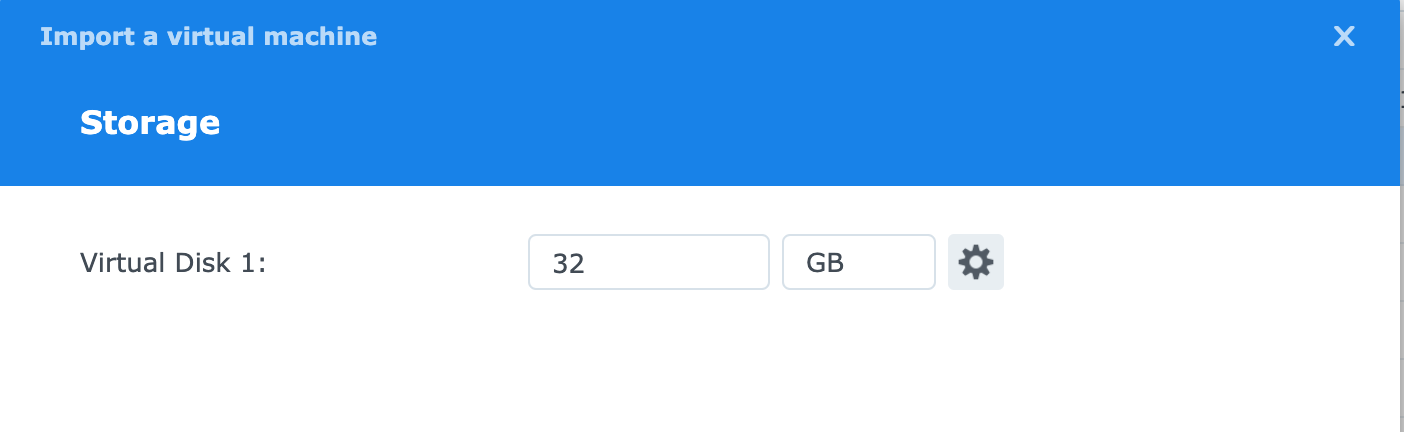
Je conseille, ici, de cliquer sur la roue dentée afin de configurer « SATA Controller ». Je conseille aussi de cocher « Space Reclamation ». Cette dernière option permet, lorsqu’on supprime des fichiers dans la VM (comme les logs), que le NAS Synology le sache et libère l’espace. Si on ne fait pas cela, Synology ne verra jamais diminuer l’espace disque utilisé par la VM (même si au niveau de la VM, l’espace disque lui diminue) et croira, à un moment donné, qu’il n’y a plus d’espace libre (alors qu’il y en a)
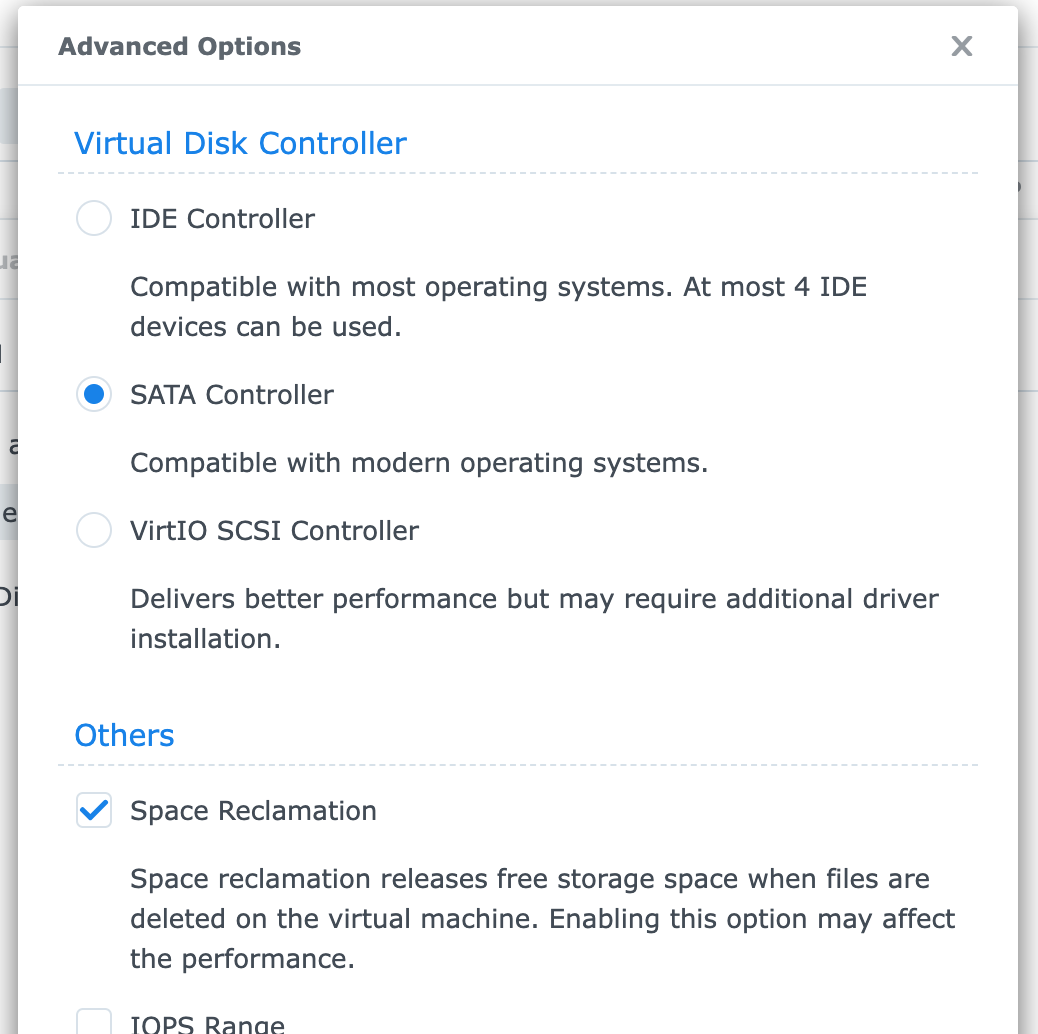
Pour le choix du réseau, il convient de choisir le même que celui sur lequel seront installés les objets connectés.
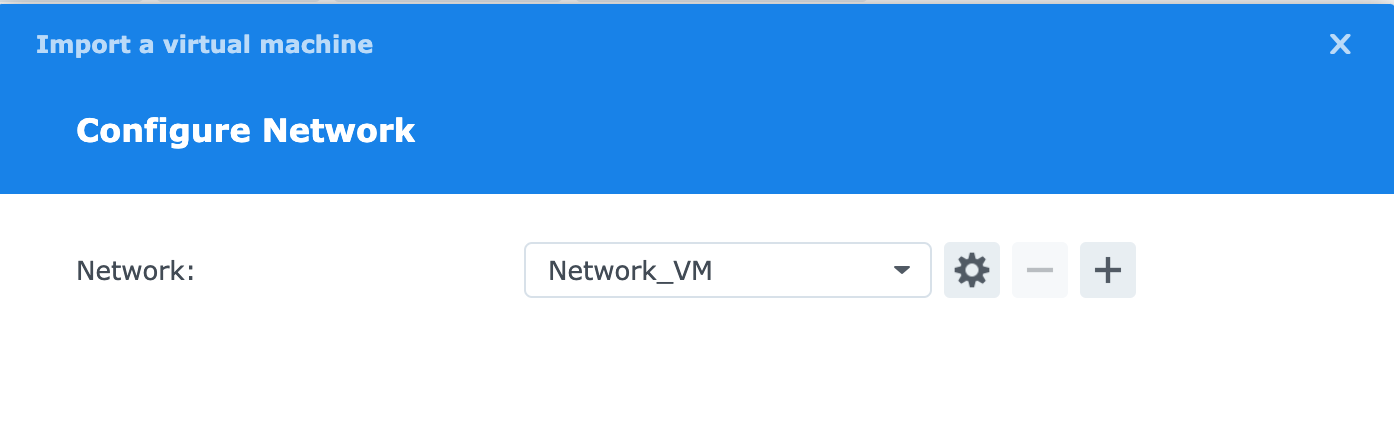
Pour terminer la création de la machine virtuelle, il reste quelques paramètres. Le plus important est le firmware où il faut choisir UEFI. Sinon, la machine virtuelle restera coincée sur « Reboot ». On peut, au besoin, activer la fonctionnalité « Autostart » pour que la machine virtuelle redémarre automatiquement quand le NAS redémarre. Pour les ports USB, on peut choisir de connecter des clés USB de la domotique, comme la clé Conbee 2 qui permet de piloter les appareils Zigbee.
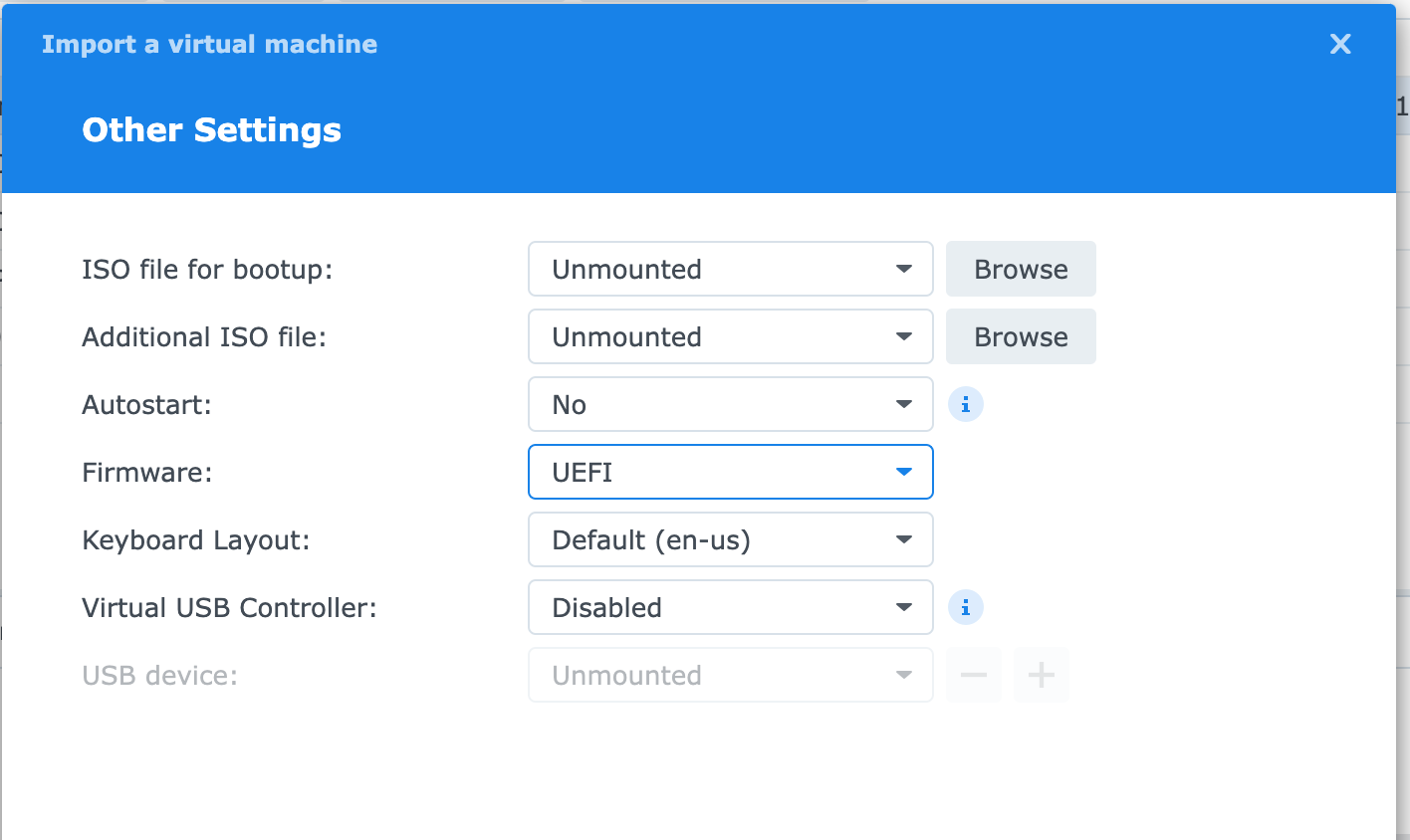
On termine en configurant quel(s) utilisateur(s) pourra(ont) utiliser la machine virtuelle.
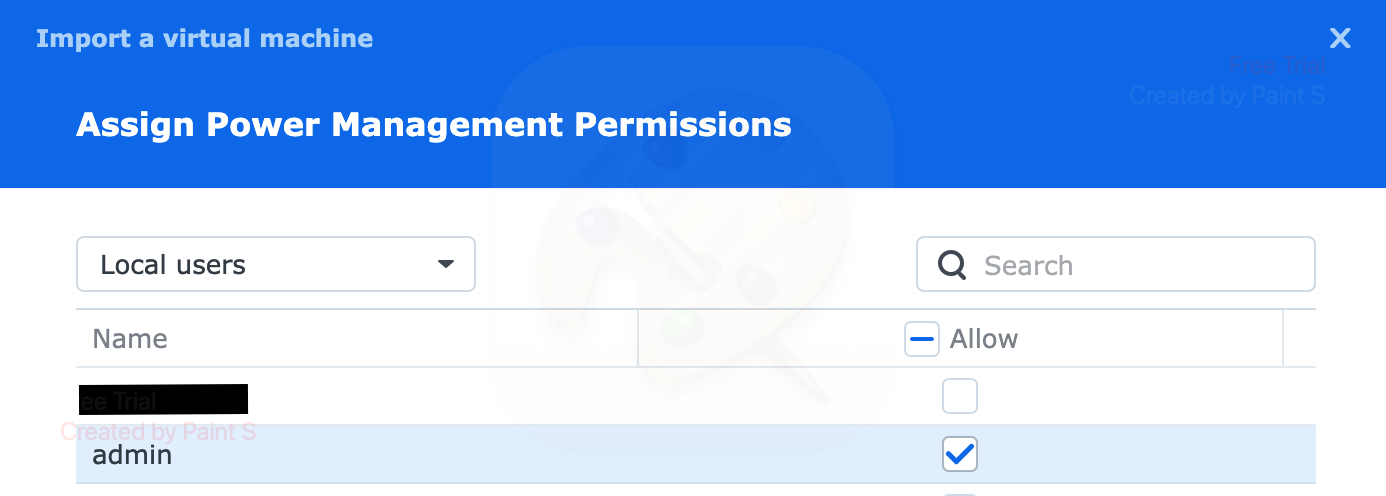
En dernière étape, on clique sur « Démarrer la machine virtuelle ».
Le démarrage de la machine virtuelle
Dans VMM, on peut cliquer sur le bouton « connect » afin de voir ce qu’il se passe pendant le démarrage. Quand l’installation est terminée (et si elle s’est terminée avec succès), l’écran ci-dessous de Home Assistant sera affiché:
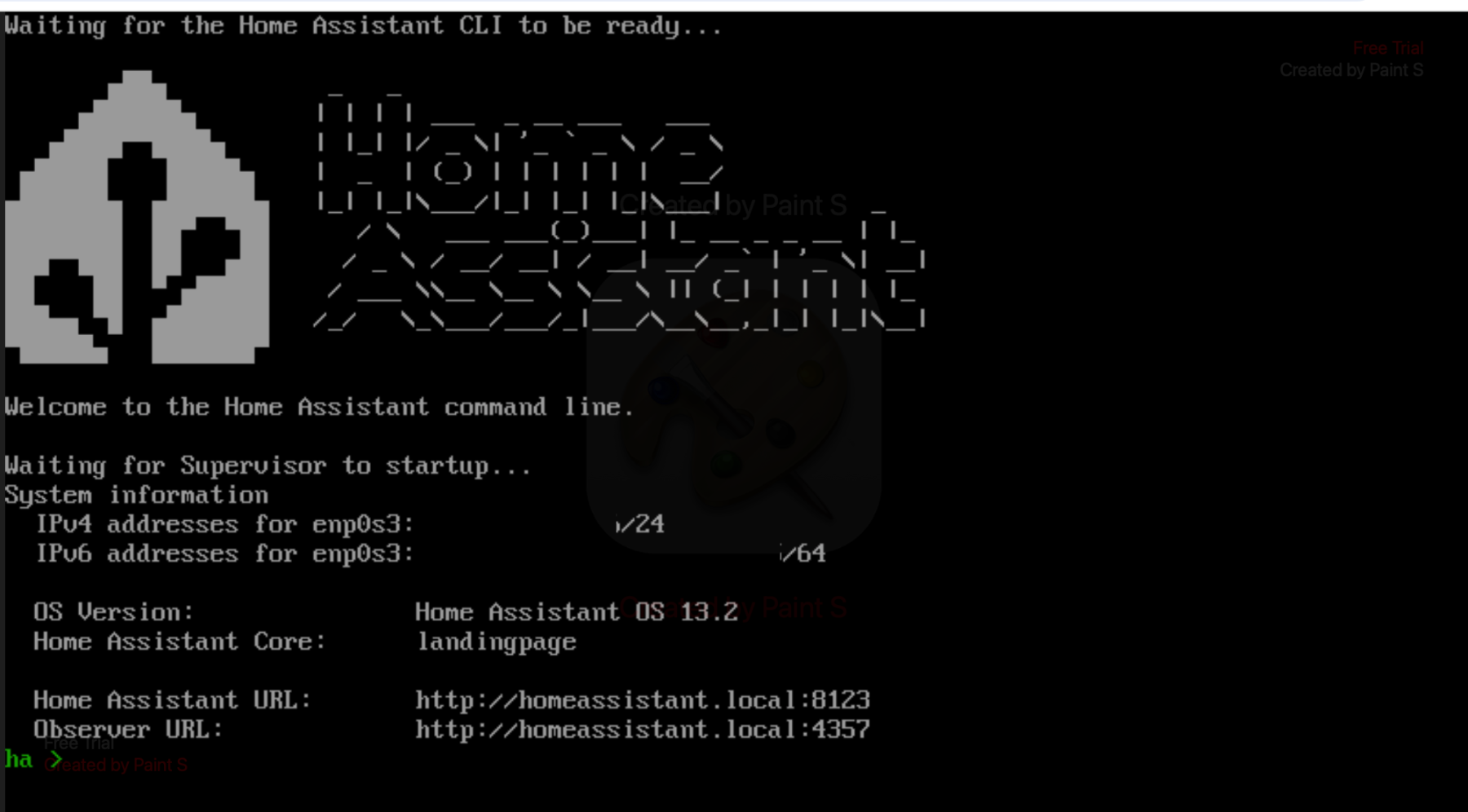
On dispose alors de l’adresse IP de la machine virtuelle et du port, par défaut 8123, pour se connecter à Home Assistant.
Pour se connecter avec un navigateur internet, on peut utiliser soit http://homeassistant.local:8123/ soit http://ADRESSE-IP-VM:8123
La finalisation de l’installation prendra encore une vingtaine de minutes.
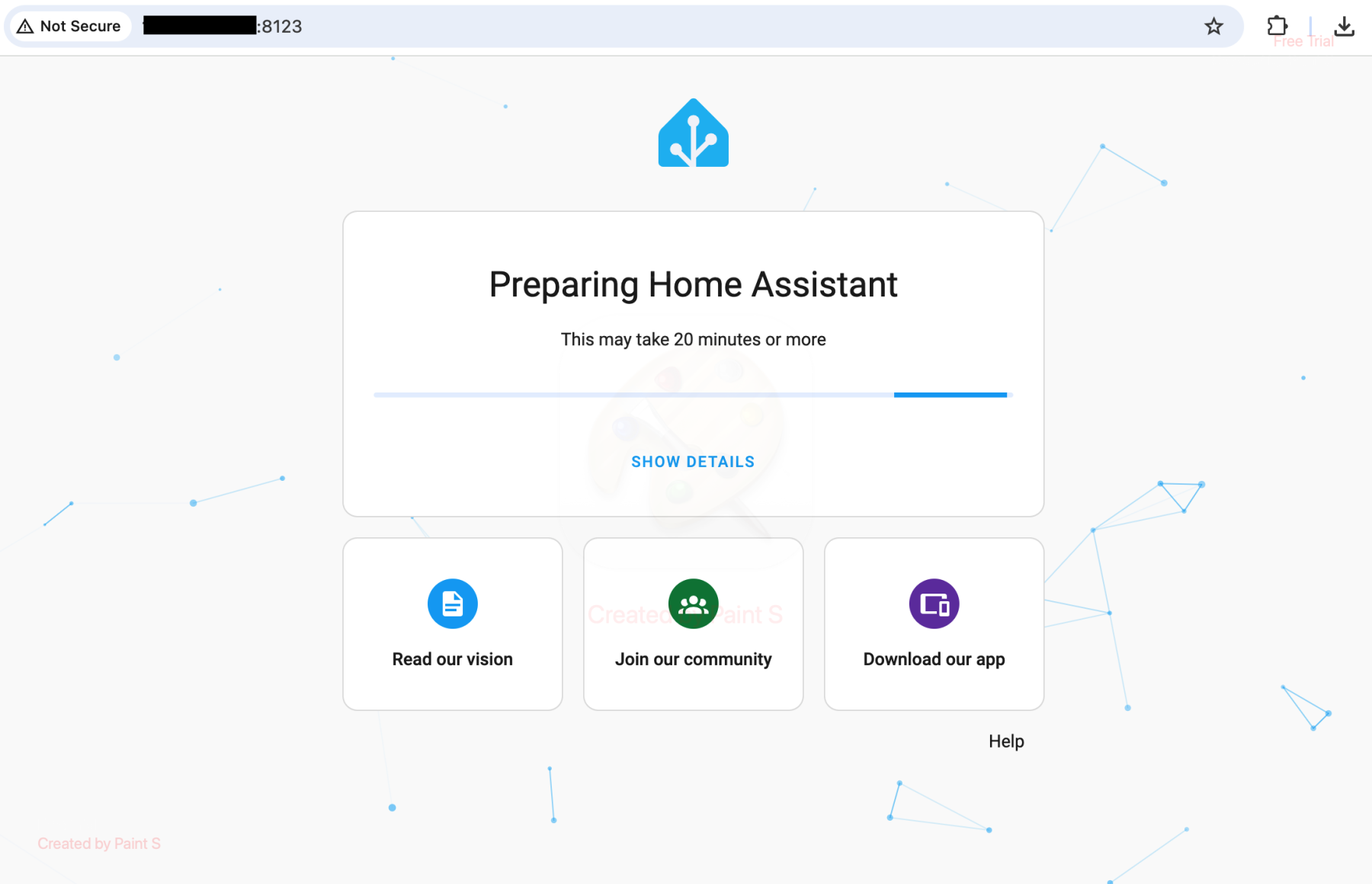
Home Assistant en lui-même
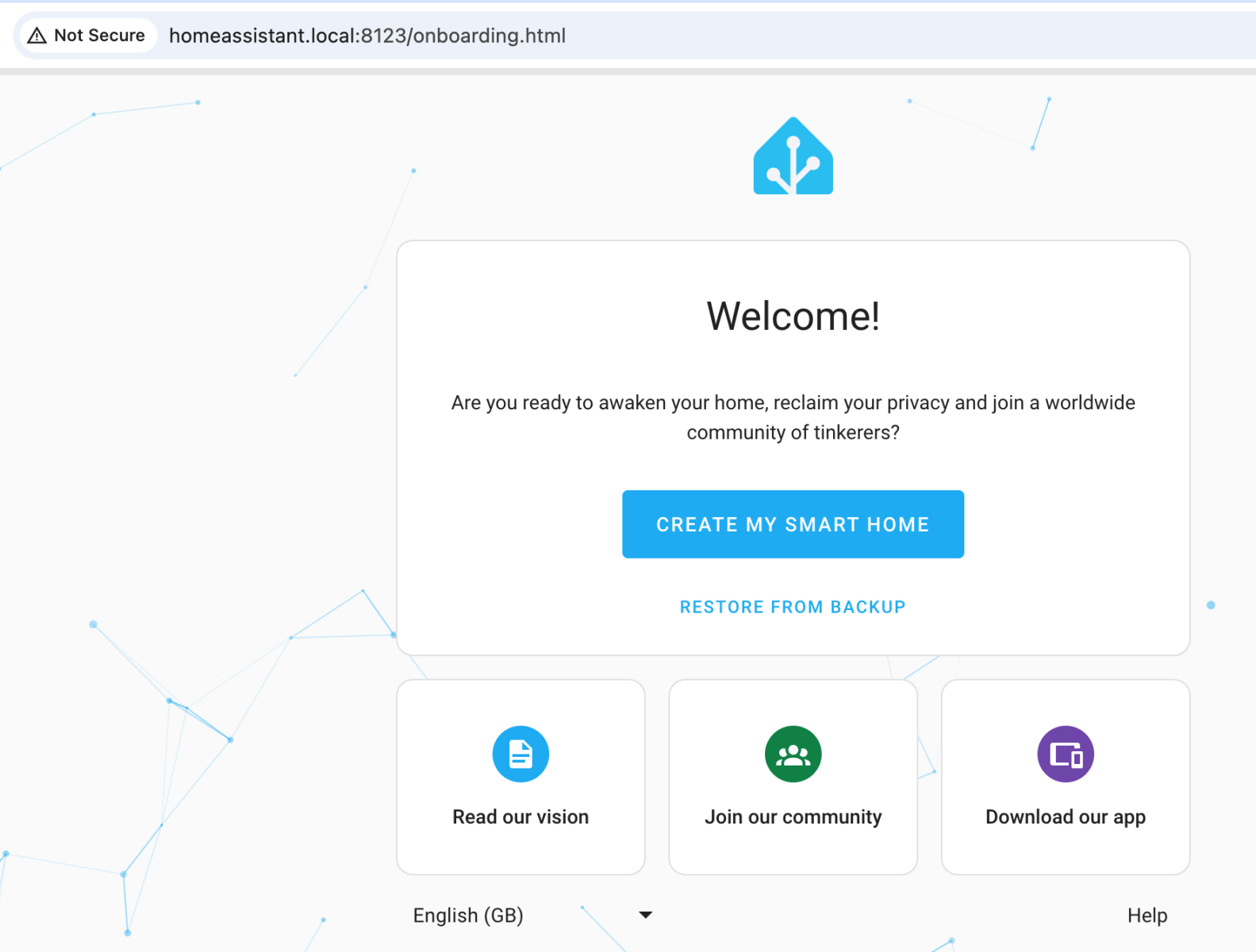
Dans Home Assitant, la première configuration est la création d’un nom d’utilisateur et d’un mot de passe.
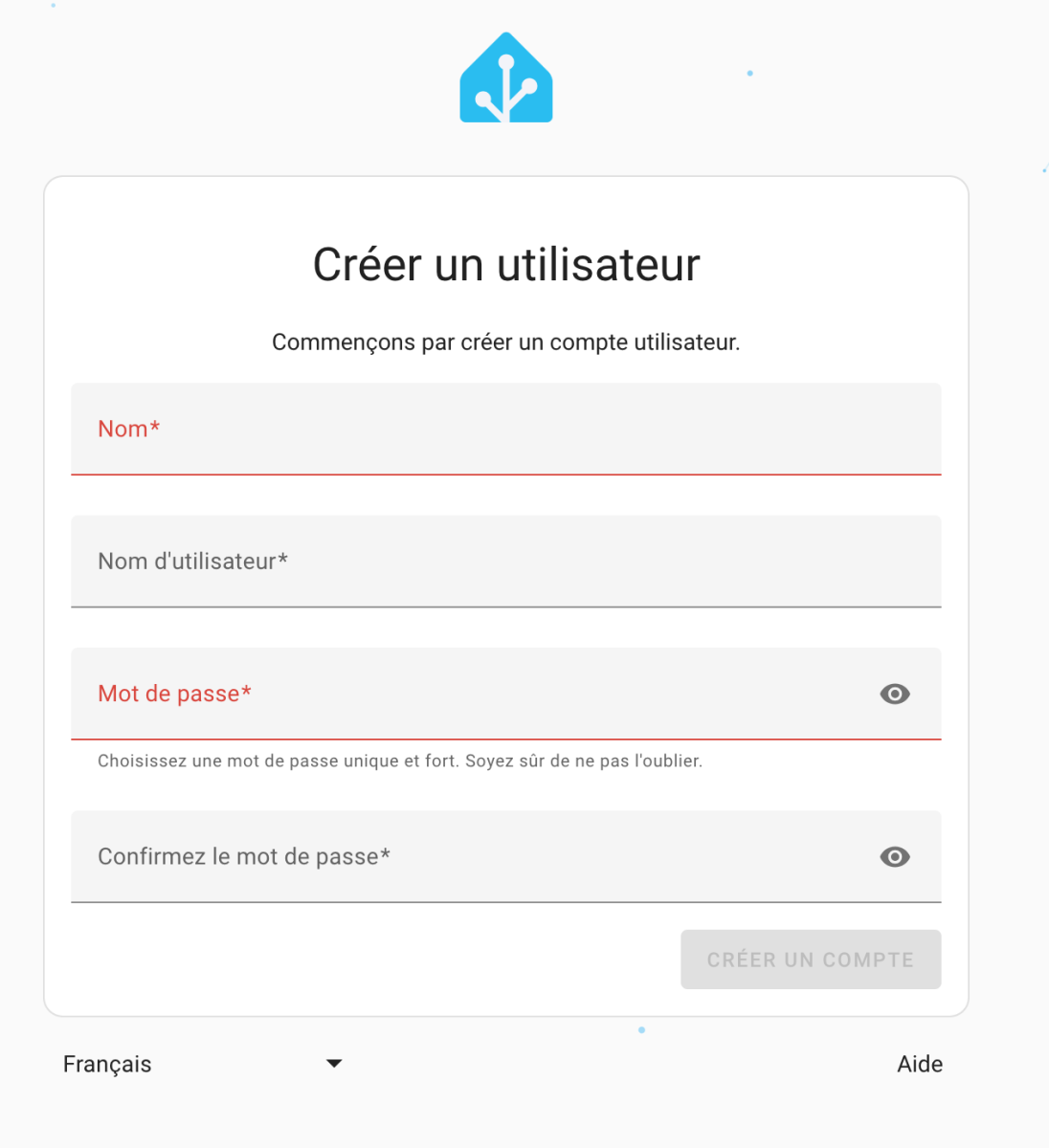
On introduit ensuite son adresse, qui sera utilisée notamment pour la météo et la géolocalisation.
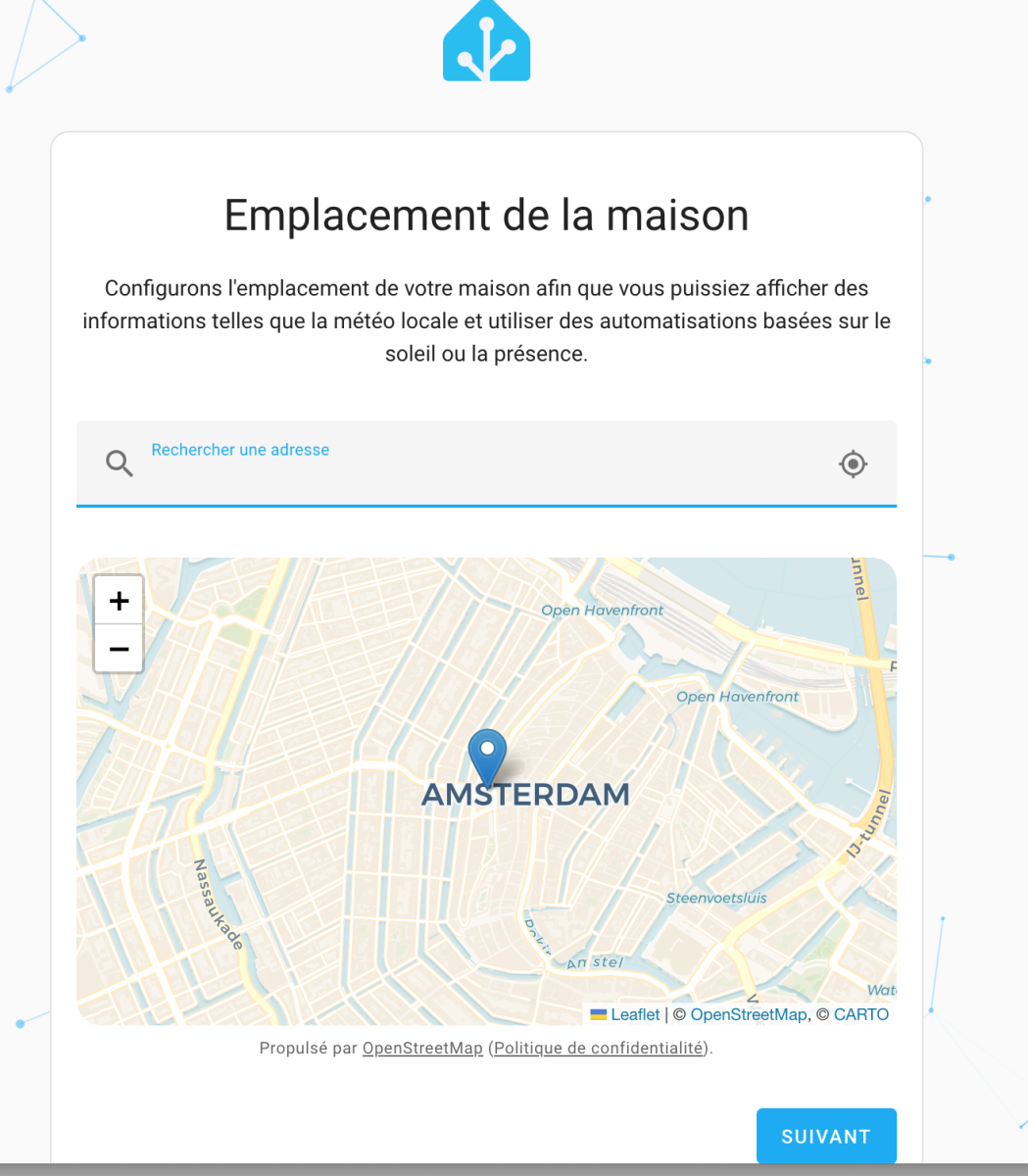
On peut partager ses informations avec Home Assistant, ce que je n’aime jamais faire
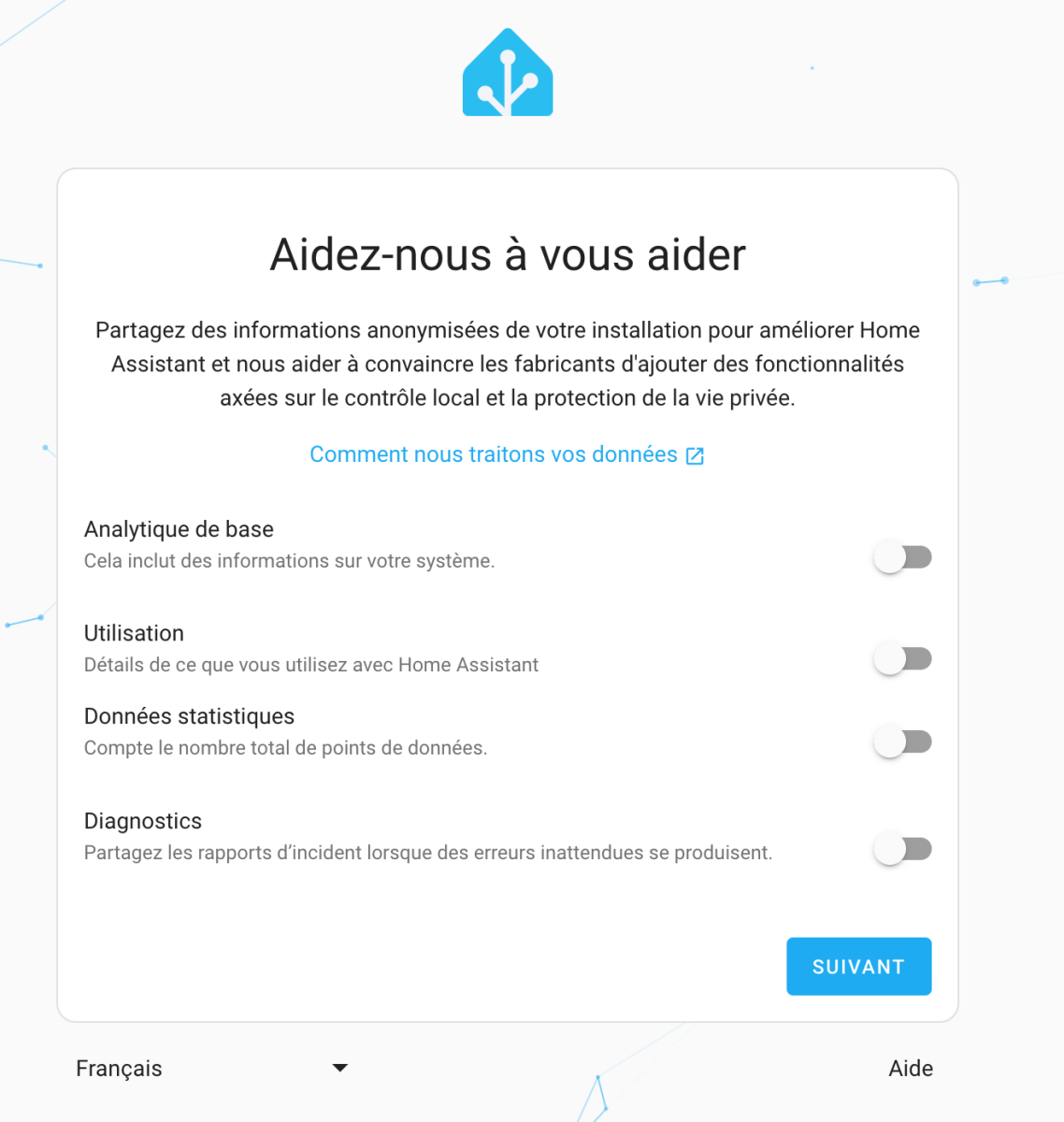
Home Assistant, qui a scanné le réseau, trouve déjà toute une série d’appareils compatibles qu’on pourra configurer.
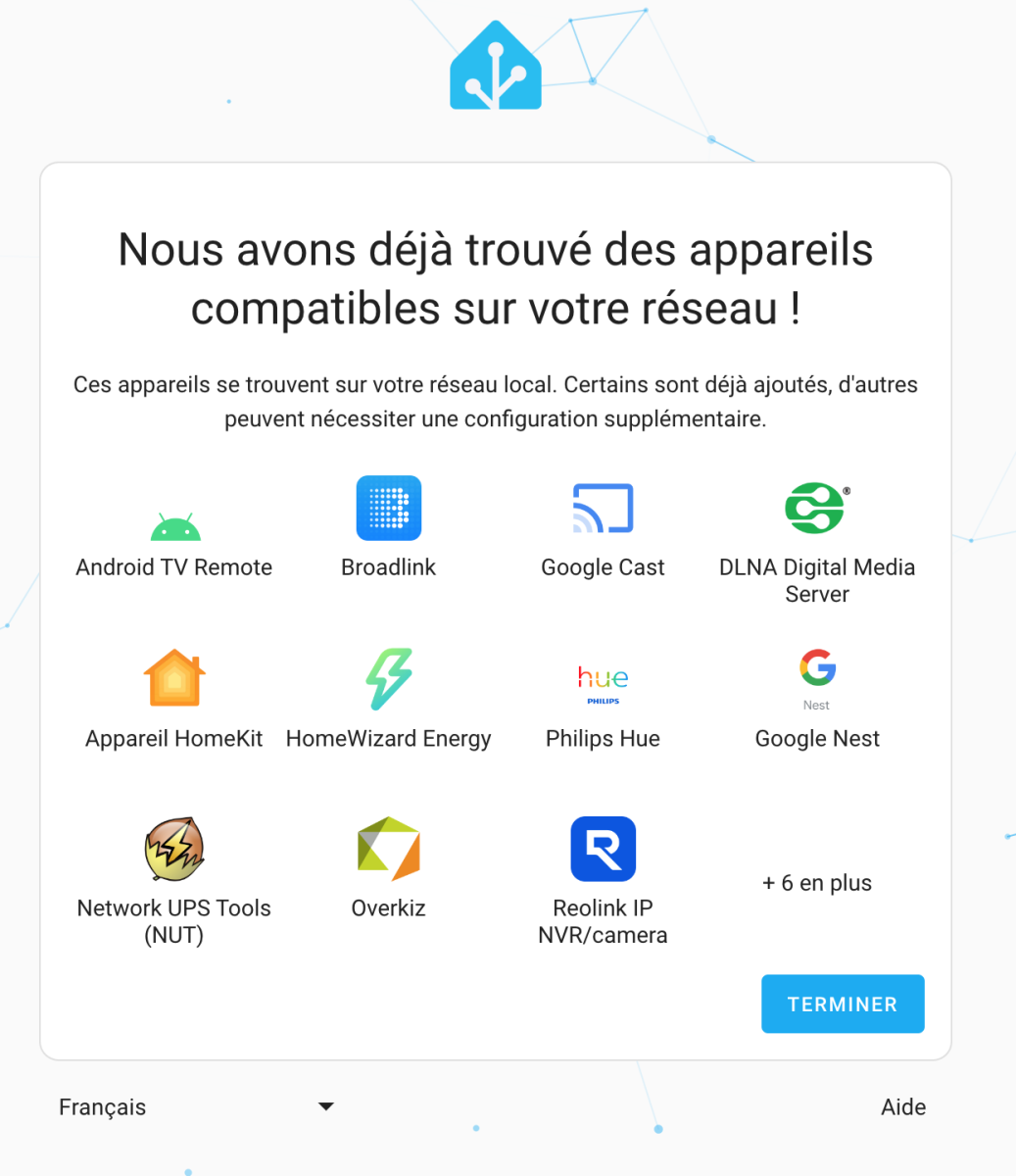
On peut cliquer sur terminer et on se retrouve sur le dashboard de Home Assistant.
Dans Paramètres, on vérifie s’il faut lancer une mise à jour ou pas.
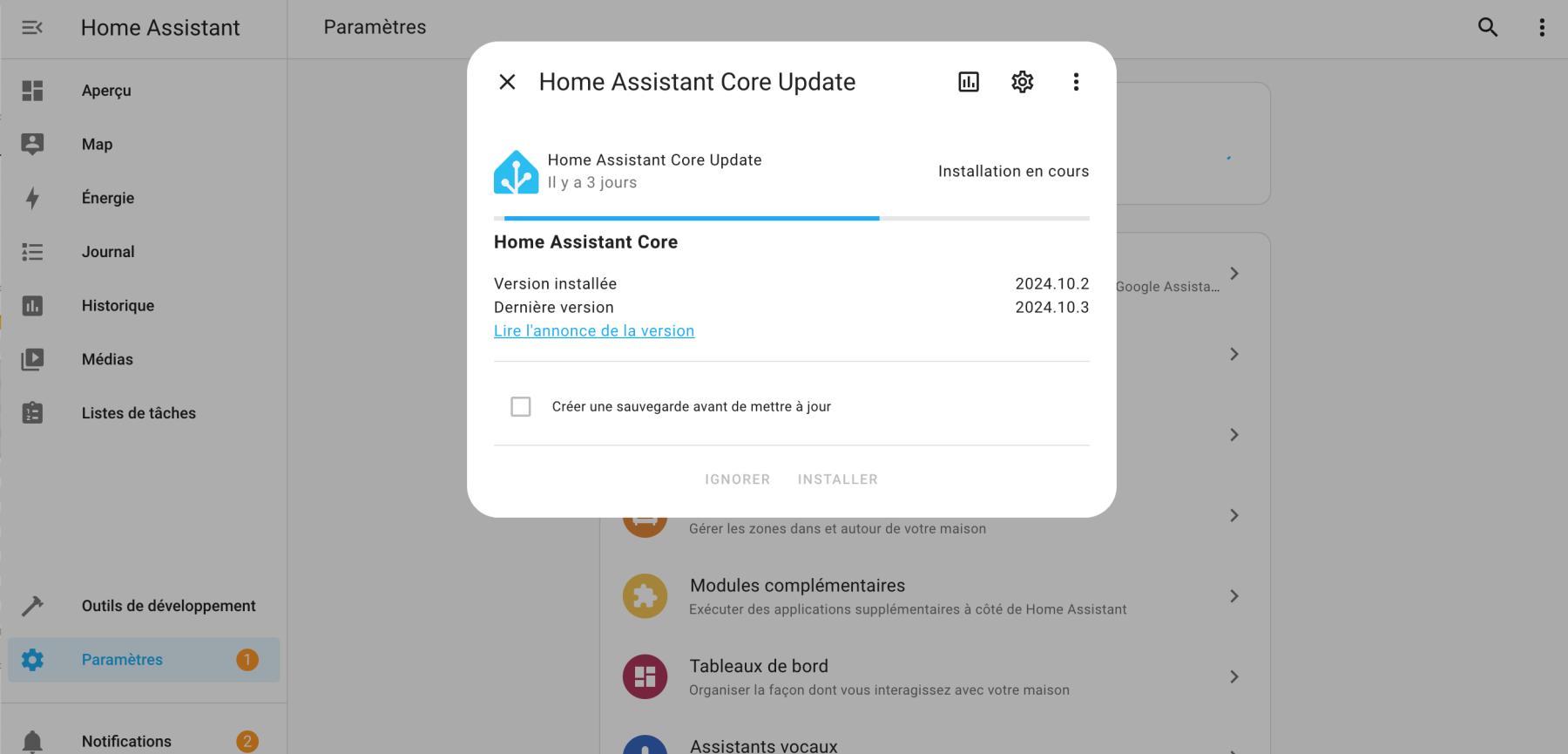
Home Assistant Community Store
Home Assistant Community Store ou HACS est l’outil qui permet de bénéficier des expériences d’une communauté. Cela permet de découvrir et d’utiliser des personnalisations ainsi que des intégrations conçues par la communauté. C’est donc un magasin alternatif communautaire sauf que tout y est gratuit.
HACS permet d’intégrer des plugins, de personnaliser le design de son dashboard avec des thème ainsi que d’utiliser des automatisations prêtes à l’emploi (Blueprint). Mais il faut être prudent car HACS n’est pas officiel et une mauvaise intégration peut rendre le système instable.
Les pré-requis
Avant d’installer HACS, il faut:
- Avoir un compte GitHub, compte que l’on peut créer au besoin via le bouton « Sign Up » sur le site de Github

- Installer le module complémentaire officiel Terminal & SSH.
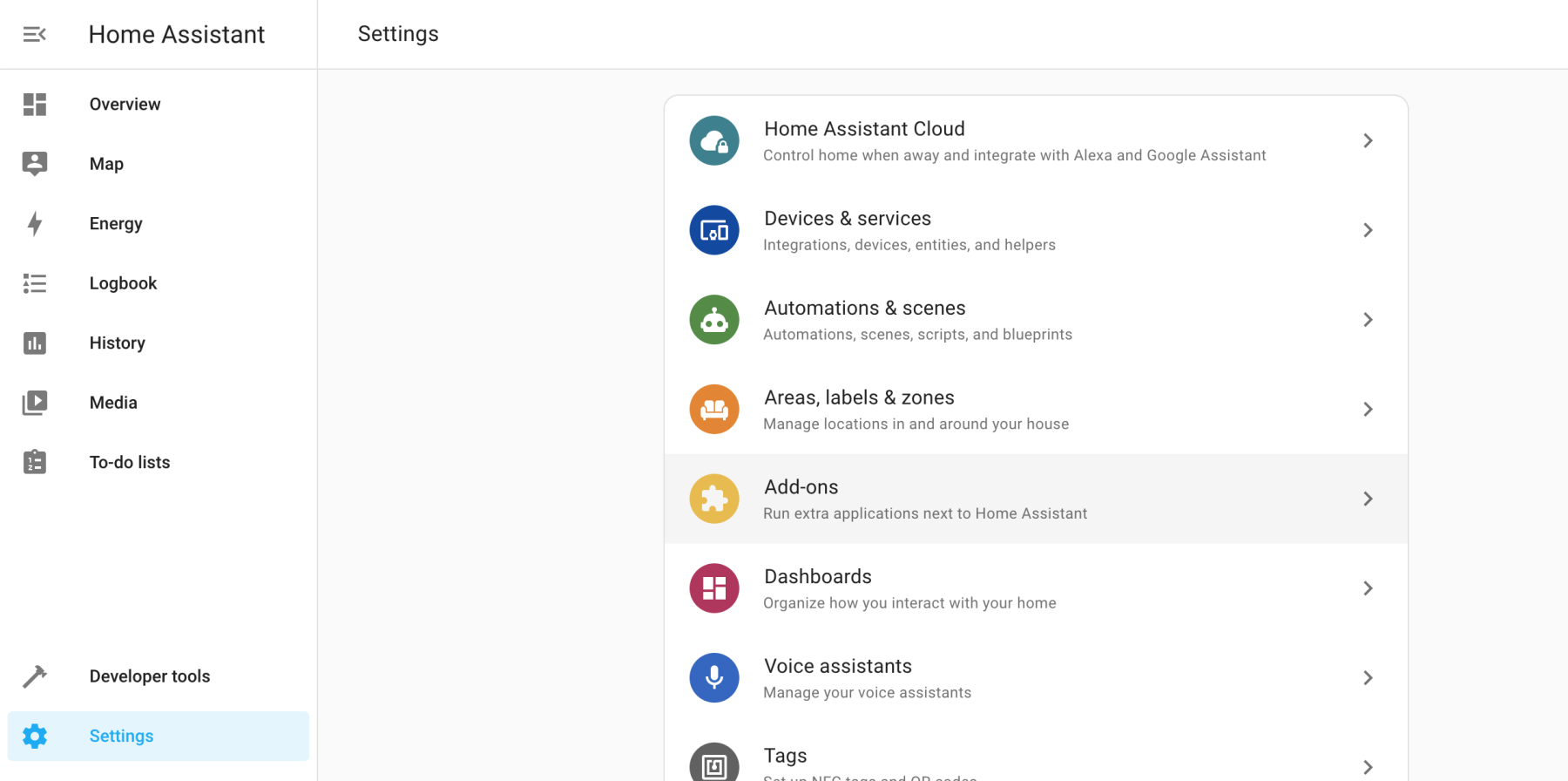
Dans Paramètres / Modules complémentaires / Boutique des modules complémentaires (le bouton bleu en bas à droite), chercher et installer « Terminal & SSH »
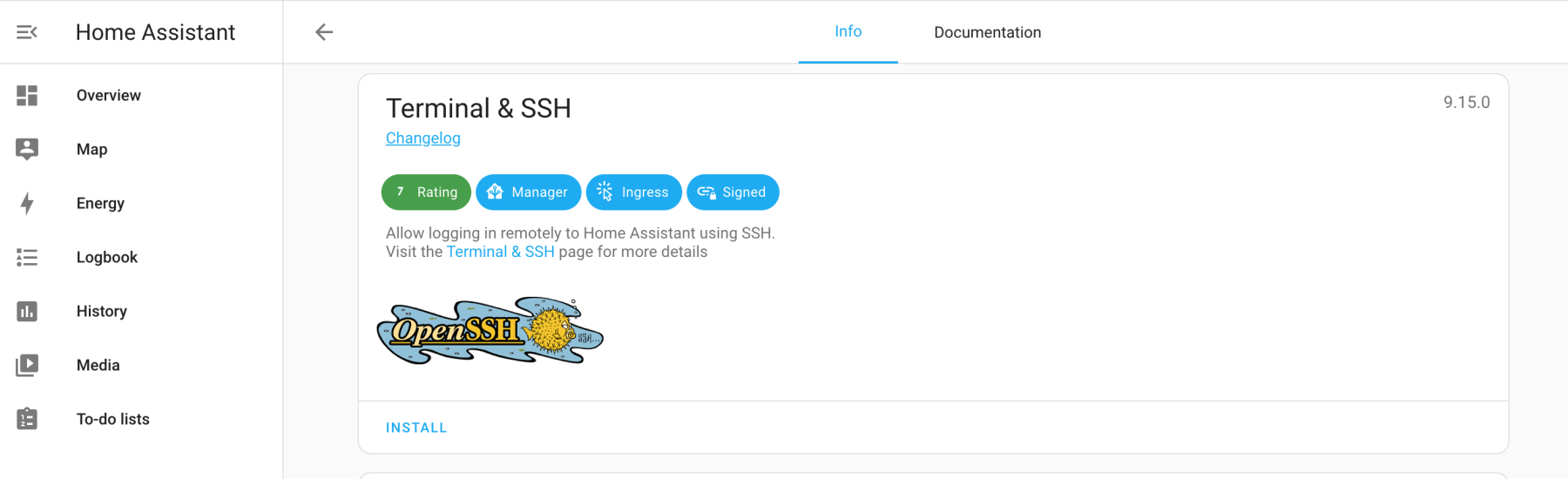
Si Terminal & SSH n’apparaît pas, il faut alors activer le « Mode avancé » dans son profil (en bas à gauche sur l’écran principal de Home Assistant).

L’installation de HACS
Après avoir installé Terminal & SSH et après l’avoir démarré, on peut ouvrir l’interface via le bouton « Ouvrir l’interface utilisateur web » en bas à droite
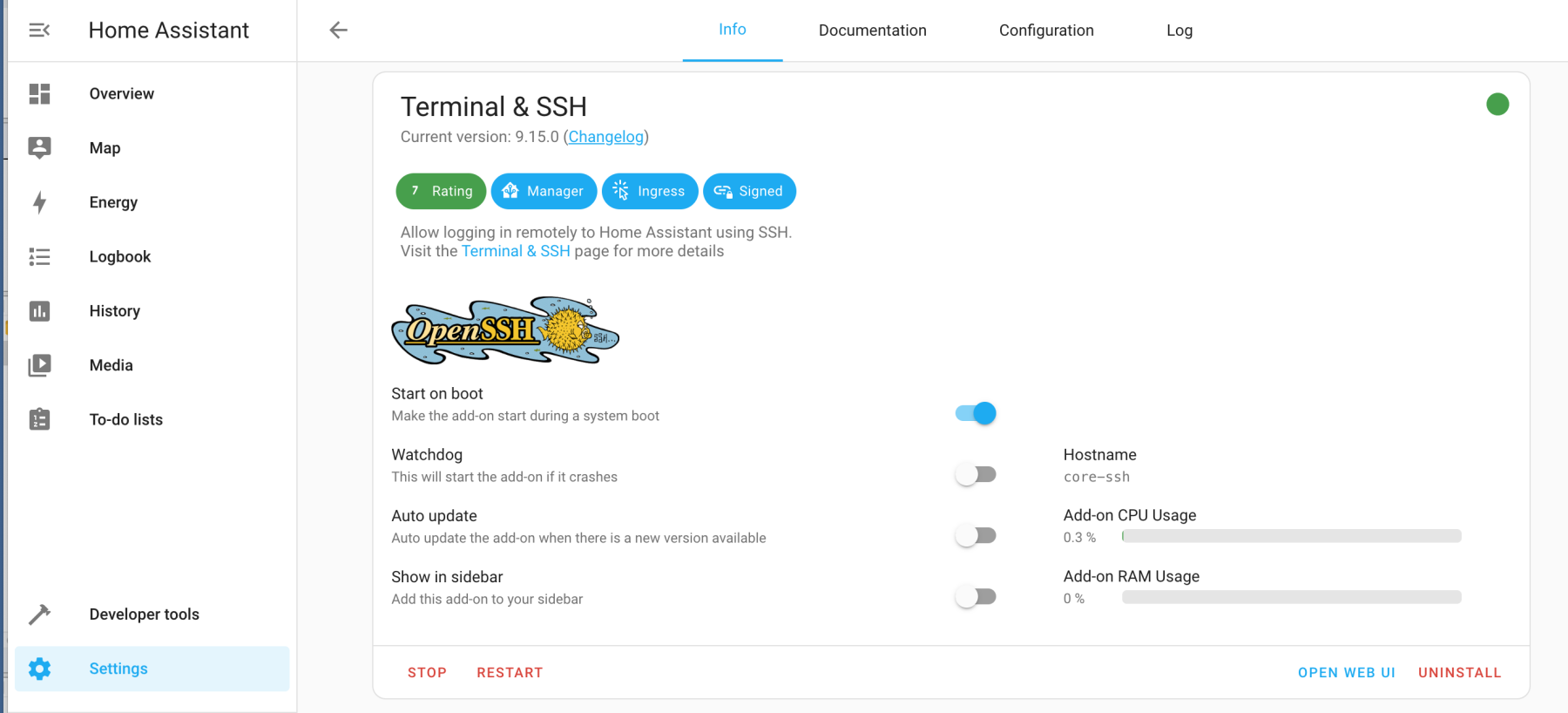
L’installation se fait via la commande
wget -O – https://get.hacs.xyz | bash –
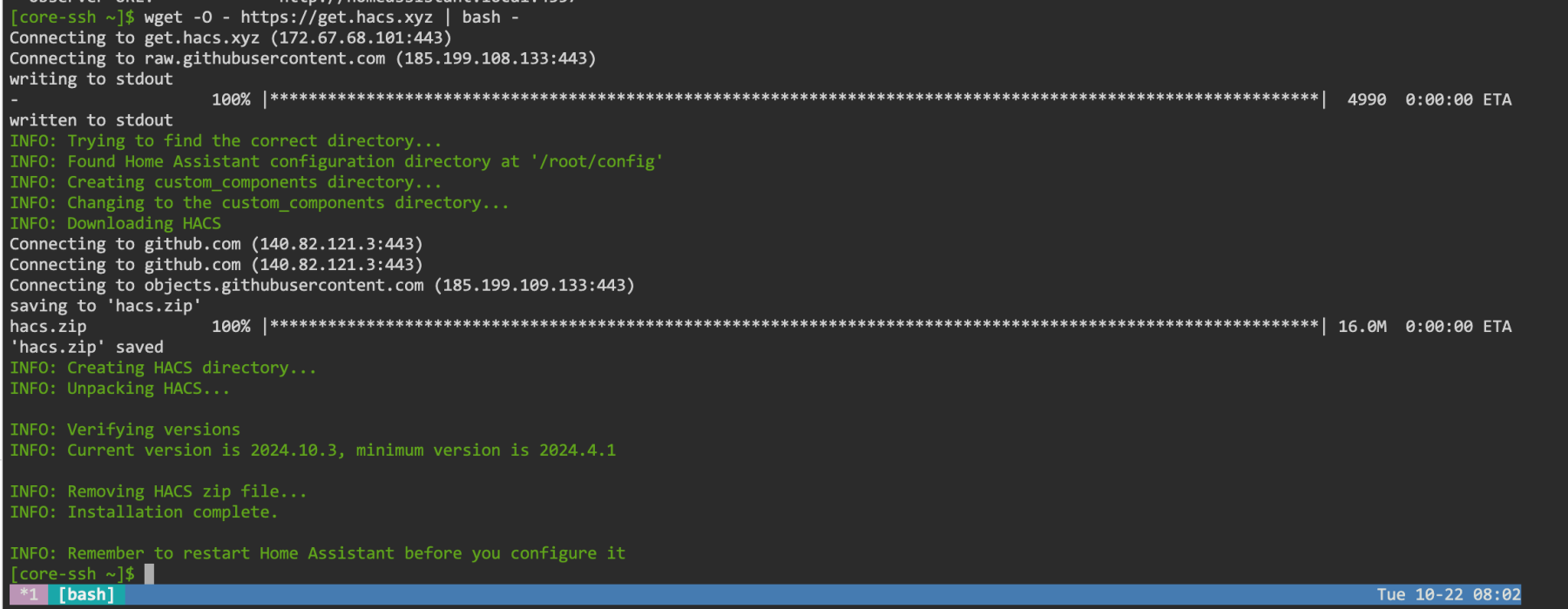
Il est conseillé de terminer l’installation avec un redémarrage de Home Assistant.
La configuration
Dans Paramètres / Appareils et services, cliquer sur « + Ajouter une intégration » et inscrire « hacs ».
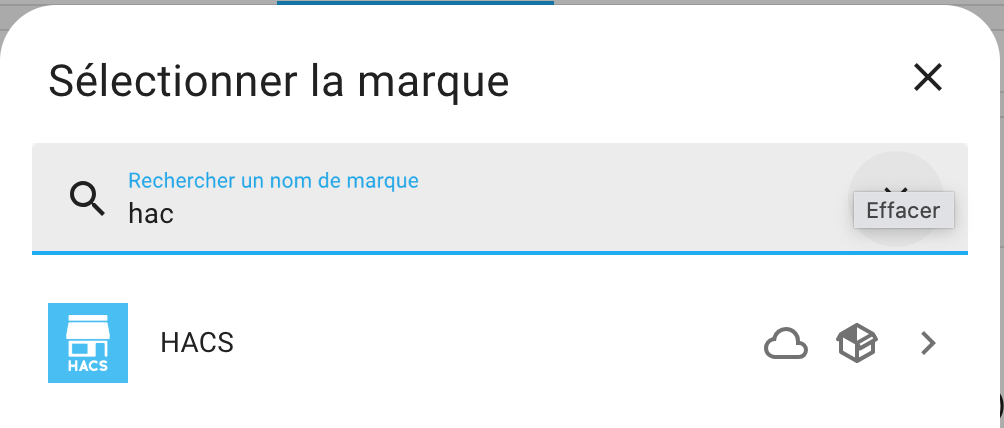
Cliquer sur « > » pour lancer l’installation. L’étape suivante consiste à cliquer sur le lien (github) affiché. Il faut bien noter le code mentionné sur cet écran car il sera utilisé par la suite.
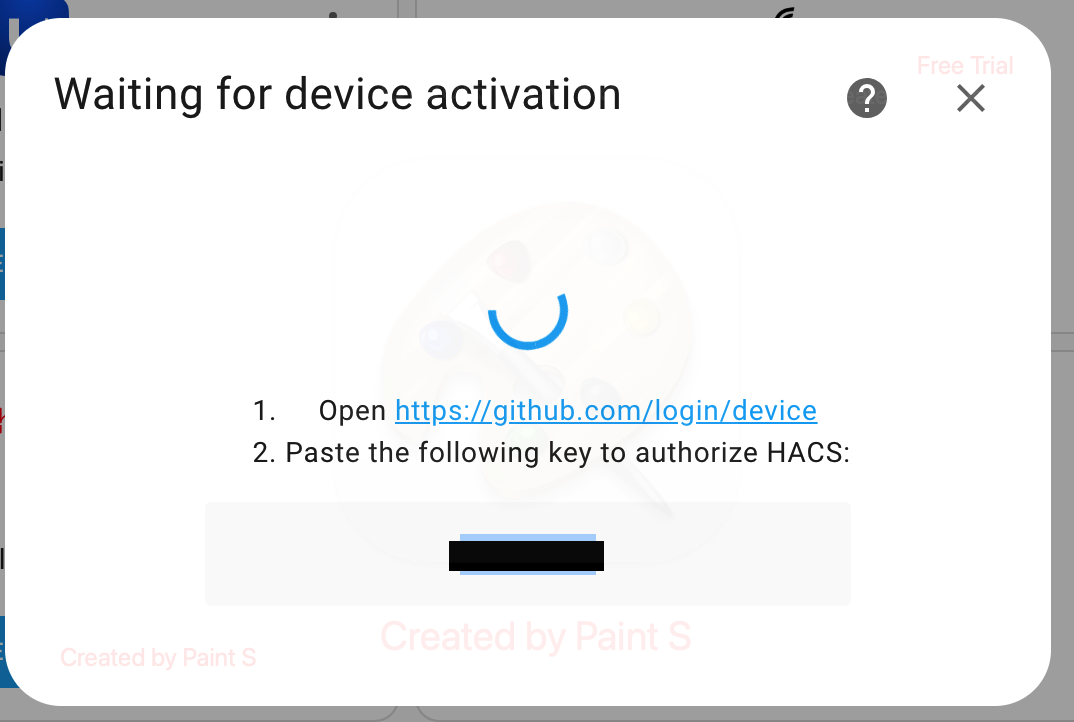
On clique sur « Continue »
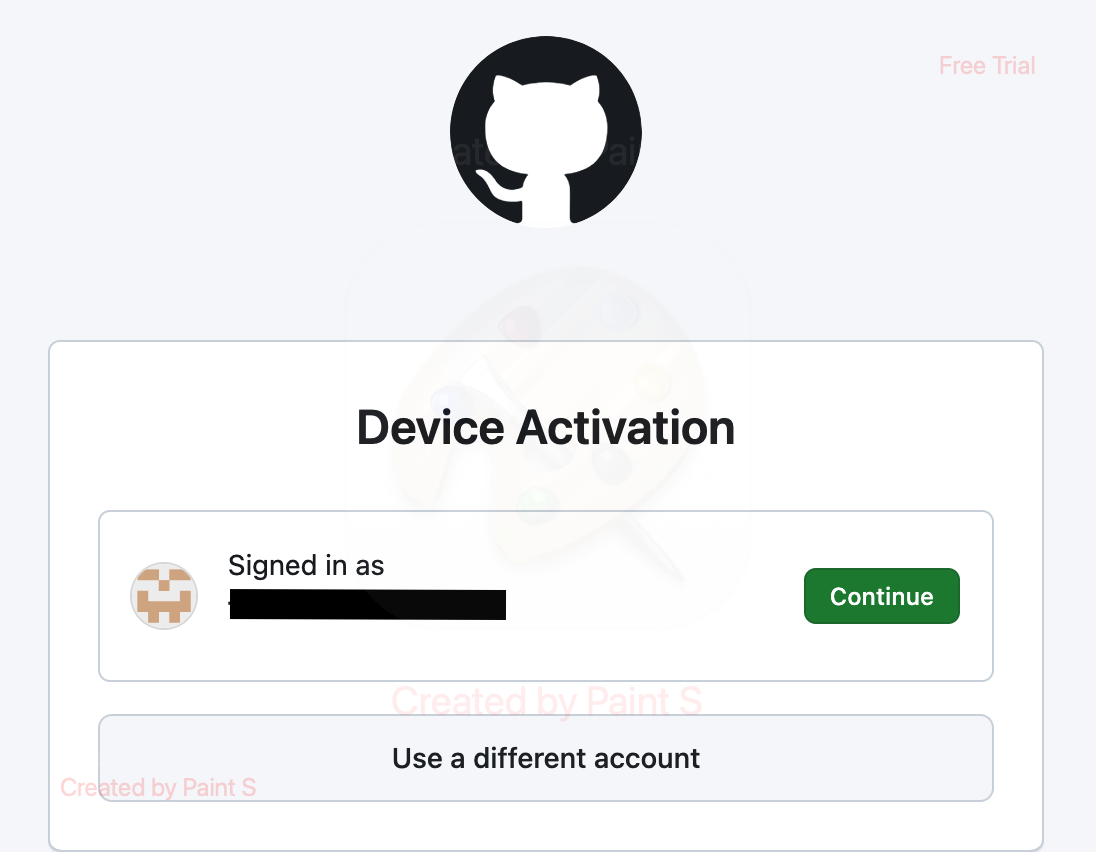
On donne l’authorisation à HACS de se connecter à Github en cliquant sur « Authorize hacs »
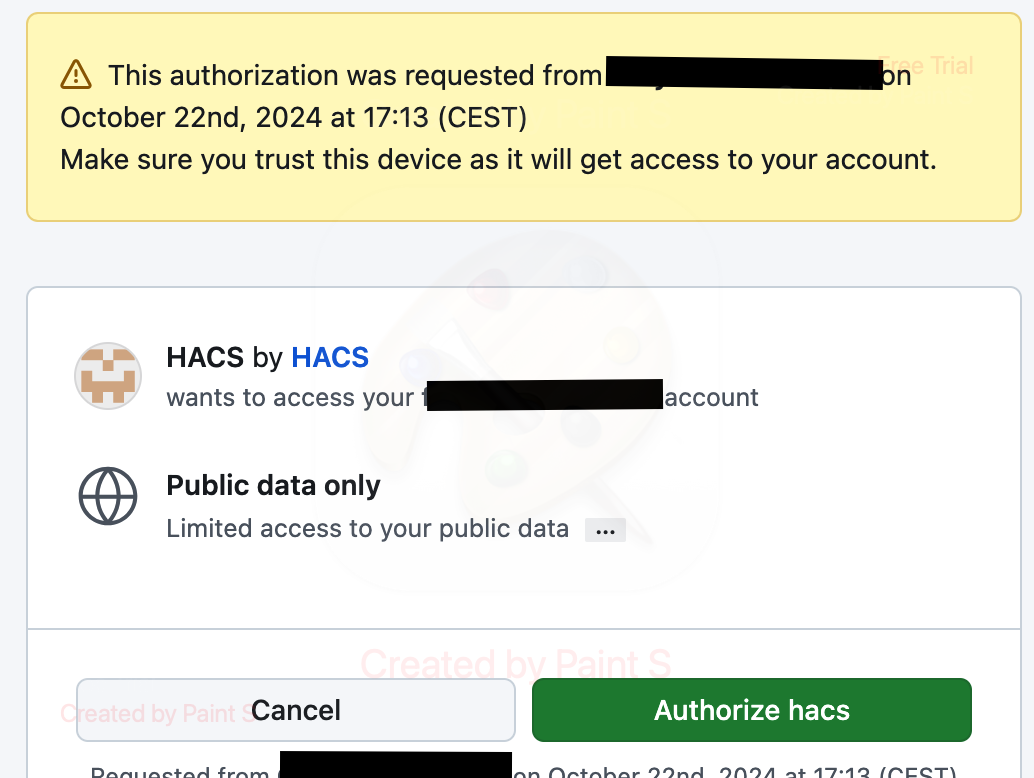
HACS est maintenant installé.
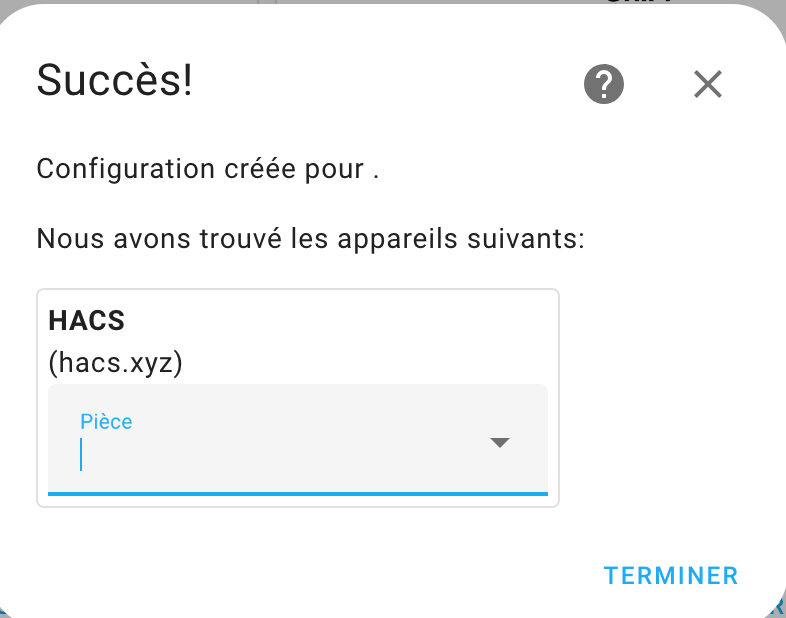
L’onglet HACS est visible dans le menu Home Assistant (si pas, il faut parfois vider le cache du navigateur). Cela donne accès à une multitude d’intégrations custom Home Assistant : thèmes d’affichage, cartes,…
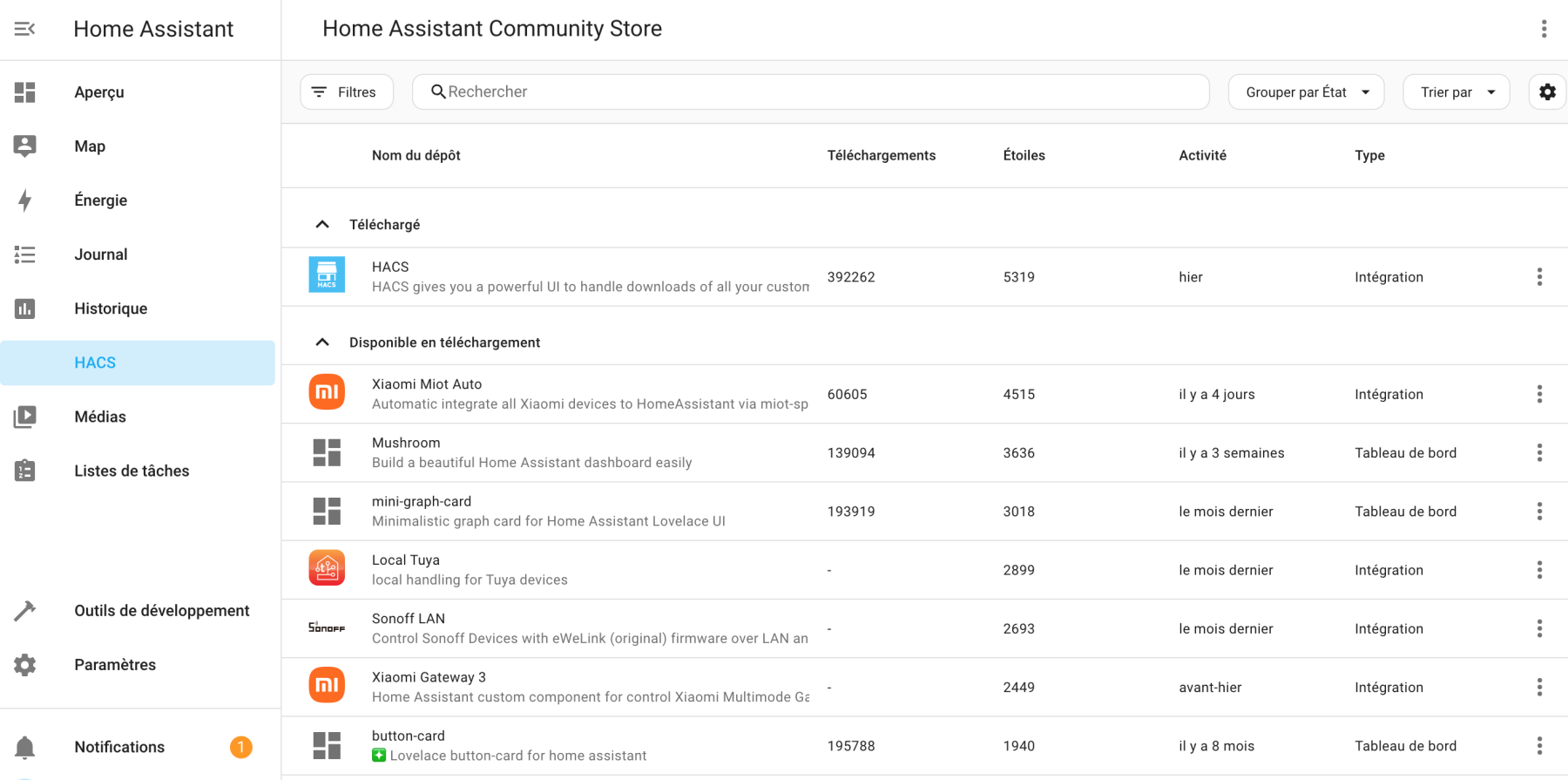
File Editor
Tôt ou tard, on est amené à configurer Home Assistant directement dans le fichier configuration.yaml. C’est en effet là que Home Assistant répertorie les intégrations à charger et leurs configurations spécifiques. La plupart des intégrations peuvent être configurées dans l’interface utilisateur mais, dans certains cas, la configuration doit être modifiée manuellement directement dans ce fichier. Pour ce faire, on utilise File Editor.
File editor est natif à Home Assistant et s’installe donc dans la boutique des modules complémentaires.
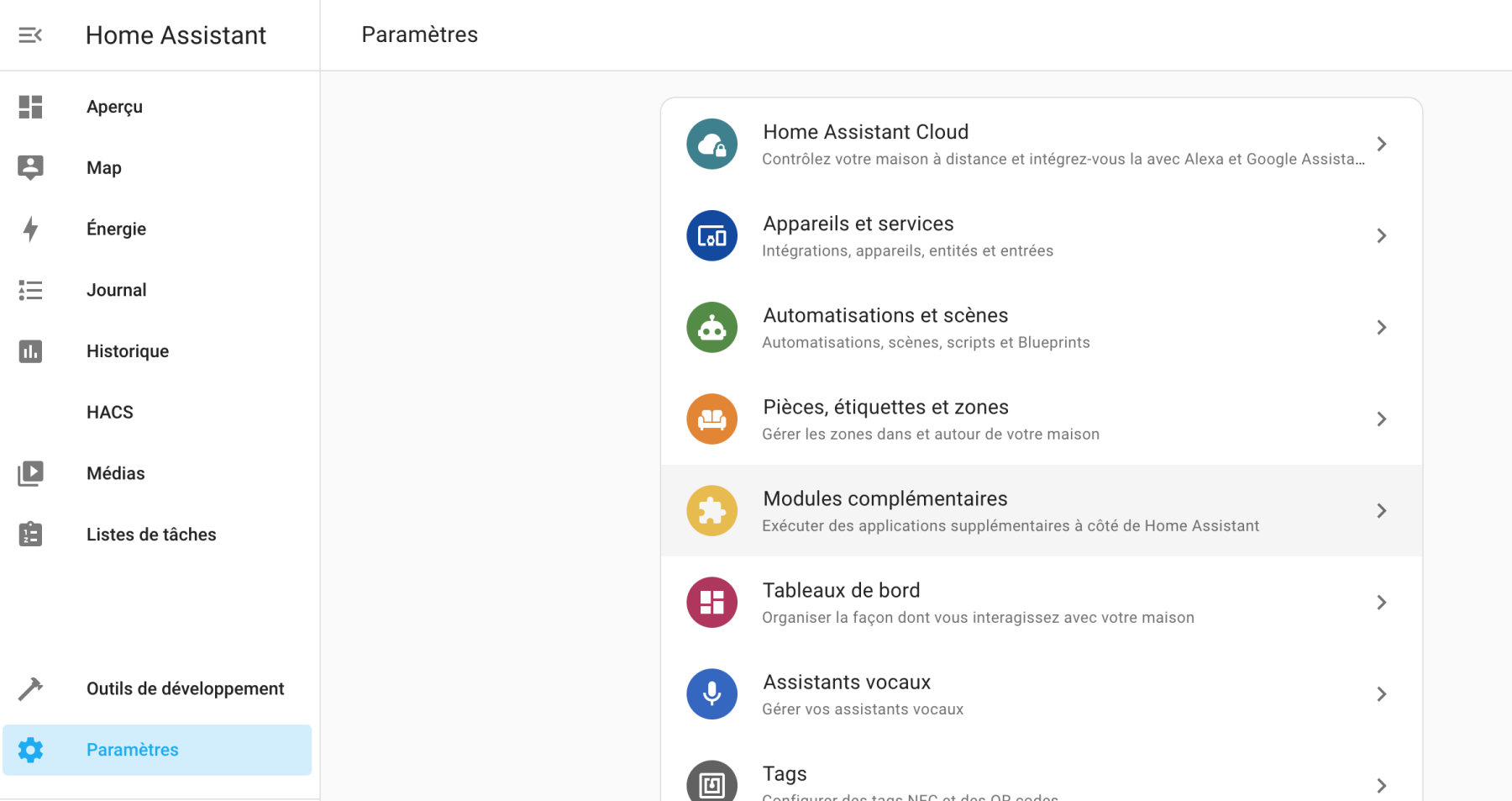
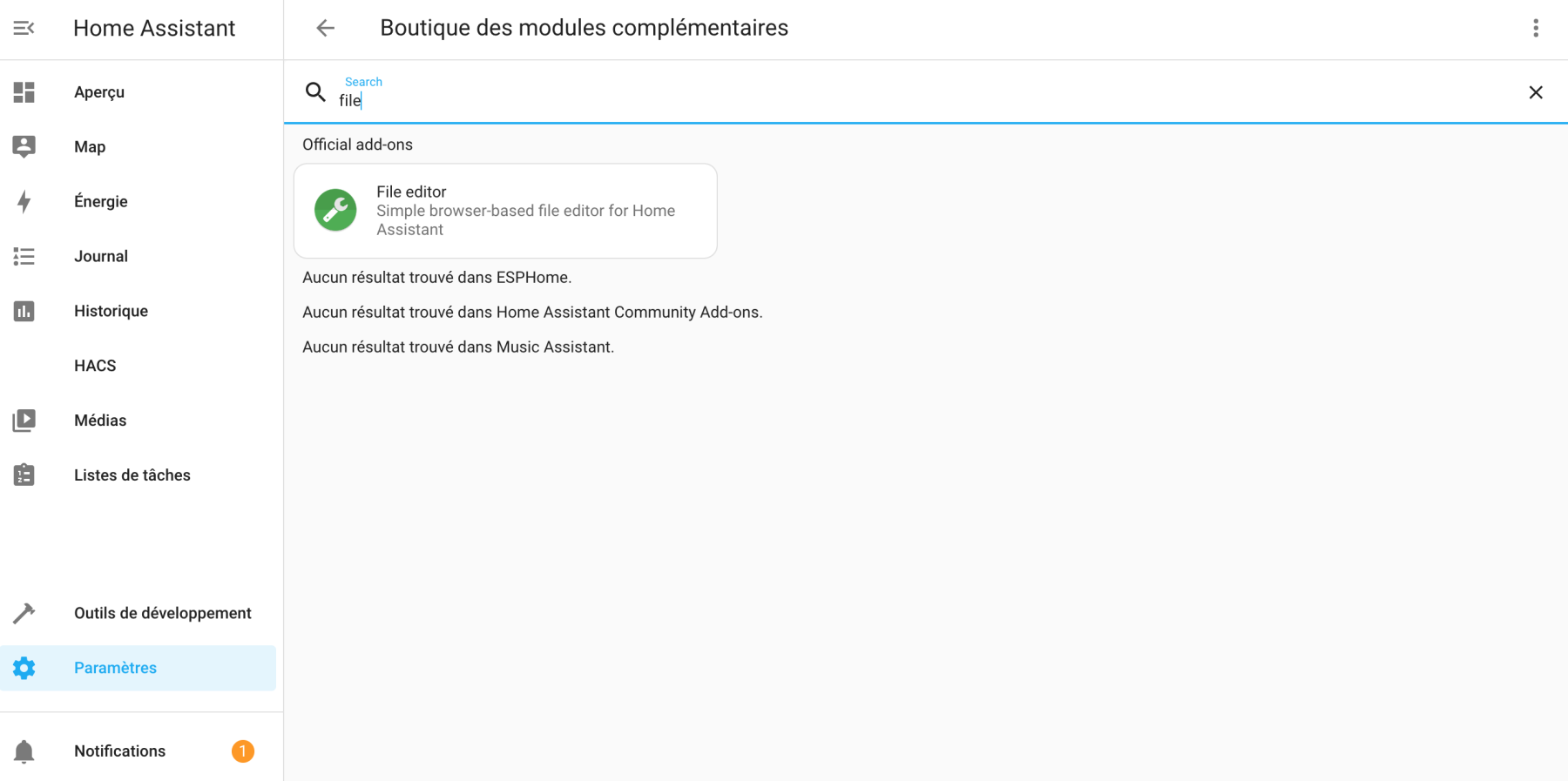
On choisit d’abord « installer » et puis, quand il apparaît, « démarrer ».
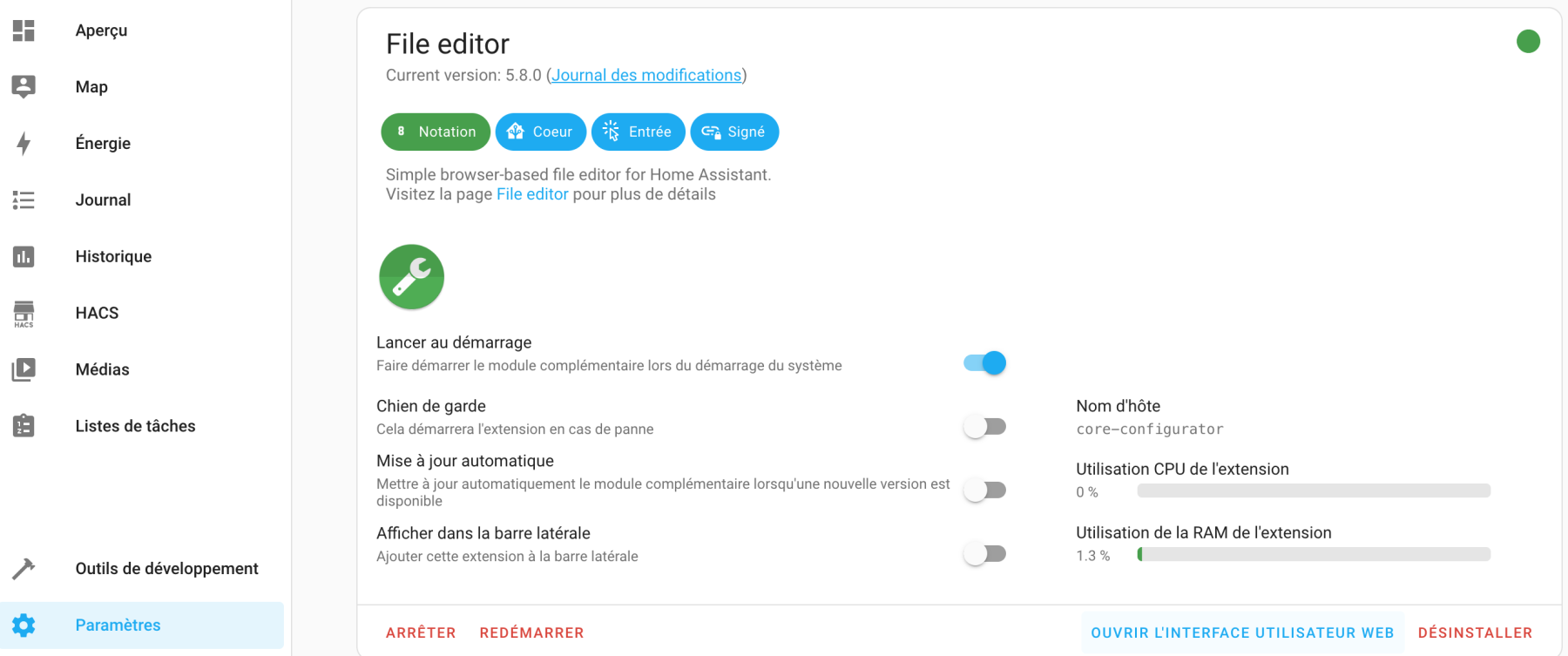
Au niveau configuration (un des onglets dans le menu supérieur), on enlève l’option « Enforce Basepath » afin d’avoir accès à tous les fichiers et pas uniquement ceux du répertoire « /config » et puis on clique sur « Enregistrer ».
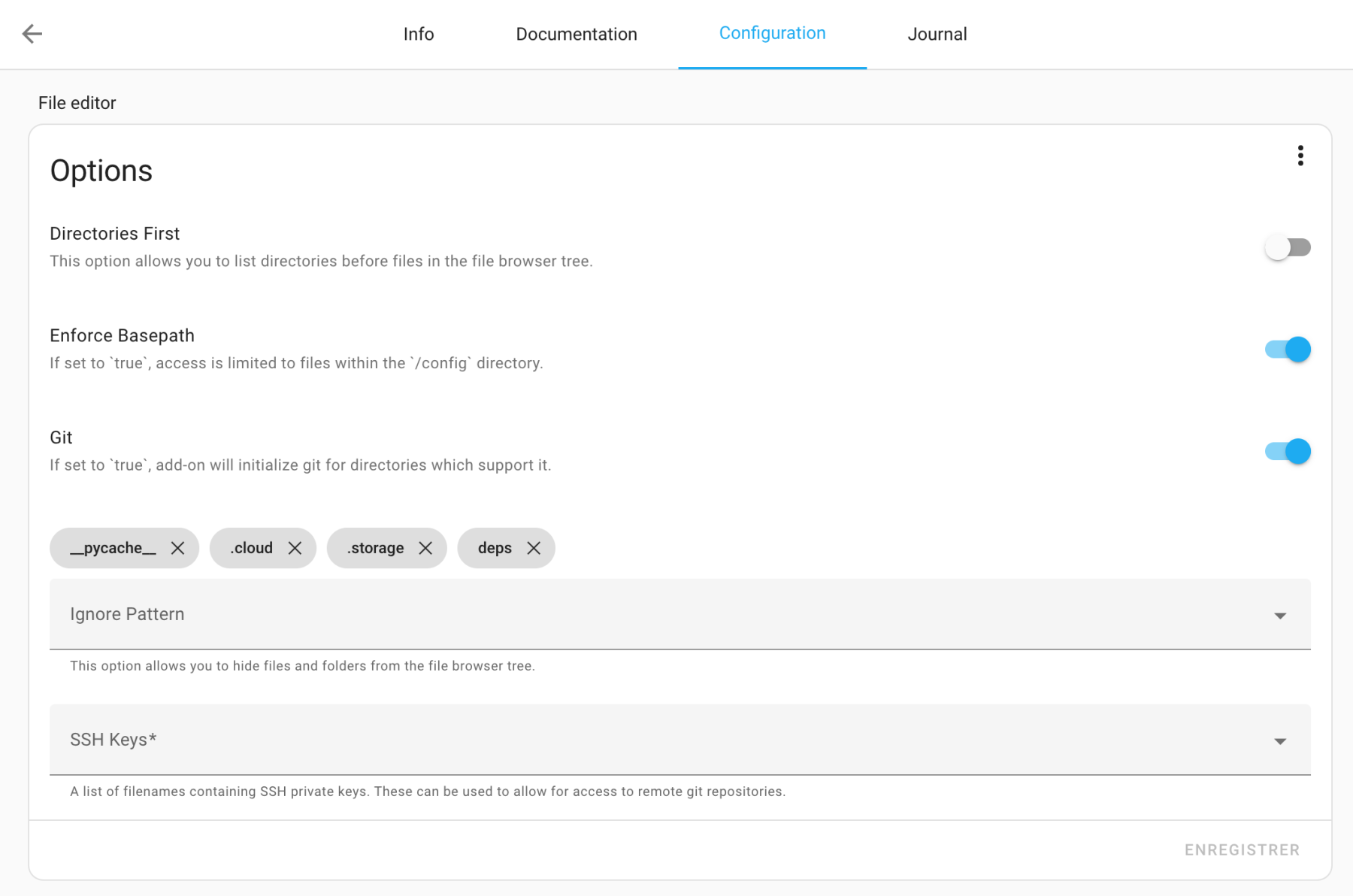
File Editor s’ouvre en cliquant sur « Ouvrir l’interface utilisateur web ». On clique ensuite en haut à gauche sur « Browse Filesystem ».
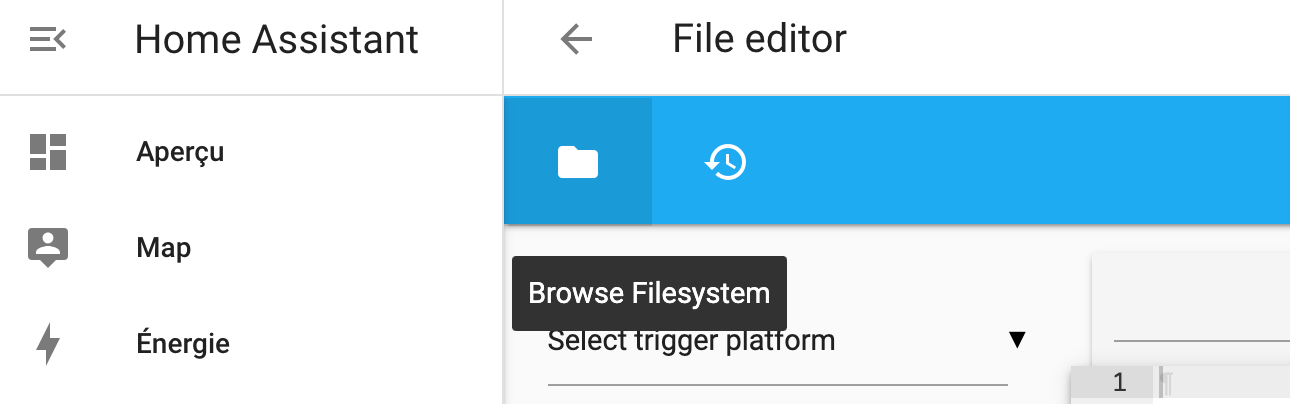
Et on peut sélectionner le fichier configuration.yaml
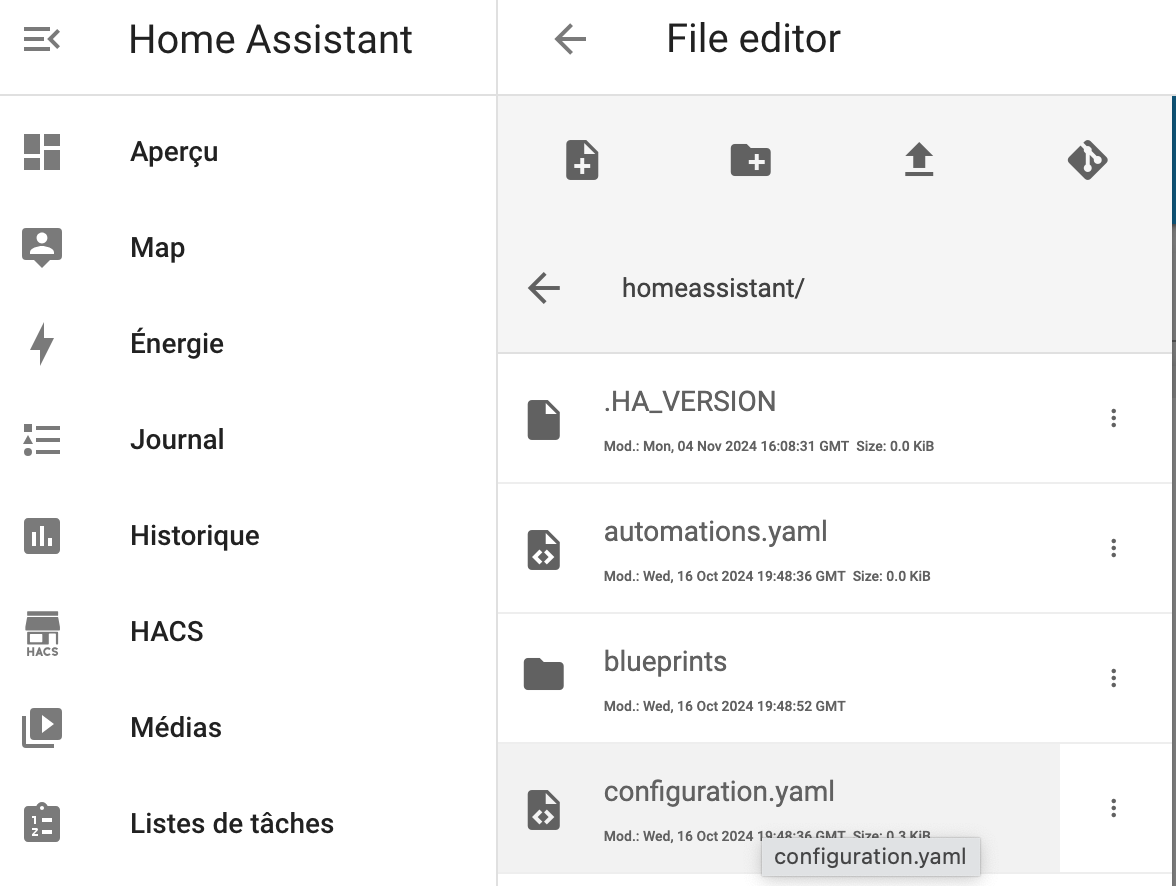
On peut maintenant ajouter ses configurations.
Comme l’accès externe à Home Assistant n’est pas encore configuré et comme l’objectif actuel est de s’y connecter via VPN quand je suis à l’extérieur, j’ai ajouté une entrée use_x_forward_for et trusted_proxies avec l’adresse IP du proxy de mon réseau local. Tant que j’y étais, prévoyant de configurer un accès externe via CloudFlare plus tard, j’ai aussi ajouté leurs adresses IP (172.30.33.0/24).
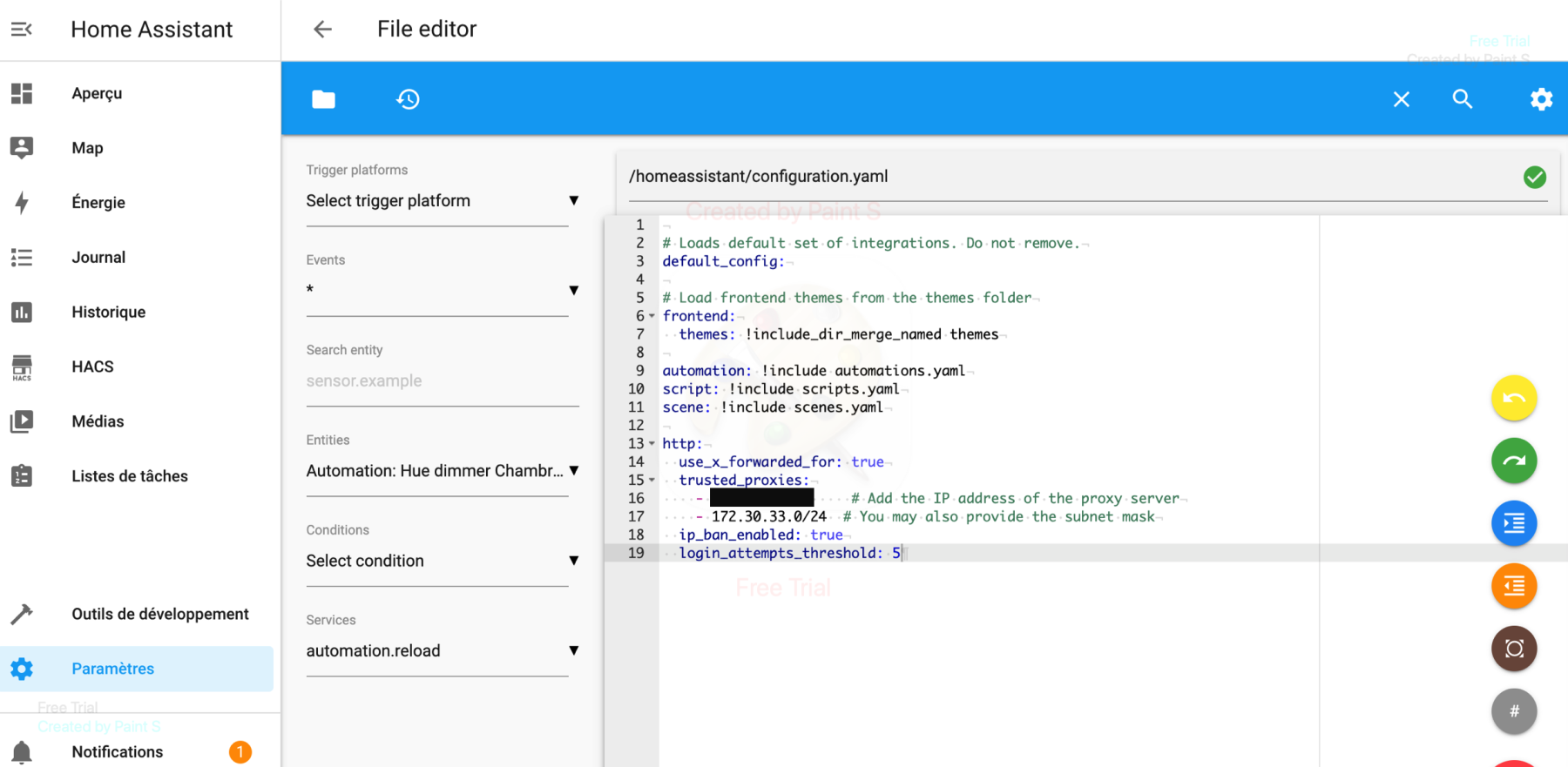
Enfin, pour sécuriser un peu plus Home Assistant, les deux dernières lignes activent le bannissement des adresses IP après cinq tentatives de connexion infructueuses.

Giorgio Quadrana
Comme toujours tuto bien détaillé, je connais l’utilisation des logiciels informatique (je viens de jeedom), le tuto m’a permis d’installer facilement HA sur une machine virtuelle sur nas synology. L’installation s’est bien passée et tout est fonctionnel. Merci.
ObjetsConnectesAdmin
Merci beaucoup. C’est un peu à regret que j’écris cela, après tant de travail et de réalisations avec Jeedom, mais Home Assistant me semble largement au-dessus. Il faut dire que la communauté est bien plus important et internationale.