Table des matières
Broadlink a eu une excellente idée : proposer un appareil qui permet de définir plusieurs télécommandes intelligentes, virtuelles et programmable. Le concept est de pouvoir répliquer toutes les télécommandes Infrarouges (IR) ou radio-fréquences (RF) au moyen d’un seul boitier.
Mais cela existe depuis longtemps les télécommandes universelles ? En effet mais Broadlink apporte ici l’aspect connecté, permettant de piloter via l’application smartphone dédiée, Amazon Alexa, Google Home, Jeedom,…. tous les anciens appareils actionnés par de veilles télécommandes. A la base du fonctionnement, le protocole WIFI par lequel on interagit avec les objets Broadlink.
Broadlink annonce plusieurs dizaines de milliers d’appareils compatibles : télévisions, décodeurs, climatiseurs,… Les possibilités sont donc très nombreuses.
La marque propose plusieurs modèles : les modèles pro (permettant la radio-fréquence et l’infrarouge) et les modèles minis (permettant juste l’infrarouge). Cet article se base sur le modèle RM Mini 3. Les modèles 4 vont bientôt sortir. La principale différence entre les modèles RM 4 et RM3 se trouve dans la possibilité d’attacher à la télécommandes des capteurs externes. On pourra, par exemple, ajouter un capteur de température et déclencher des actions en fonction de celle-ci (allumer ou éteindre un climatiseur par exemple).
Ce test se base donc sur le modèle RM Mini 3 mais ce qui est décrit devrait aussi s’appliquer aux autres modèles.
Attention à la commande – pas d’alimentation avec Broadlink
C’est toujours bon à savoir : si vous achetez une des télécommandes Broadlink, vérifiez bien ce que contient le package. Car, dans la majorité des cas, il n’y a pas de transformateur d’alimentation fournie. Seul le cable USB est livré avec la télécommande.

Installation de la télécommande Broadlink
La configuration de la télécommande Broadlink se fait au travers d’une application smartphone. En Europe, c’est l’application « Intelligent Home Center for EU » (IHC for EU) qu’il faut installer (on pourrait installer une version non européenne mais alors il n’est pas certain de retrouver ses équipements). Note: après l’écriture de cet article, Broadlink m’a conseillé de ne plus utiliser « Intelligent Home Center for EU » mais d’utiliser « BroadLink App ». Broadlink App, du point de vue de Broadlink, permettrait en autre des routines plus puissantes. Je ne l’ai cependant pas fait car j’aurais du faire un reset de mes appareils et j’aurais perdu toutes les configurations et scènes.
L’installation de l’appareil est relativement facile en suivant les instructions:
- Ecran 1: Ouvrir Ihc for EU
- Ecran 2: Appuyer sur le « + » en haut à droite
- Ecran 3: Appuyer sur « Universal Remotes »
- Ecran 4: Choisir son modèle, ici « RM mini 3 »
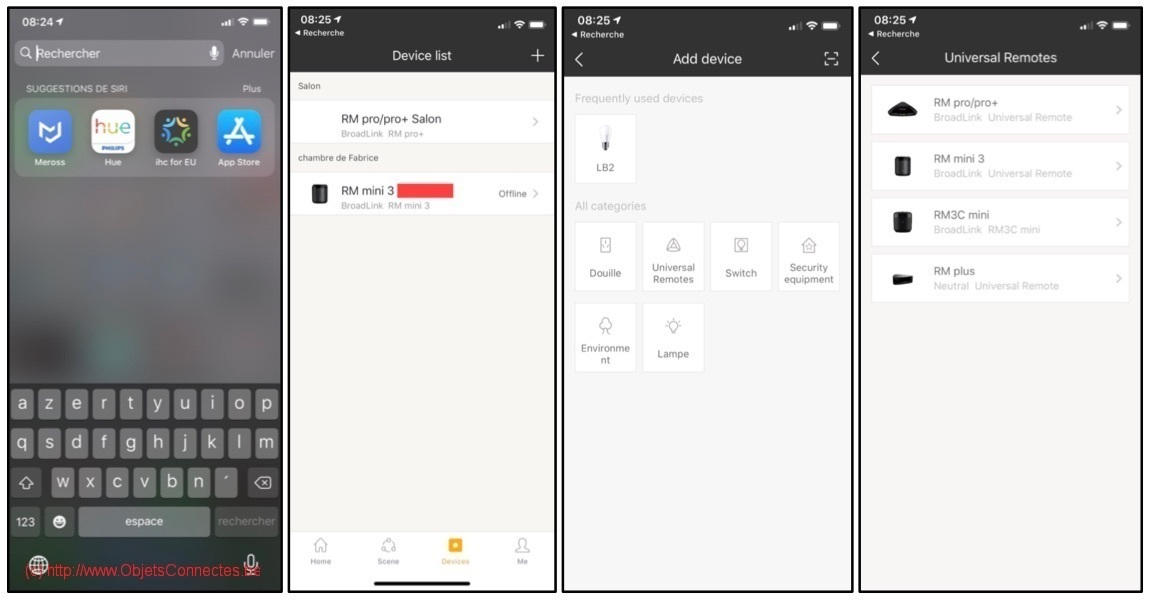
- Ecran 5: Allumer la télécommande en branchant l’alimentation et appuyer sur « Next »
- Ecran 6: Choisir le réseau sur lequel connecter la télécommande (il est conseillé, par mesure de sécurité, d’avoir un réseau dédié à ses objets connectés). Appuyer sur « Next ». Attention : si jamais vous souhaitez, dans le futur, changer le WIFI ce ne sera pas possible facilement. Il faudra réinitialiser tous les appareils et recommencer à partir de zéro car le WIFI ne peut se définir qu’à cette étape ci.
- Ecran 7: L’installation est en cours
- Ecran 8: Donner un nom à l’appareil et lui attribuer une pièce
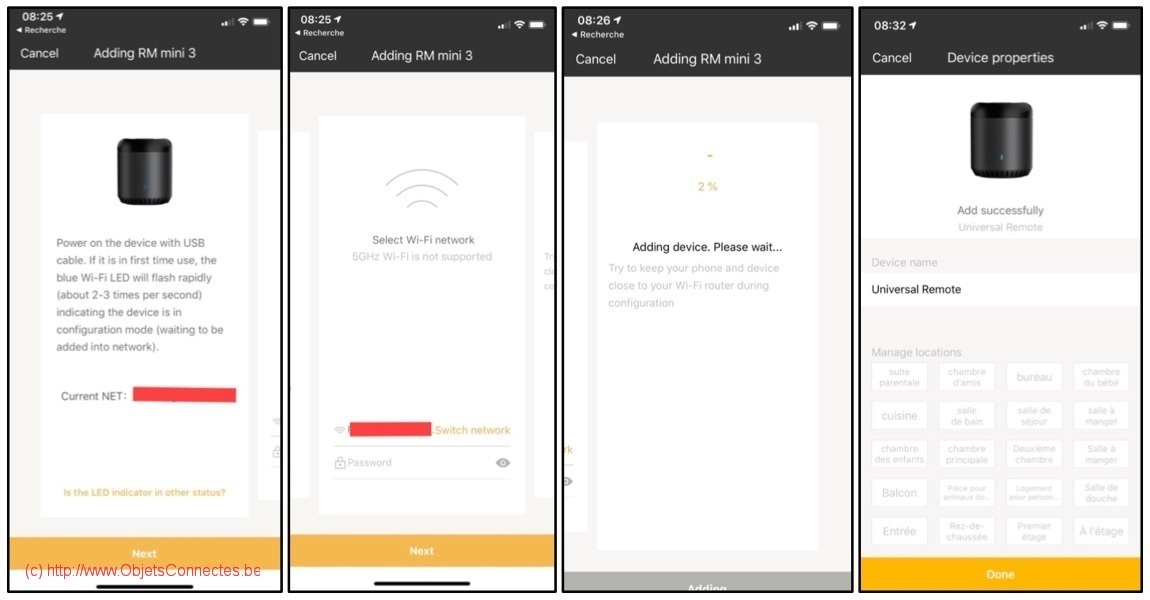
Maintenant ce que Broadlink appelle le « Device » (c’est-à-dire le boitier physique) est installé. On peut passer à l’étape suivante, à savoir définir des télécommandes virtuelles connectées (et on peut en définir plusieurs) que Broadlink appelle « Appliance ».
- Ecran 10: Appuyer sur « Devices » en bas et puis appuyer sur le « device » installé aux étapes précédentes
- Ecran 11: Appuyer sur « + Add appliance » pour ajouter une télécommande
- Ecran 12: Choisir la bonne catégorie (ici, TV pour remplacer la télécommande de la télévision)
- Ecran 13: Choisir sa marque d’appareil (ici, Samsung)
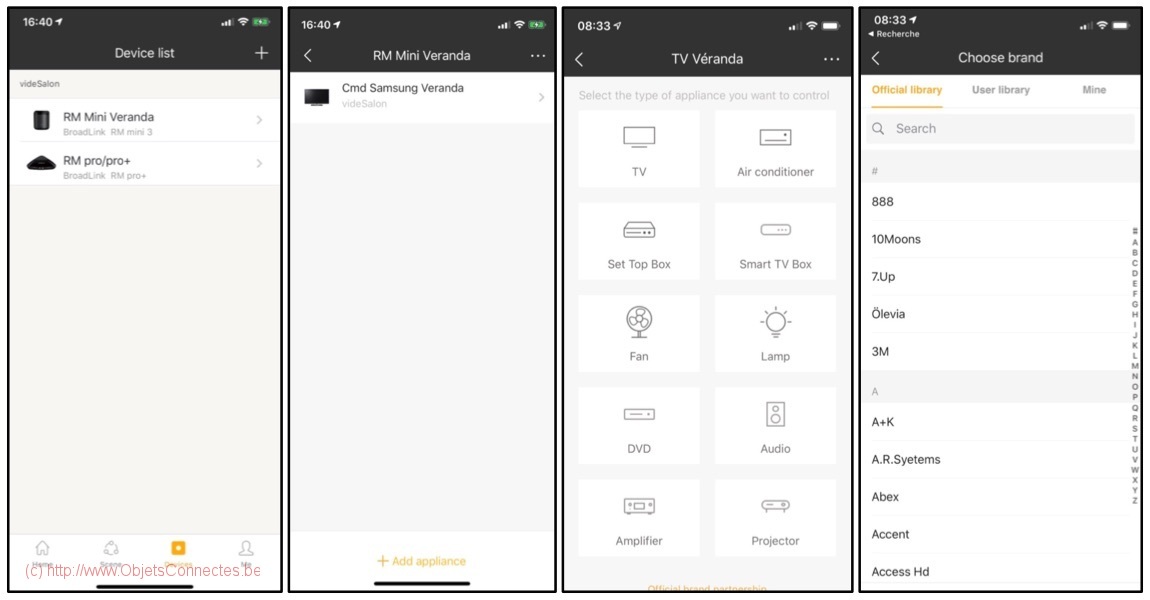
- Ecran 14: Broadlink va proposer plusieurs télécommandes prédéfinies. L’idée est de trouver celle qui fonctionne. Il faut donc appuyer sur plusieurs boutons et vérifier que la bonne action est envoyée à l’appareil.
- Ecran 15: Une fois que l’on a trouvé la bonne télécommande, appuyer sur « It works well »
- Ecran 16: Donner un nom et une pièce dans laquelle se trouve la télécommande et appuyer sur « Done »
- Ecran 17: La télécommande est maintenant disponible
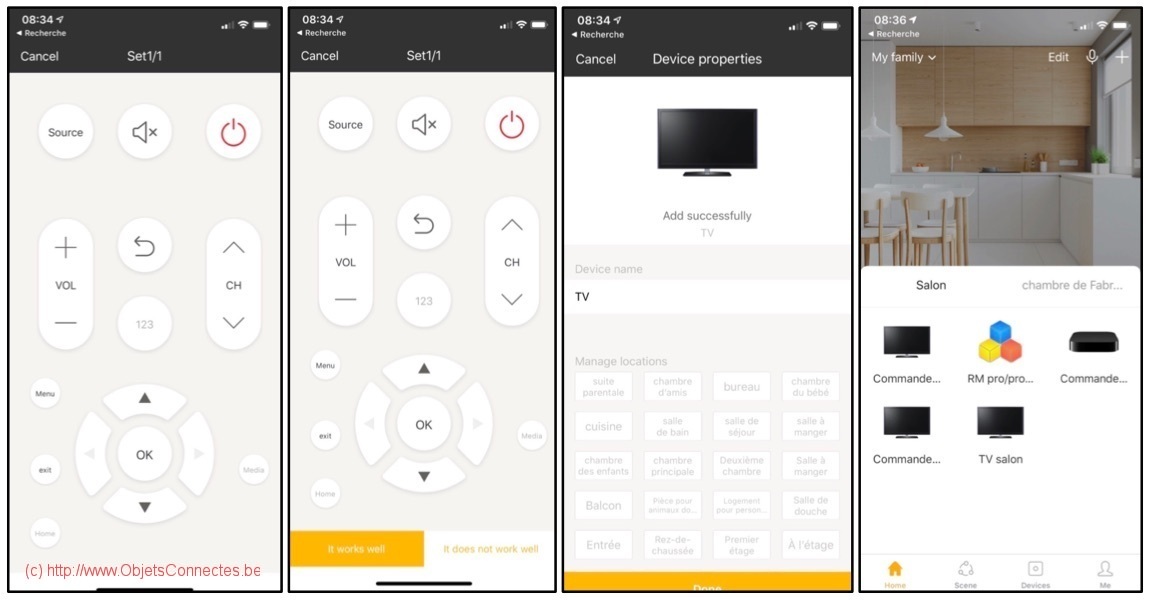
Une autre option, lors de cette installation, permet d’enregistrer bouton par bouton sa télécommande. Broadlink permet en effet à ses objets (RM et RM Pro) d’apprendre en enregistrant ce qui est émis par la télécommande d’origine qu’on souhaite remplacer. En suivant la procédure ci-dessus, il faut choisir « Mine » à l’écran 13. Ensuite, il faut choisir la touche qui doit apprendre et viser l’appareil Broadlink en appuyant sur la touche de la télécommande d’origine.
Il est aussi possible de démarrer avec une télécommande prédéfinie et puis de ré-enregistrer certains boutons ou en d’en ajouter de nouveaux.
On peut maintenant utiliser l’application Ihc for EU en ouvrant une télécommande et en appuyant sur les touches. L’ordre est transmis au Broadlink RM qui émet alors le signal infrarouge (et/ou RF pour les modèles pro) correspondant.
Mais, et c’est là que réside le plus intéressant avec ces appareils connectés, on peut aussi utiliser les télécommandes au travers des assistants vocaux.
Pour les actions complexes : les scènes
Les scènes permettent, dans l’application Ihc for EU, de créer des séquences complexes d’actions. Eventuellement, on peut aussi faire des séquences déclenchant des commandes de plusieurs télécommandes différentes avec, en option, des temporisations configurables entre chaque action.
Dans l’application Ihc for EU, appuyer sur « Scene » en bas
- Ecran 1: Les scènes existantes sont visibles. Appuyer sur « + »
- Ecran 2: Donner un nom à la scène et appuyer sur « + Add appliance »
- Ecran 3: Choisir sa télécommande
- Ecran 4: Choisir sa commande
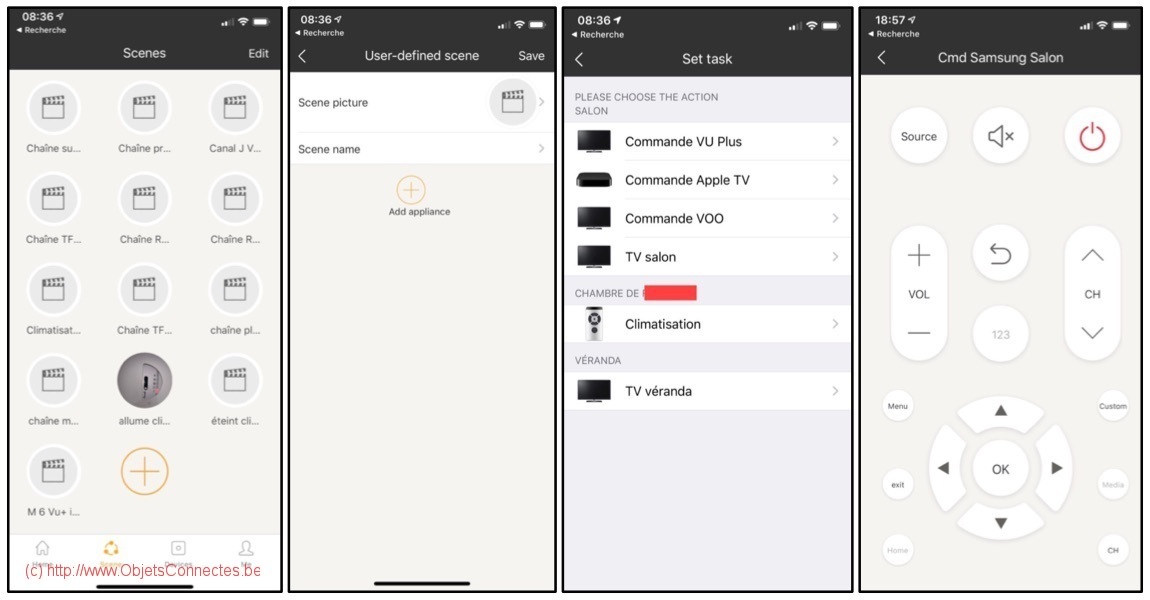
On peut ensuite répéter ces opérations pour créer les séquences complexes. Par défaut la temporisation est de 0,5s mais on peut augmenter cette temporisation jusqu’à plusieurs minutes. A noter, Alexa ou Google Home vous diront qu’ils ont fini dès que la scène aura été lancée par eux. Jamais donc ils n’attendront la fin (aucun retour d’état n’existe).
Voici un exemple de scène complexe déclenchant l’augmentation de volume sur plusieurs télécommandes différentes
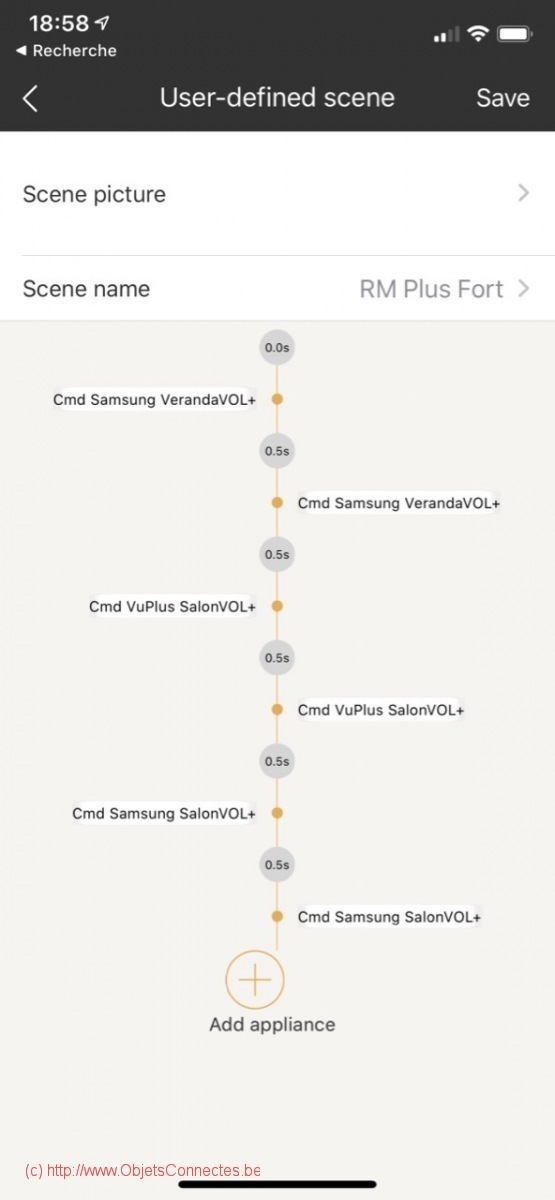
RM Broadlink et Google Home
Broadlink permet d’intégrer ses appareils RM et leurs scènes dans les assistants vocaux, notamment Google Home.
Les premières étapes, très classiques, consistent à lier le compte Cloud Broadlink avec Google Home.
- Ecran 1: Dans Google Home, appuyer sur « + » en haut à gauche
- Ecran 2: Appuyer sur « + Configurer un appareil »
- Ecran 3: Appuyer sur « Vous avez déjà configuré des appareils…. »
- Ecran 4: L’écran permet de chercher le service à associer, ici Ihc for EU
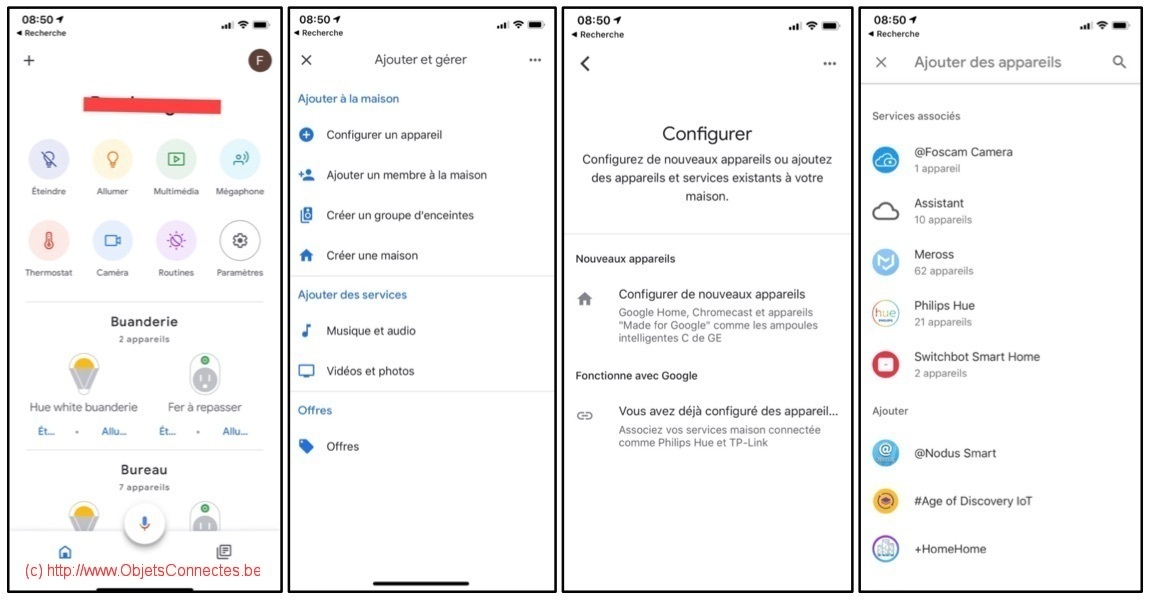
- Ecran 5: Appuyer sur la loupe et inscrire Ihc for EU. Attention, l’application « Broadlink » existe aussi en tant que service mais ce n’est pas la même chose et vous n’y retrouverez pas vos télécommandes/appareils RM.
- Ecran 6: Accepter les conditions d’utilisation en cochant « Confirmed » et puis en appuyer sur « Next »
- Ecran 7: Introduire le nom d’utilisateur et le mot de passe. En bas, en peut lire ensuite si l’association s’est bien déroulée.
- Ecran 8: Choisir la télécommande à intégrer (c’est bien dommage que Google ne permette pas d’en choisir plusieurs en une fois)
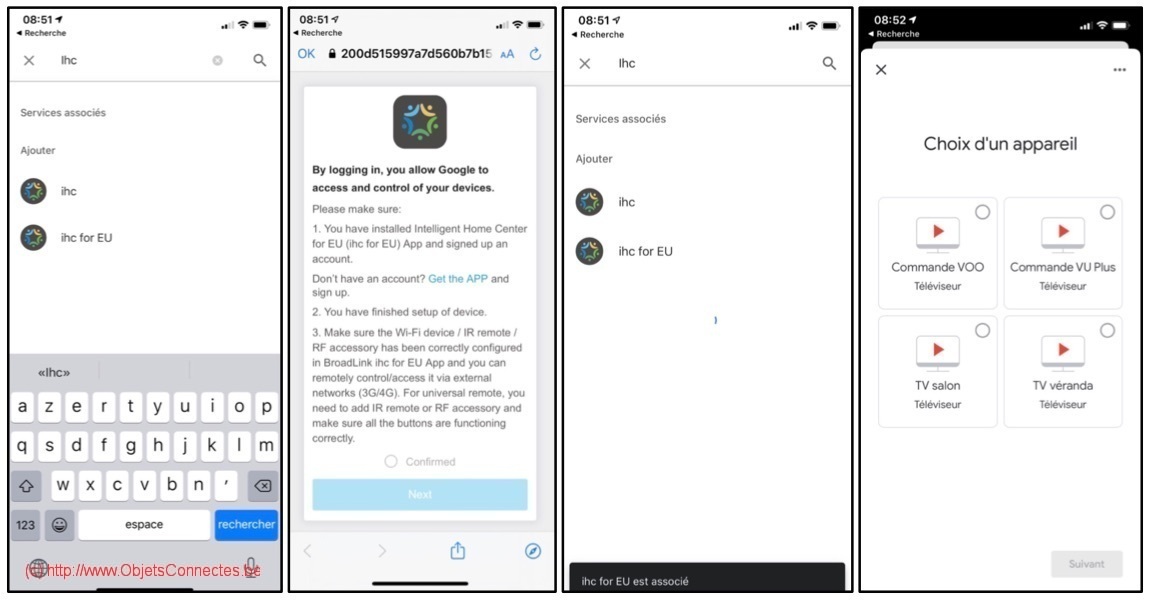
- Ecran 9: Choisir la maison dans laquelle ajouter la télécommande
- Ecran 10: Choisir la pièce.
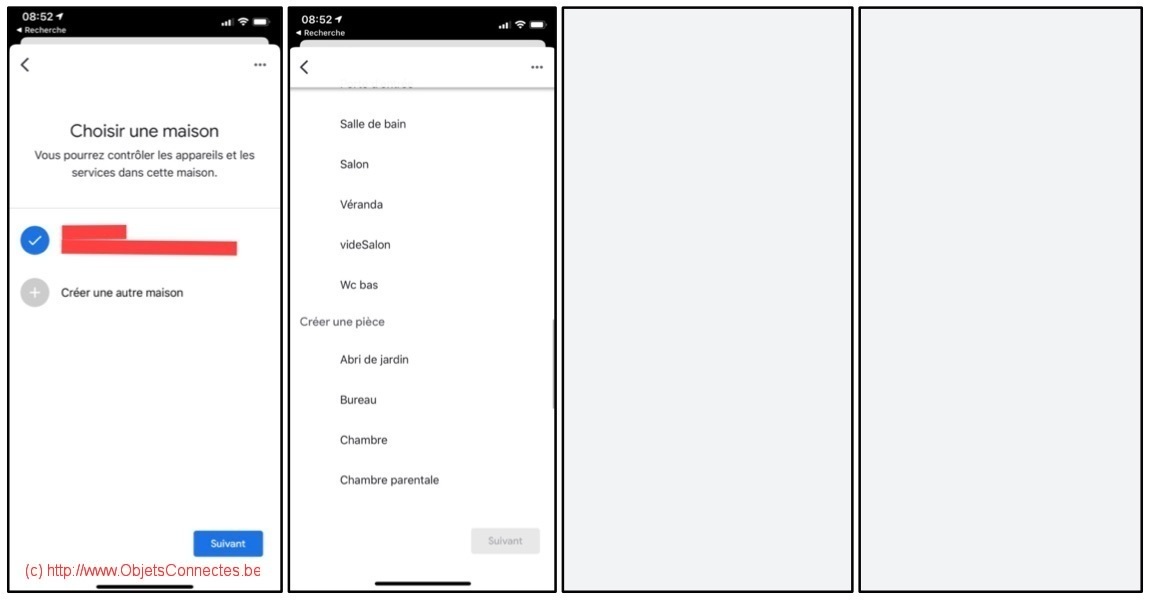
Les télécommandes sont maintenant visibles dans Google Home. Mais, et c’est dommage, on ne sait rien faire ici au travers de l’application Google Home sur Smartphone. Il faut passer par la voie.
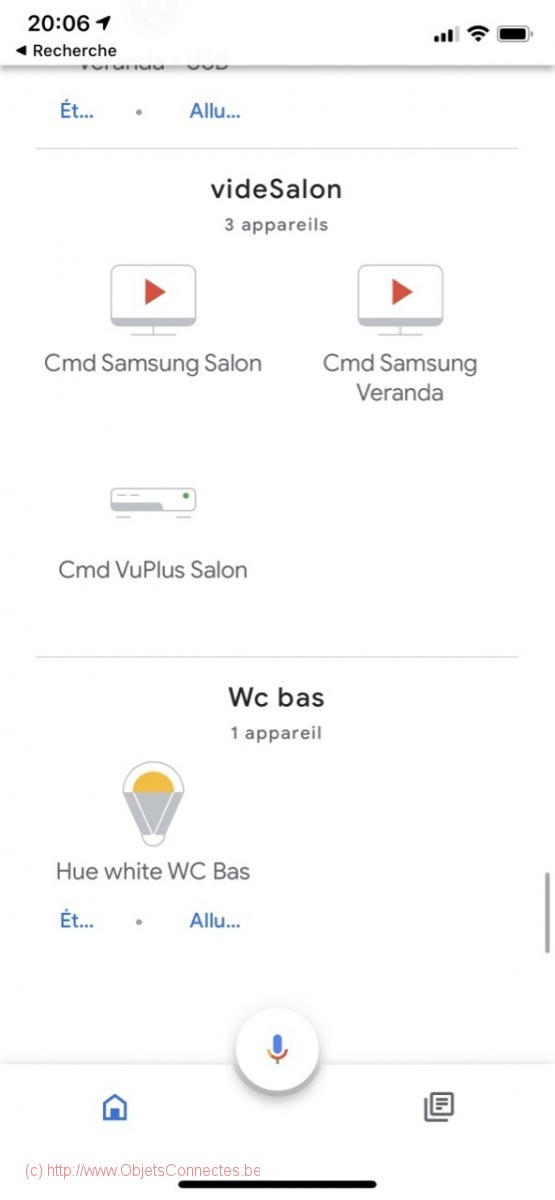
On peut aussi créer des routines pour appeler les scènes définies dans Ihc for EU, ce qui permet en plus d’appeler ces scènes avec des phrases personnalisées.
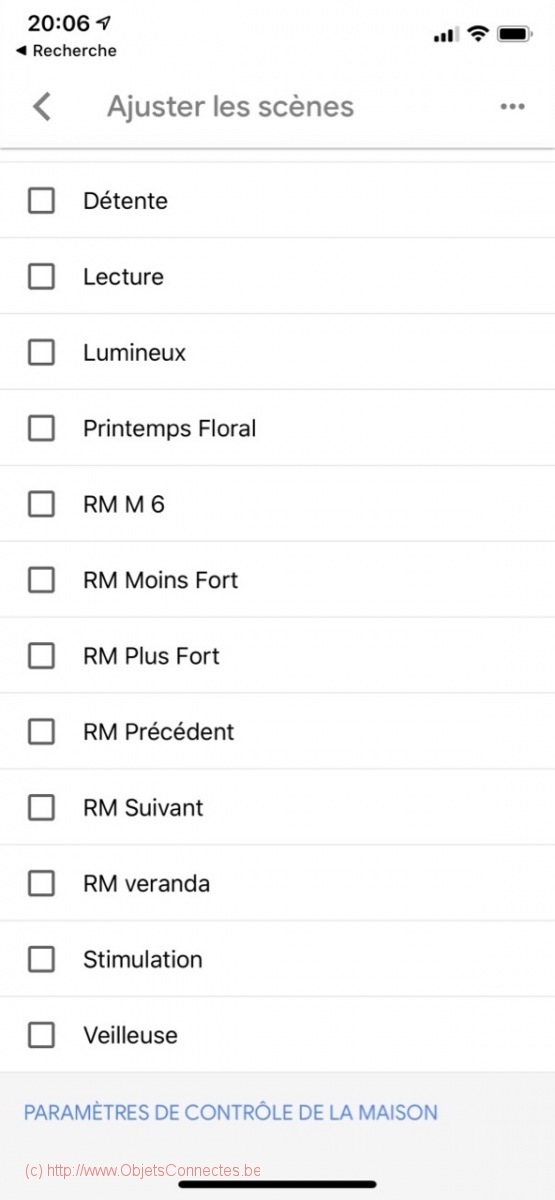
Broadlink RM et son intégration dans Amazon Alexa
Pour son intégration avec Amazon Alexa, Broadlink propose une skill en français, Ihc for EU, qu’il faut installer.
- Dans l’application Amazon Alexa, cliquer sur les trois petites barres horizontales en haut à gauche.
- Ecran 1: Choisir « Skills et jeux »
- Ecran 2: Inscrire « Broadlink smart home for eu » et appuyer sur Ihc for EU
- Ecran 3: Appuyer sur « Activer pour utilisation »
- Ecran 4: Accepter les conditions d’utilisation en cochant « Confirmed ». Appuyer sur « Next »
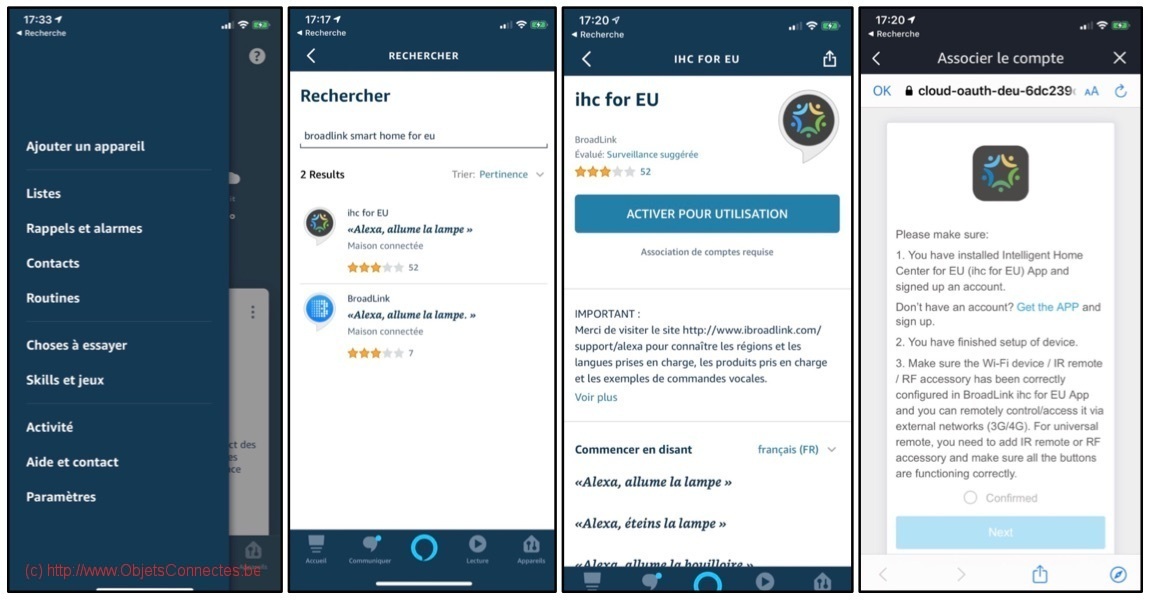
- Ecran 5: Introduire les informations de connexion au compte Cloud Broadlink : adresse email ou téléphone et mot de passe
- Ecran 6: La liste des télécommandes Broadlink existantes dans Ihc for EU sont visibles. Cliquer sur « OK » pour les ajouter dans Amazon Alexa.
- Ecran 7: Confirmation de l’association avec Amazon Alexa
- Ecran 8: Dans les appareils, les télécommandes sont visibles.
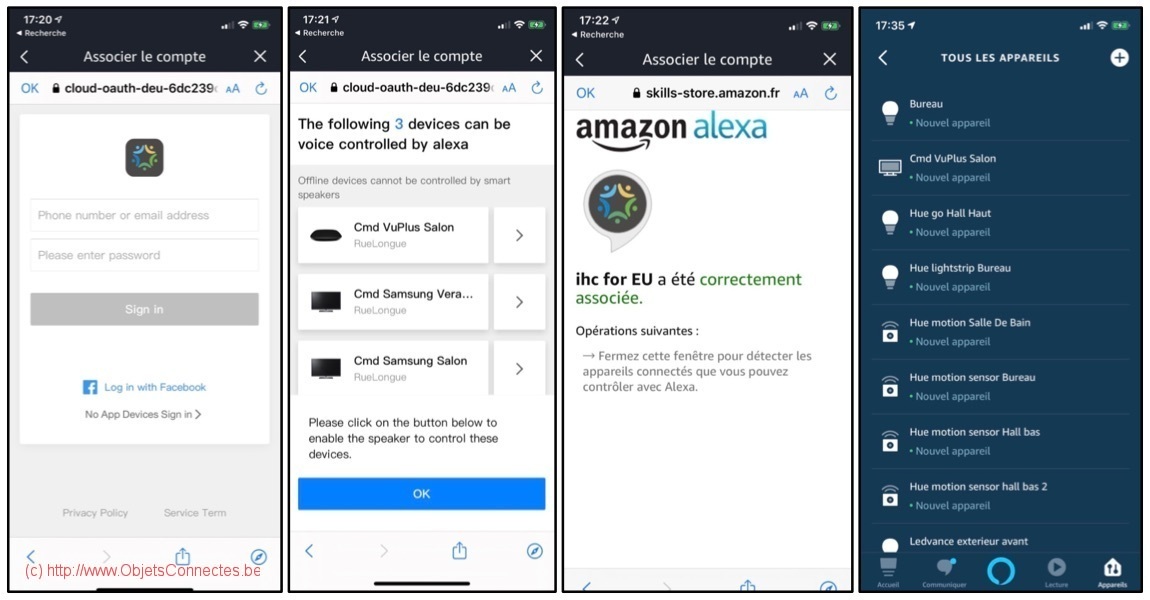
On peut donc maintenant contrôler naturellement ses télécommandes vocalement à condition de ne pas avoir, comme moi dans les écrans ci-dessus, donné des noms techniques à ses télécommandes. Car, ce faisant, je me retrouve à devoir dire « Alexa, allume Cmd Samsung Véranda » ou encore « Alexa, augmente le volume sur Cmd Samsung Veranda ».
En ce qui concerne les scènes créées dans l’application smartphone Ihc for EU, elles sont également visibles dans Alexa. Pensez bien à leur donner, ici aussi, un nom logique et pas technique. Et n’utilisez pas d’accent dans les noms car, sinon, Alexa n’arrive pas à les intégrer correctement (comme le montre son interprétation du mot « précédent » dans l’écran ci-dessous).
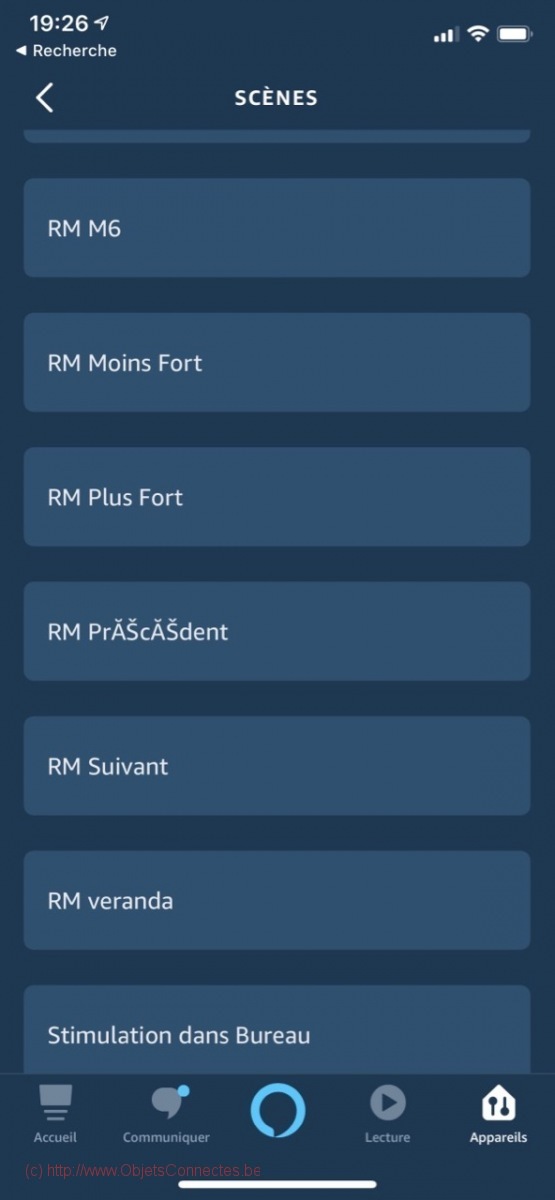
Les scènes sont, ici aussi, utilisables dans les routines, ce qui permet en plus de personnaliser la commande vocale qui les déclenchent.
Home Assistant et Broadlink
L’intégration Broadlink
Dans « Paramètres » / « Appareils et services », appuyer sur « + AJOUTER UNE INTEGRATION ». On recherche ensuite sur le mot-clé « Broadlink »
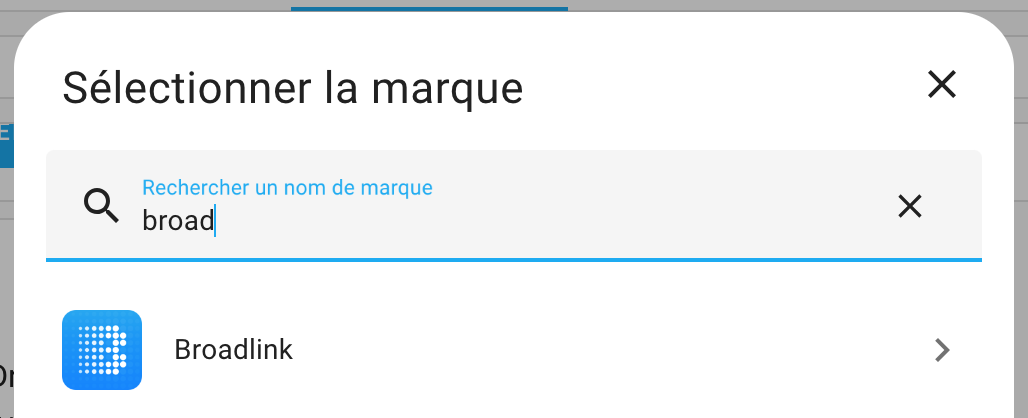
On sélectionne l’intégration trouvée : Broadlink.
L’intégration demande comme paramètre l’adresse IP de la télécommande Broadlink. Cela signifie que l’intégration Home Assistant travaillera en local avec la télécommande, sans passer par le cloud de Broadlink. Cela signifie aussi que rien de ce qui avait été configuré dans l’application « Intelligent Home Center for EU » (IHC for EU) ne sera utilisable par Home Assistant.
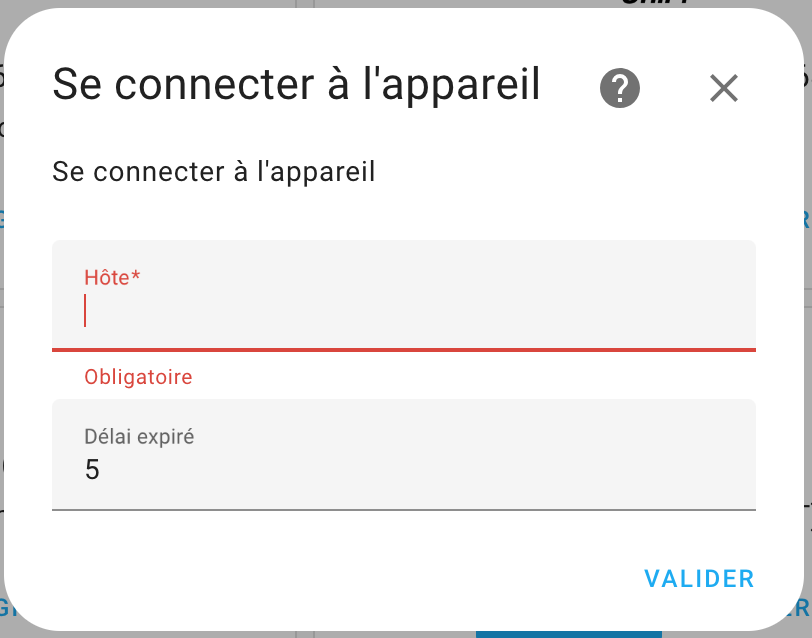
On choisit un nom pour la télécommande
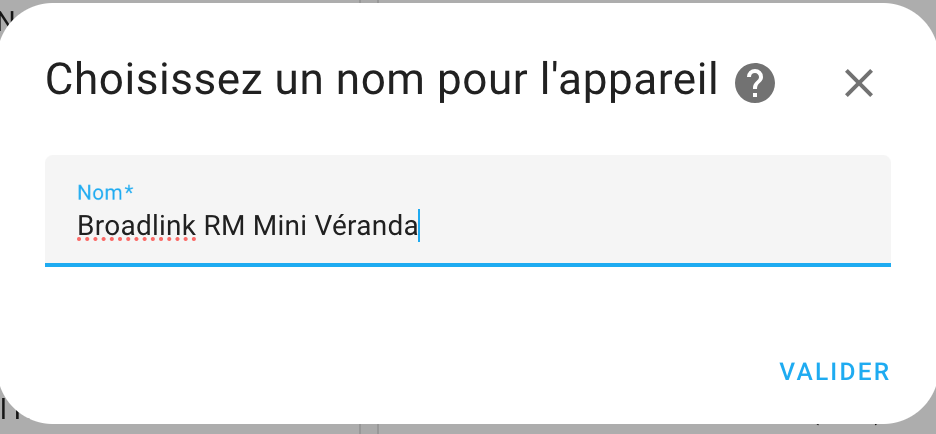
Et on place la télécommande dans sa pièce:
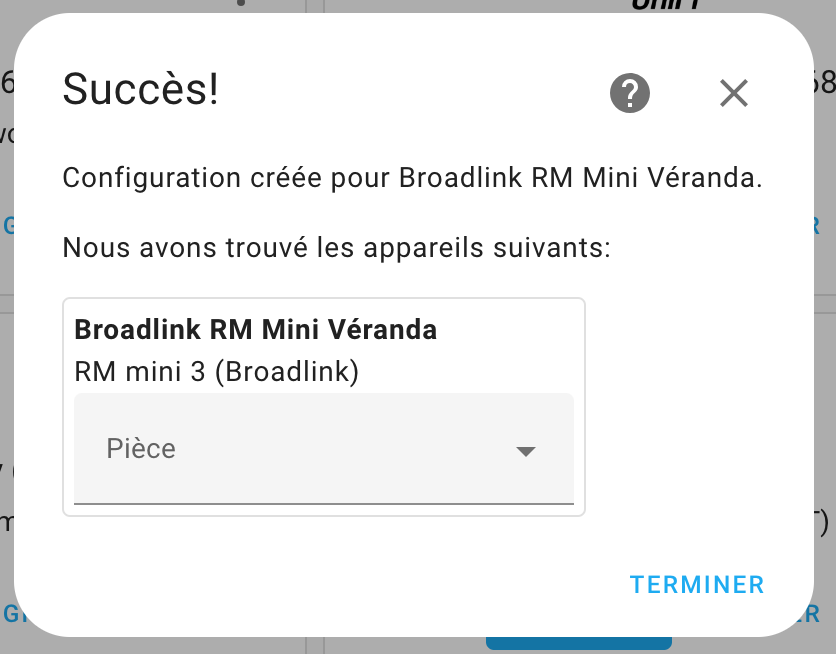
La télécommande est maintenant visible comme appareil dans Home Assistant
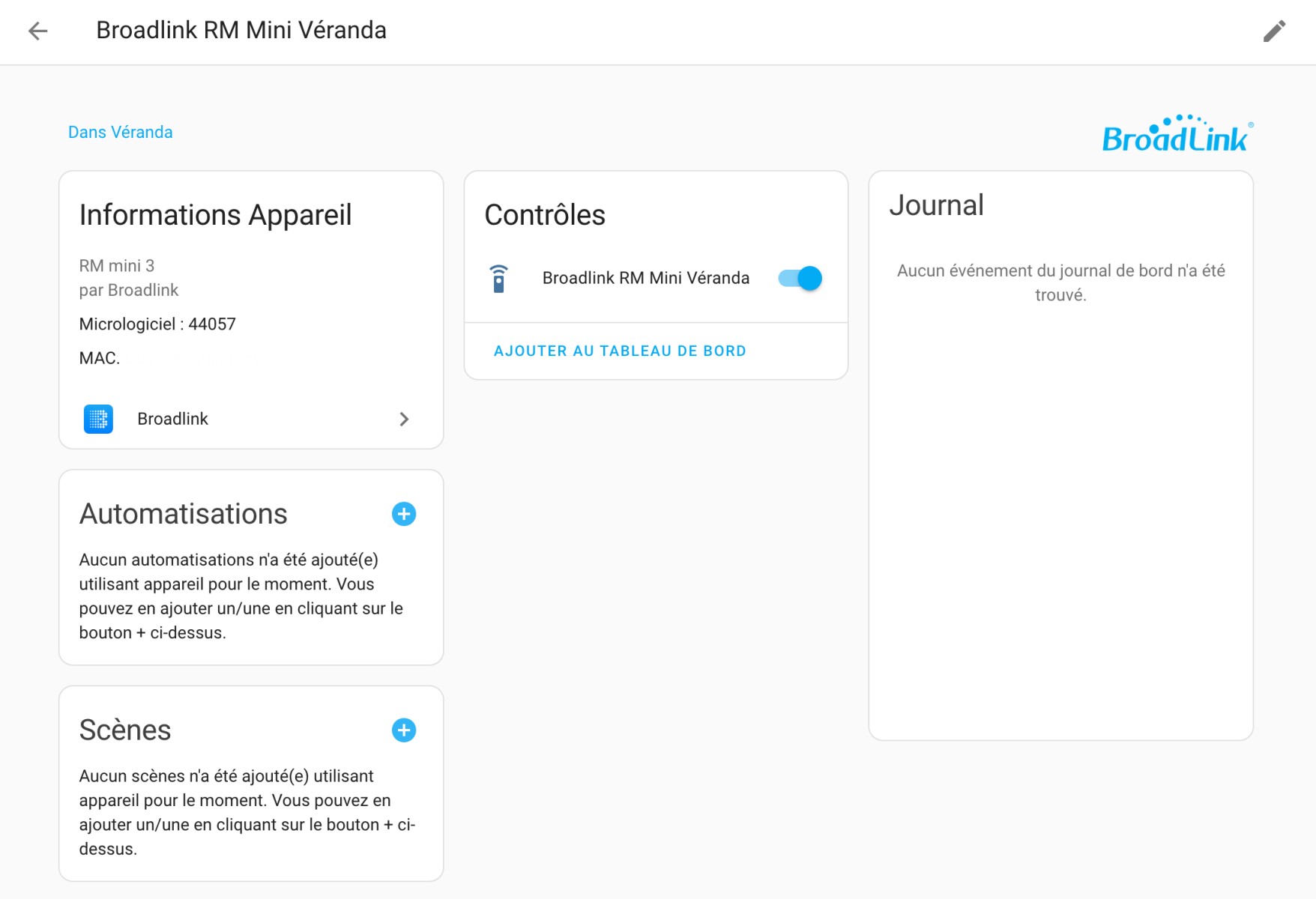
Et une entité Home Assistant a été créée.

Mais aucunes des commandes (codes IR) et aucunes des scènes qu’on avait créées dans « Intelligent Home Center for EU » (IHC for EU) ne sont disponibles dans Home Assistant. Il va falloir tout réapprendre à Home Assistant.
L’apprentissage des codes
La première étape consiste à configurer File editor. Dans Paramètres / Modules complémentaires / File editor, cliquer sur l’ongle « Configuration » et enlever le « .storage » pour ne plus avoir que ces trois pattern à exclure : _pycache_, .cloud et deps. Plus tard, via File editor, on ira récupérer le fichier avec les codes de la télécommande dans le répertoire .storage
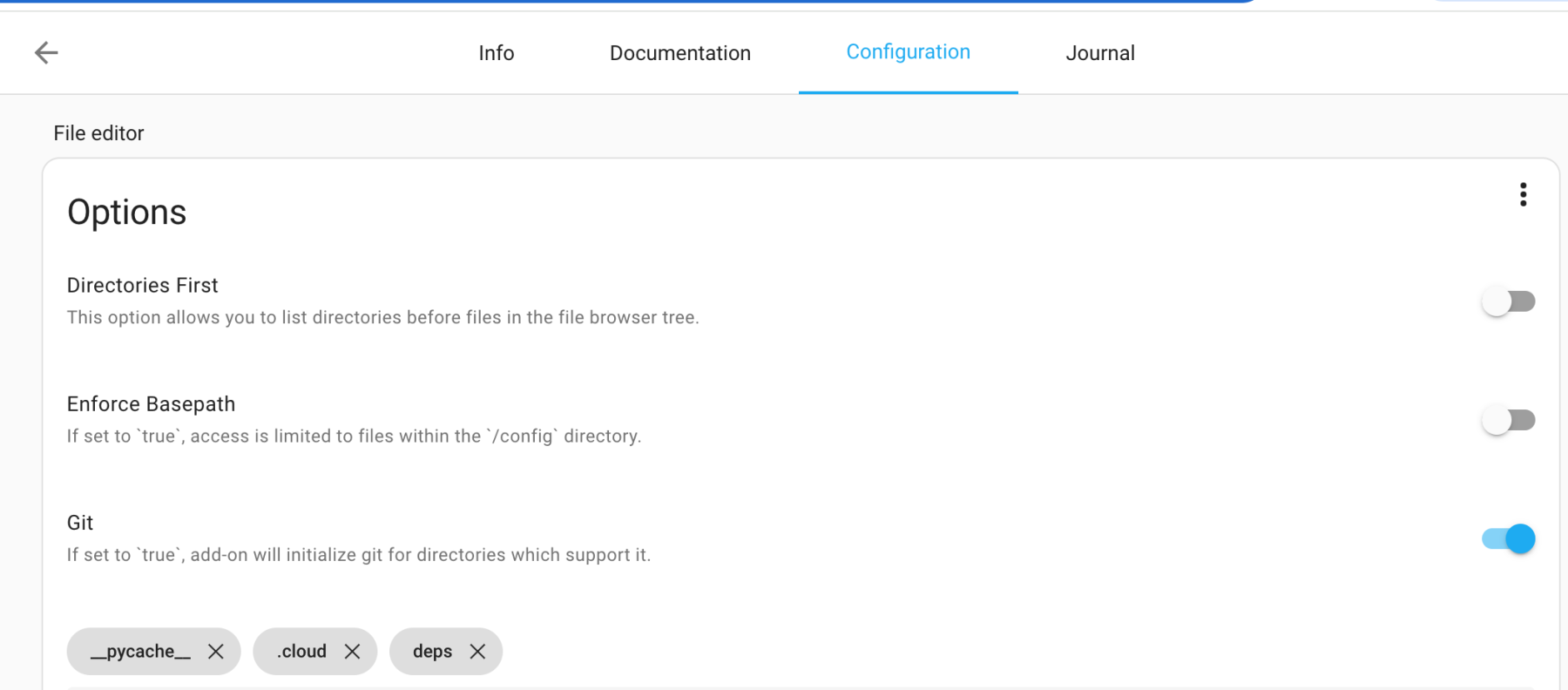
Maintenant, on passe à l’apprentissage des codes. Dans « Outils de développement », on clique sur l’onglet « Actions ». On cherche ensuite sur « Learn » et on choisit « Télécommande : Learn command ».
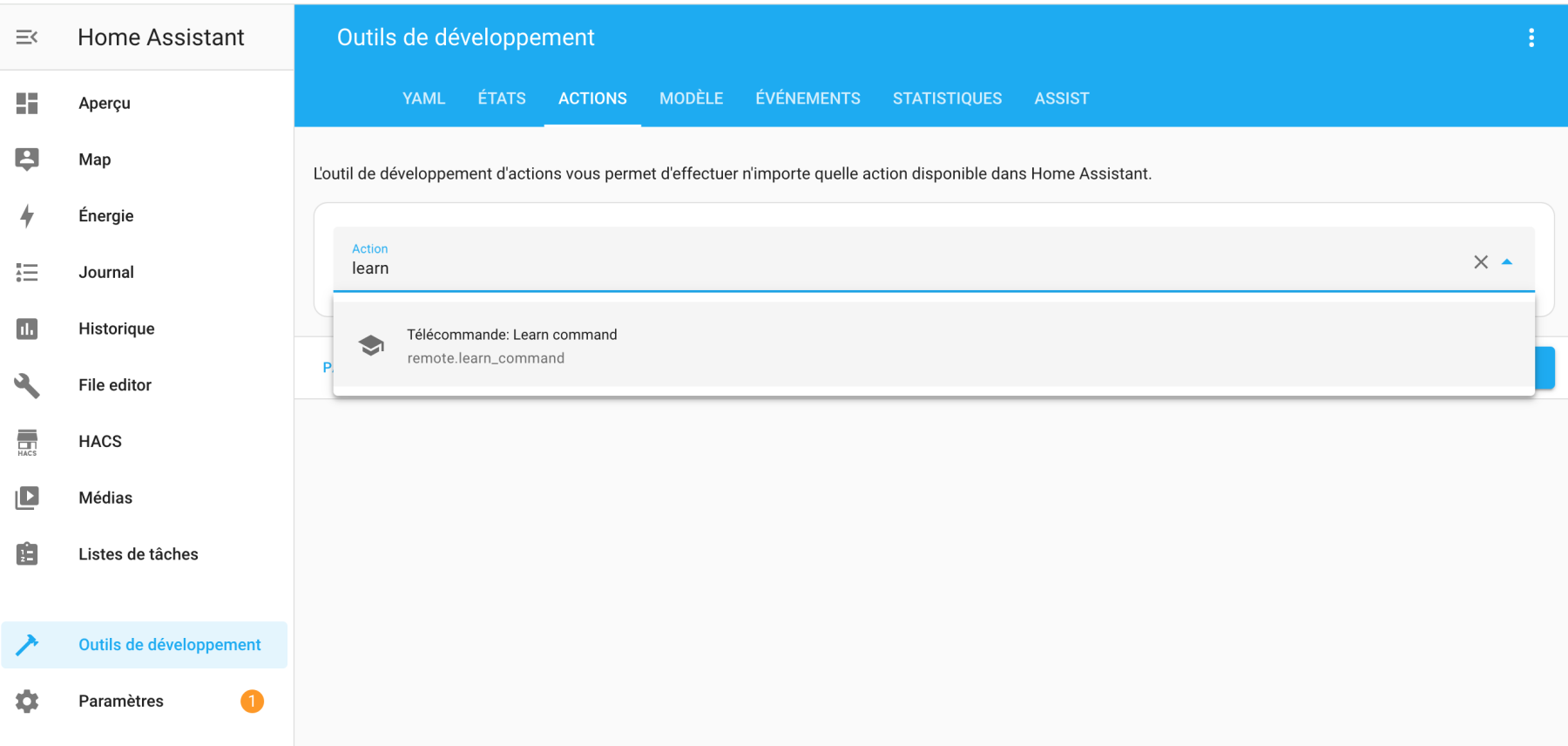
On sélectionne « + Choisir un appareil » et la télécommande que l’intégration Broadlink avait ajoutée à l’étape précédente (« Broadlink RM Mini Véranda » dans mon cas). On en profite aussi pour donner un nom d’appareil comme par exemple « BroadLink_RM_Mini_Véranda_CMD » et on donne enfin le nom à la commande que l’on souhaite enregistrer (par exemple « EXIT »). La télécommande étant à infrarouge, le type choisi sera « Ir » (« rf » étant pour les commandes à radio-fréquences).
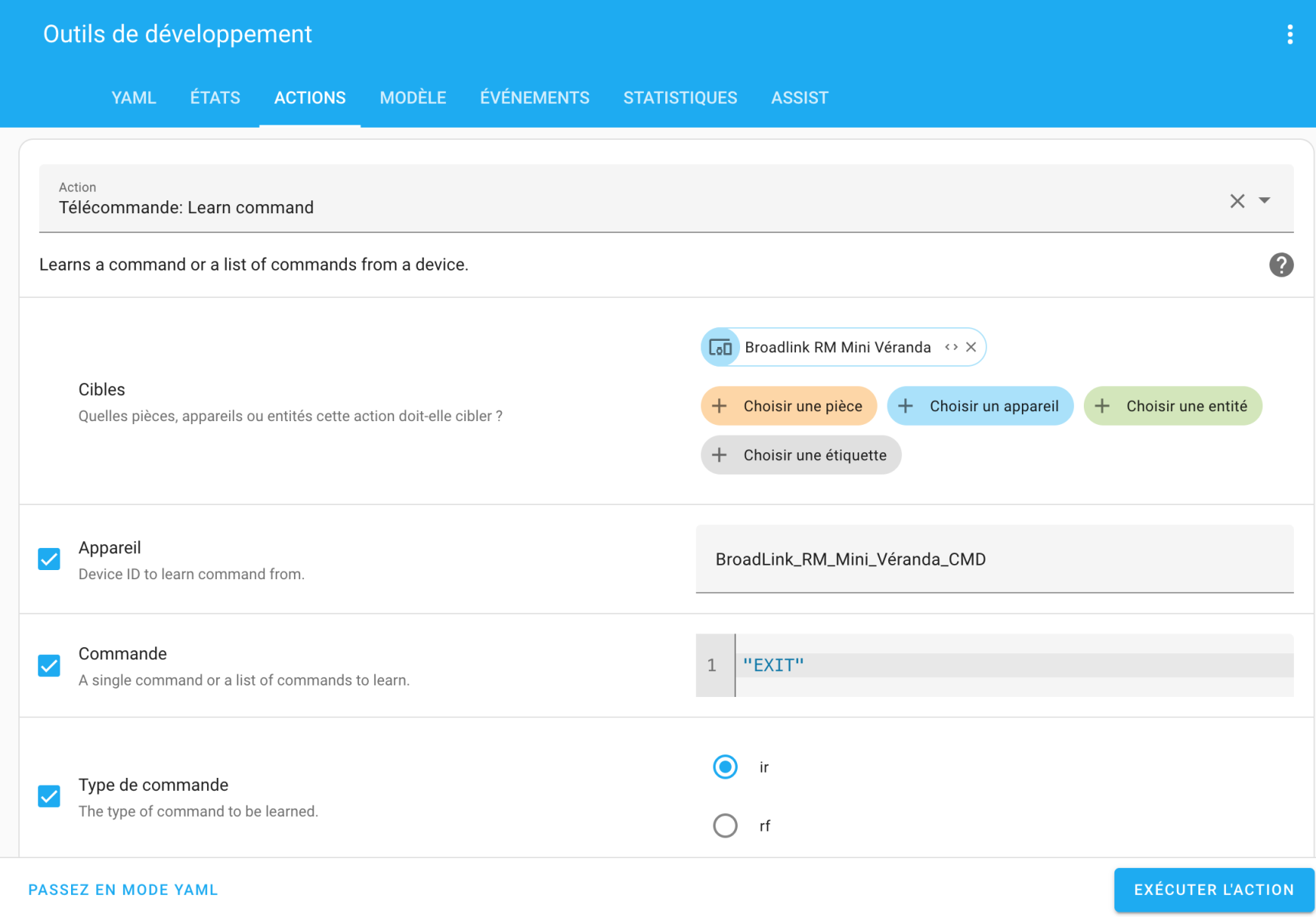
On clique sur « EXECUTER L’ACTION ». Une notification apparaît en bas à gauche dans le menu de Home Assistant.
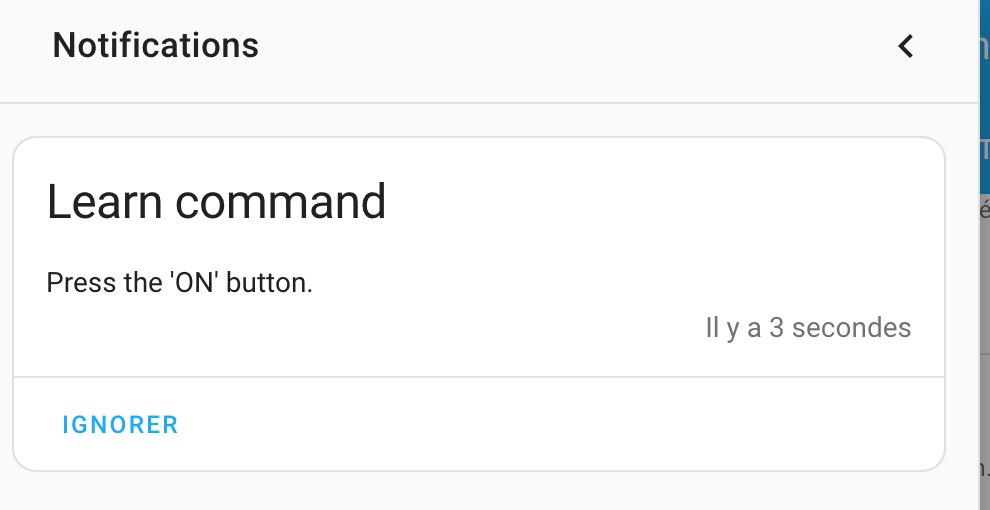
Il faut maintenant appuyer sur le bouton de la télécommande en pointant bien vers la télécommande Broadlink pour qu’elle puisse capter le signal. Si cela fonctionne (parfois cela ne marche pas du premier coup), la notification va disparaître et surtout le bouton « EXECUTER L’ACTION » va passer brièvement vert avec le sigle « v »
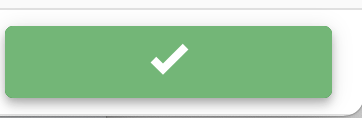
On répète ces opérations pour chaque commande à enregister (pour chaque bouton de la télécommande physique donc).
Quand on a fini, dans File editor, on peut aller dans /homeassistant/.storage et on trouve un fichier dont le nom commence par « broadlink…. ». Ce fichier contient toutes les commandes enregistrées.
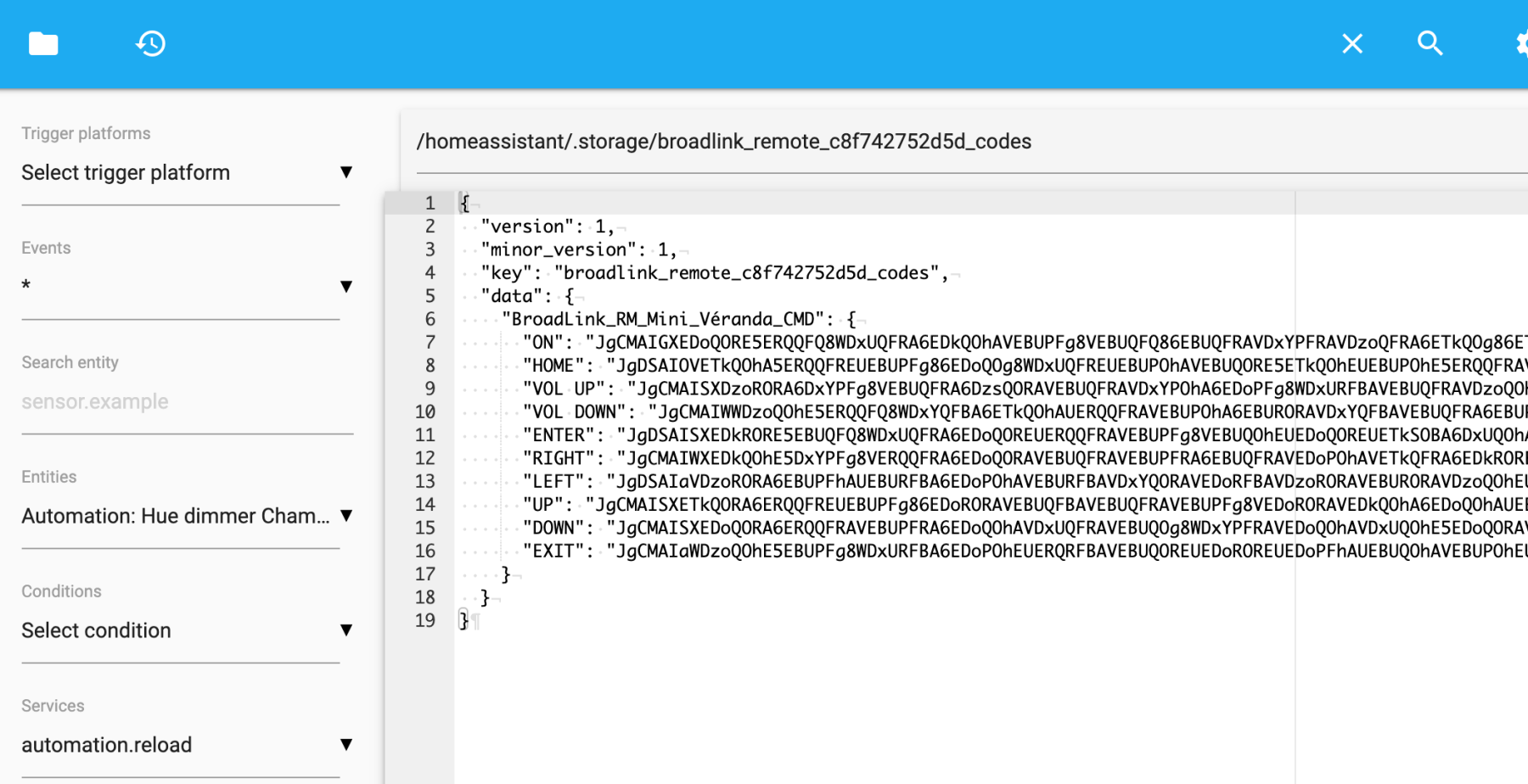
Dans « Outils de développement », toujours dans l’onglet « Actions », on peut:
- chercher sur « Send », choisir « Télécommande : envoyer la commande » et puis tester les commandes que l’on a créées.
- chercher sur « Delete », choisir « Télécommande : supprimer la commande » et puis supprimer une commande dont on n’a plus besoin.
L’utilisation d’un code dans un script via un bouton
Dans cette dernière étape, on va créer un script contenant une commande et un bouton pour l’exécuter.
Dans « Paramètres » / « Automatisation et scènes », on clique sur l’onglet « Scripts », puis sur le bouton « AJOUTER UN SCRIPT » et enfin sur « Créer un nouveau script ».
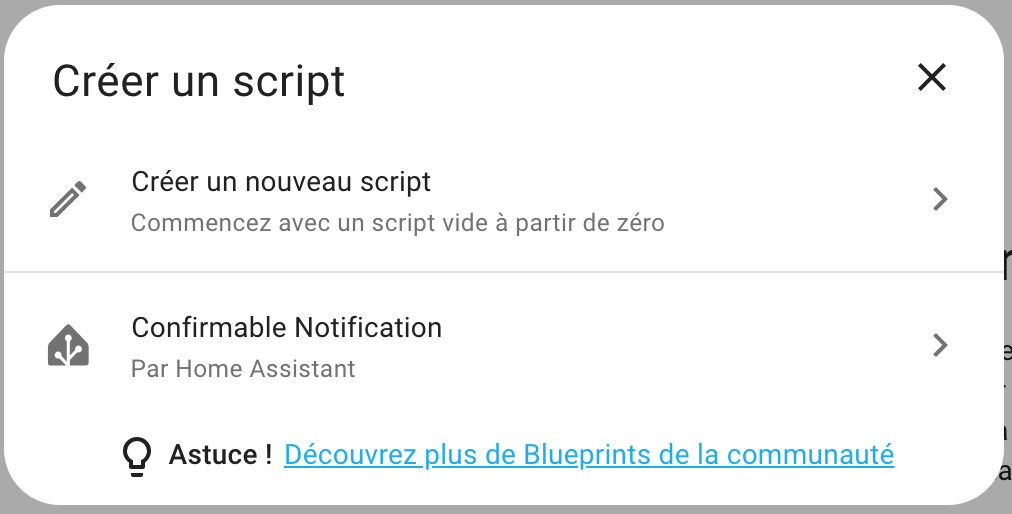
On appuie sur les trois points verticaux en haut à droite et puis sur « Modifier en YAML ».
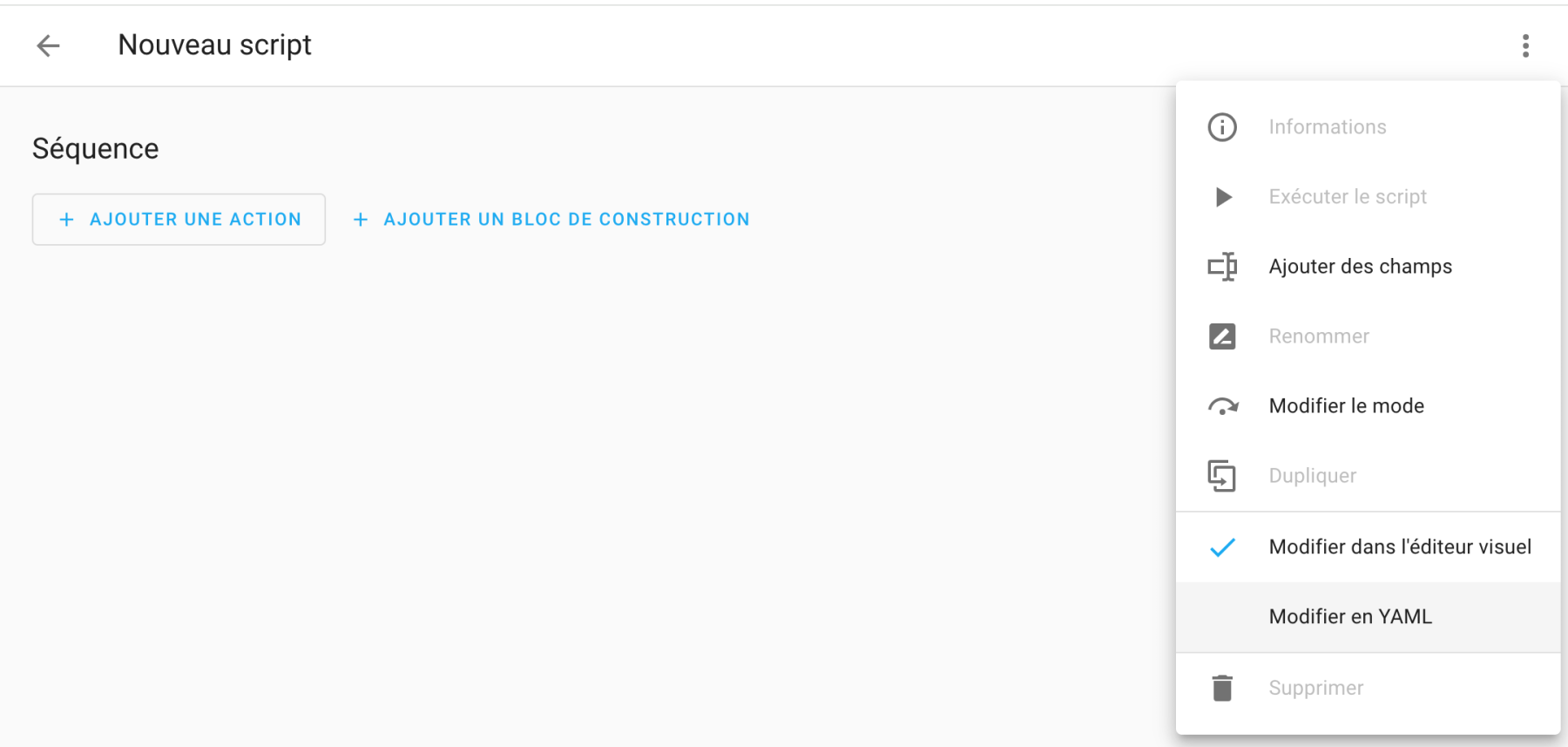
Voici un script que l’on peut utiliser (en adaptant le champs alias, entity_id, device et command. Pour les icônes, le site https://pictogrammers.com/library/mdi/ permet de visuellement chercher celle à utiliser dans le script.
alias: Télécommande Broadlink RM Mini Véranda
sequence:
– service: remote.send_command
target:
entity_id: remote.broadlink_rm_mini_veranda
data:
num_repeats: 1
delay_secs: 0.4
hold_secs: 0
device: BroadLink_RM_Mini_Véranda_CMD
command: HOME
description: Télécommande Broadlink RM Mini Véranda
icon: mdi:remote-tv
mode: single
Maintenant, pour lancer ce script, on va créer un bouton sur un de ses tableaux de bord. On édite le tableau de bord (via le bouton en forme de crayon en haut à droite). On clique sur « + » pour ajouter le bouton sur le tableau de bord et on choisit « Par entité » et puis on sélectionne le script que l’on a créé
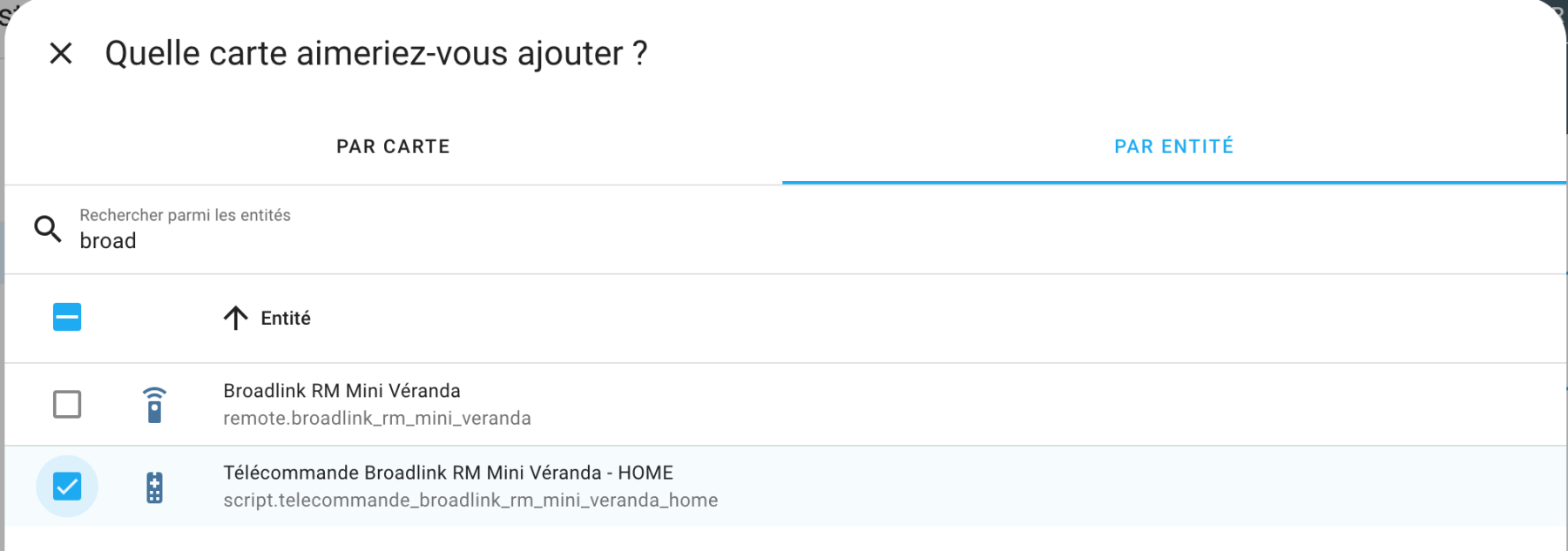
On peut maintenant l’exécuter via le bouton « EXECUTER ».
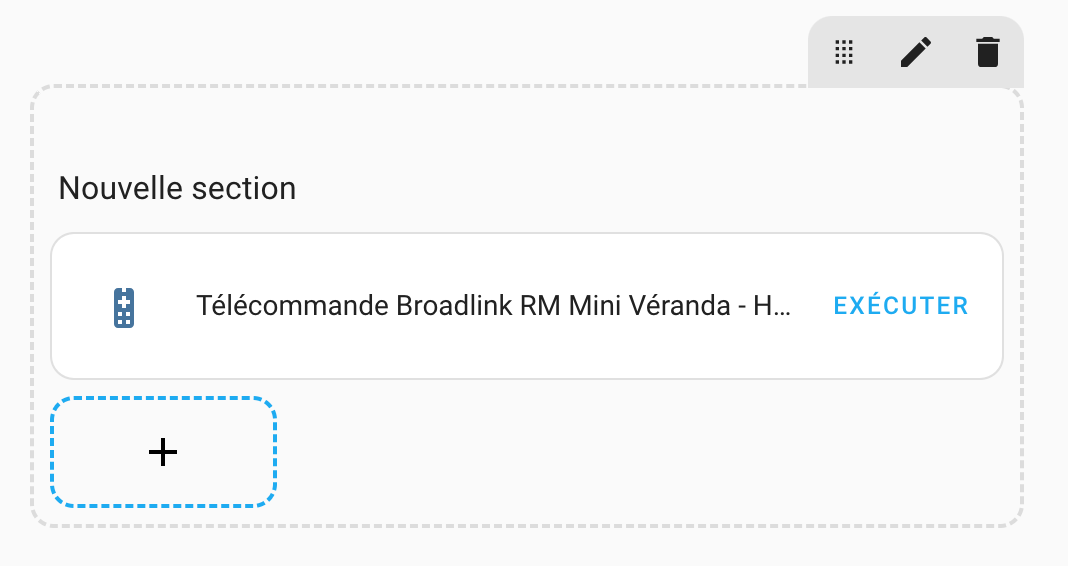
Les RM de Broadlink et Jeedom
Un plugin officiel existe pour interfacer Broadlink et Jeedom.
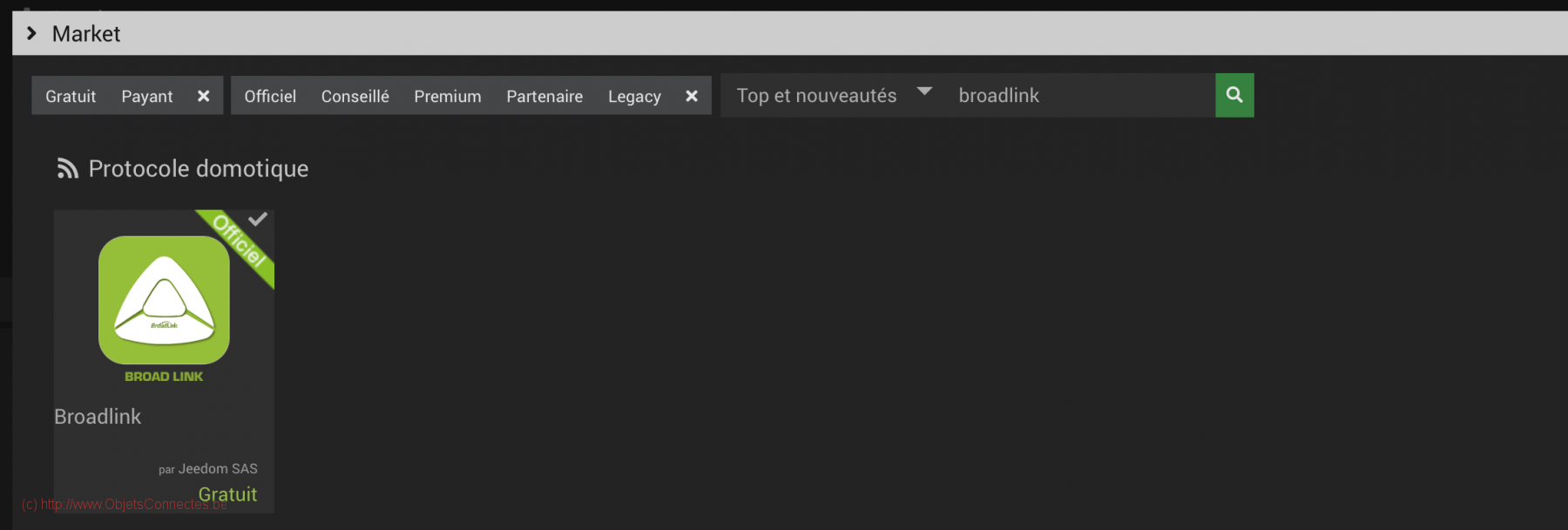
Ce plugin scanne le réseau WIFI (via le mode inclusion) pour détecter les appareils Broadlink existants. Et c’est là sa faiblesse hélas. Beaucoup de plugin Jeedom fonctionnent autrement et se connectent au Cloud du fournisseur. Ici, choisissant de scanner le réseau, on est en présence d’un problème de sécurité. Il faut en effet que la machine hébergeant Jeedom soit installée sur le même réseau que les télécommandes Broadlink. Or, c’est une mauvaise pratique ! Il est toujours recommandé d’installer ses objets connectés sur un réseau WIFI séparé. Et, sur ce réseau séparé, de configurer le « Client Isolation » afin que les objets connectés WIFI ne se voient pas entre eux. Ce n’est que de cette manière qu’on peut être sûr qu’il n’y a pas d’espionnage ni de vol des données. Jeedom, ensuite, peut connecter en toute sécurité sur le Cloud pour récupérer les états ou déclencher les actions.
Si vous passez outre ces considérations de sécurité et à supposer que Jeedom partage le même réseau WIFI que les télécommandes Broadlink:
- Aller dans Plugins / Protocole domotique / Broadlink
- Cliquer sur « Mode inclusion ». Les appareils existants sur le réseau vont être découverts par le plugin.
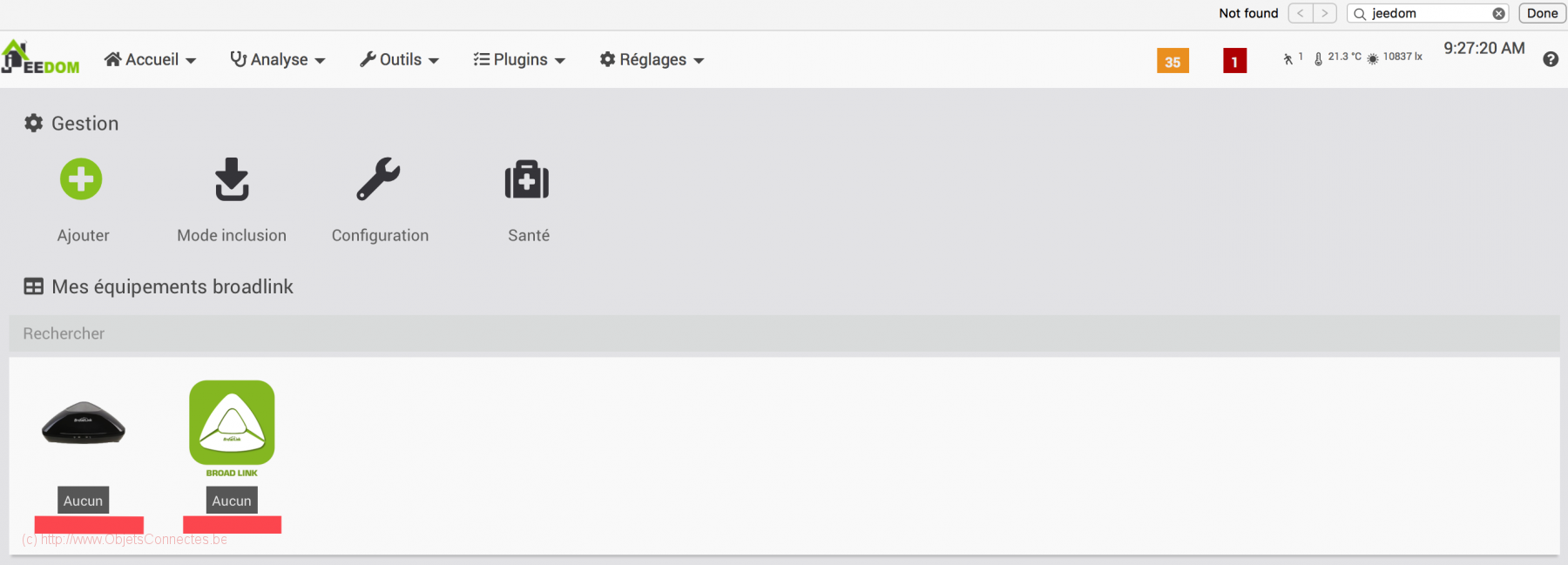
- Cliquer sur la télécommande à configurer. Bien vérifier que l’équipement est « Broadlink Universal Remote » et que le modèle est le bon. Comme on le voit, l’adresse IP est mentionnée. Il est donc conseiller de configurer son routeur pour que le routeur donne toujours cette même adresse IP à l’appareil.
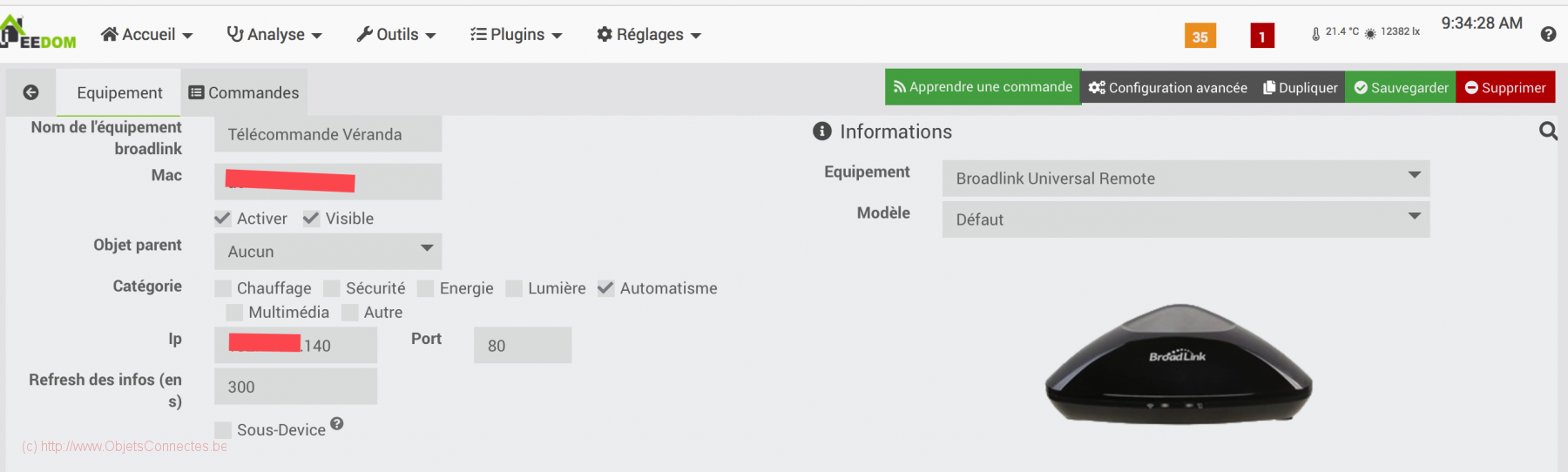
- Cliquer sur « Commandes ». On voit les commandes existantes. On peut cliquer sur « Apprendre une commande ». Il faut alors ensuite appuyer sur le bouton de la télécommande à copier en direction de la télécommande Broadlink. Jeedom enregistre alors la commande est cette dernière est utilisable. Note: un lecteur me signale (voir commentaire en bas de l’article) que cette option ne fonctionnerait plus suite à une mise à jour de Broadlink.
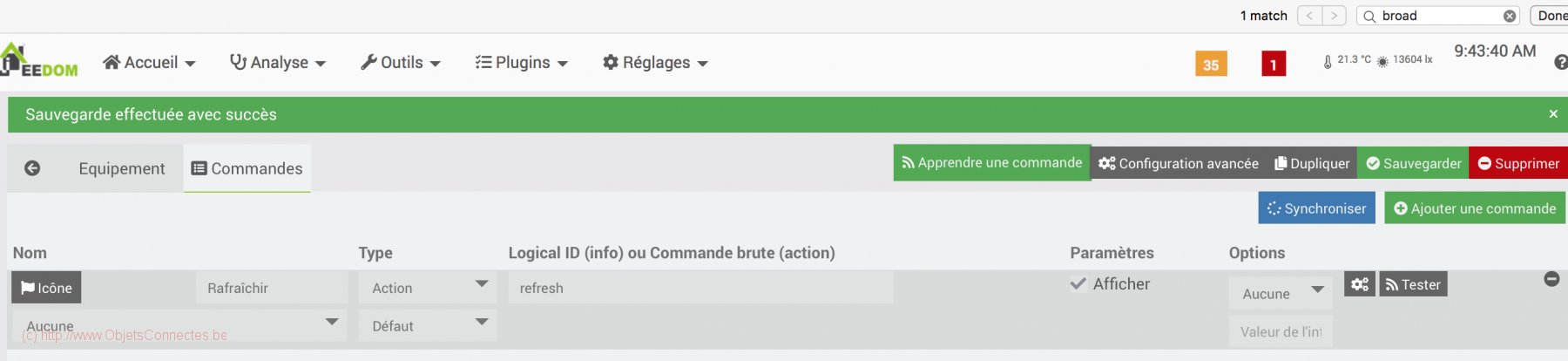

- A noter: pour éviter de devoir reconfigurer la même chose sur toutes les télécommandes, le bouton « Synchroniser » permet de copier les commandes sur tous les appareils Broadlink. Très pratique !
Les commandes, ajoutées et enregistrées, sont ensuite utilisables dans des scénarios Jeedom, ce qui est pratique pour combiner des séquences complexes de touches avec temporisation.

Conclusion
Broadlink propose des petits appareils WIFI pas chers et assez efficaces. Ce n’est toutefois pas parfait : certaines commandes IR s’enregistrent mal et le lien avec les assistants vocaux n’est pas toujours ni facile ni stable. Le plugin Jeedom souffre aussi d’un manque de sécurité à mon sens.
Mais, à ce prix là, on ne va pas se plaindre et on peut foncer. On trouvera toujours bien un usage sympa à en faire comme par exemple rendre intelligent un vieil appareil fonctionnant avec une télécommande RF433.

Damien
Bonjour, j’ai malheureusement constaté que l’apprentissage des commandes sur le nouveau RM mini 3 n’est plus possible sous le plugin Broadlink de Jeedom 🙁 En effet depuis l’application mobile il n’y a aucun problème pour apprendre les commandes mais depuis le plugin c’est impossible … Il semblerait que ce soit dû à une mise a jour de broadlink faisant passer les infos du RM mini 3 au travers de leur cloud. J’espère une mise à jour du plugin broadlink de jeedom prochainement pour palier au problème …
ObjetsConnectesAdmin
Bonjour. Oh quel dommage. Merci en tout cas de me le signaler : je vais mettre un commentaire dans le texte pour en informer tout ceux qui liraient l’article. En ce qui me concerne, je n’utilise plus les RM. J’ai acheté une Nvidia Shield Tv Pro et j’ai remplacé tout mes anciens appareils (ceux qui nécessitaient la RM).