Table des matières
- 1 Qui est SwitchBot / Wonderlabs ?
- 2 L’installation du SwitchBot
- 3 Le SwitchBot Meter : un thermomètre et hygromètre connecté
- 4 Intégration avec Google Home
- 5 Intégration avec Amazon Alexa
- 6 Intégration avec IFTTT
- 7 Intégration avec Jeedom
- 8 Home Assistant et Switchbot
- 9 Quelques limitations avec SwitchBot
- 10 Conclusions
C’est toujours agréable de savoir quelle température il fait dans une pièce, par interrogation vocale ou via une application dédiée. Mais c’est encore plus agréable de pouvoir réagir à certains seuils de température / humidité et de déclencher les actions que l’on juge adéquates. Le SwitchBot Meter, qui fait thermomètre et hygromètre connectés, permet de remplir ces besoins…encore plus si on le couple au SwitchBot Hub.
(Lien sponsorisé vers le produit...cela ne vous coutera rien de plus mais cela fera vivre ce blog)
Auto Amazon Links: No products found.
(Lien sponsorisé vers le produit...cela ne vous coutera rien de plus mais cela fera vivre ce blog)
Auto Amazon Links: No products found.
Qui est SwitchBot / Wonderlabs ?
Les produits SwitchBot sont fabriqués par la société Wonderlabs à Shenzhen en Chine. Cette région est devenue au fil des ans le coeur de fabrication de l’internet des objets (IoT).
L’installation du SwitchBot
Nativement SwitchBot fonctionne au travers du protocole Bluetooth. On commande donc les objets via une application Smartphone qui communique avec le protocole Bluetooth du Smartphone. Il faut donc que le Smartphone et les objets ne soient pas trop distants.
Pour ouvrir les possibilités, comme par exemple une interaction via internet ou bien une intégration avec Amazon Alexa, Google Home ou IFTTT, alors il faut acheter en plus un Hub SwitchBot.
Mon avis est que, lorsqu’on parle de l’internet des objets, il ne faut pas se limiter pour quelques dizaines d’euros. Il faut viser la connectivité maximale, surtout quand elle permet d’ouvrir les portes aux assistants vocaux. Un hub me semble donc incontournable.
Le Hub SwitchBot
SwitchBot propose plusieurs hubs.
Celui que j’ai acheté, quand c’était le seul disponible, est le SwitchBot Hub Plus. Il assure la connexion avec Google Home, Amazon Alexa et IFTTT et permet d’enregistrer des commandes infrarouges afin de remplacer/dupliquer/simuler des télécommandes à infrarouges.

Plus tard un autre modèle a fait son apparition : le SwitchBot hub mini. La différence ? C’est simple : il fait la même chose mais en mieux : design plus discret, portée allongée pour les signaux IR, auto-reconnexion automatique à internet suite à une coupure,… Bref, c’est celui-là qu’il vaut mieux acheter maintenant. Mais si, comme moi, vous avez l’ancien, il fera aussi l’affaire.
https://www.amazon.fr/SwitchBot-T%C3%A9l%C3%A9commande-Intelligente-Infra-Rouge-Climatisation/dp/B07TTH5TMW/ref=sr_1_1?__mk_fr_FR=%C3%85M%C3%85%C5%BD%C3%95%C3%91&crid=26GD05Q73A9B0&keywords=asin%3AB07TTH5TMW&qid=1705509743&sprefix=asin+b07tth5tmw%2Caps%2C67&sr=8-1
L’installation du hub
La procédure d’installation est assez simple :
- Ecran 1: Installer l’application SwitchBot sur le Smartphone et l’ouvrir
- Ecran 2: Appuyer sur « Sign Up » (en bas et en rouge dans le texte)
- Ecran 3: Introduire l’adresse email et choisir un mot de passe. Appuyer sur « Sign up »
- Ecran 4: Introduire le code confirmation envoyé par email. Si l’email n’est pas visible, vérifier la boite des spams (c’est là que j’ai retrouvé le mien).
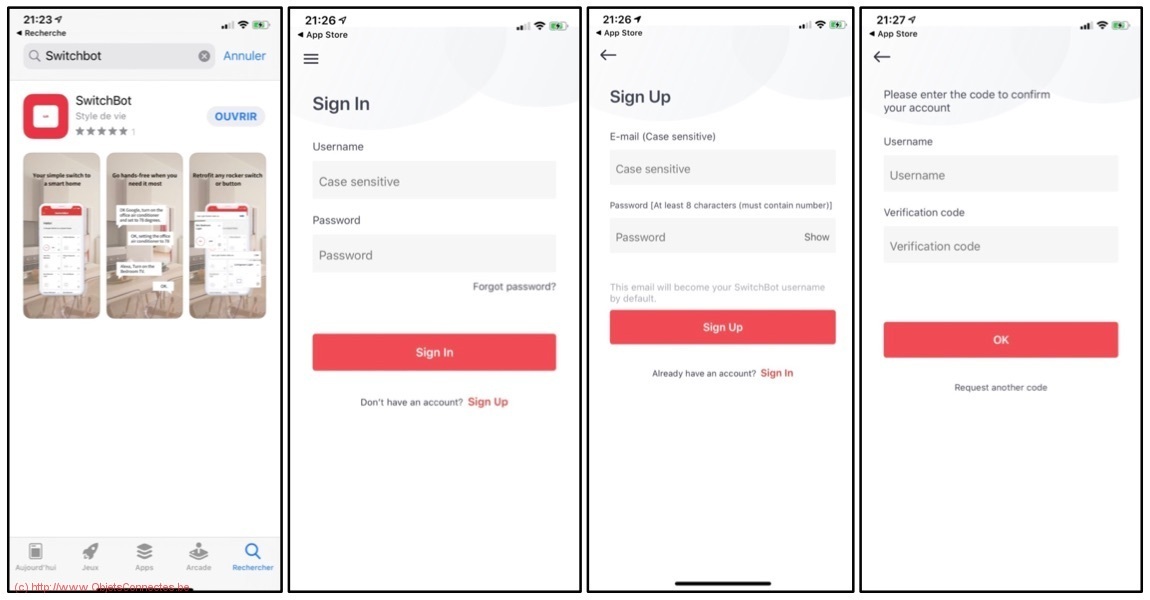
- Ecran 5: Introduire le nom d’utilisateur et le mode de passe. Appuyer sur « Sign In »
- Ecran 6: Ouvrir le menu (en appuyant sur les trois traits horizontaux en haut à gauche) et appuyer sur « Add Device »
- Ecran 7: Choisir « Hub/Hub Plus »
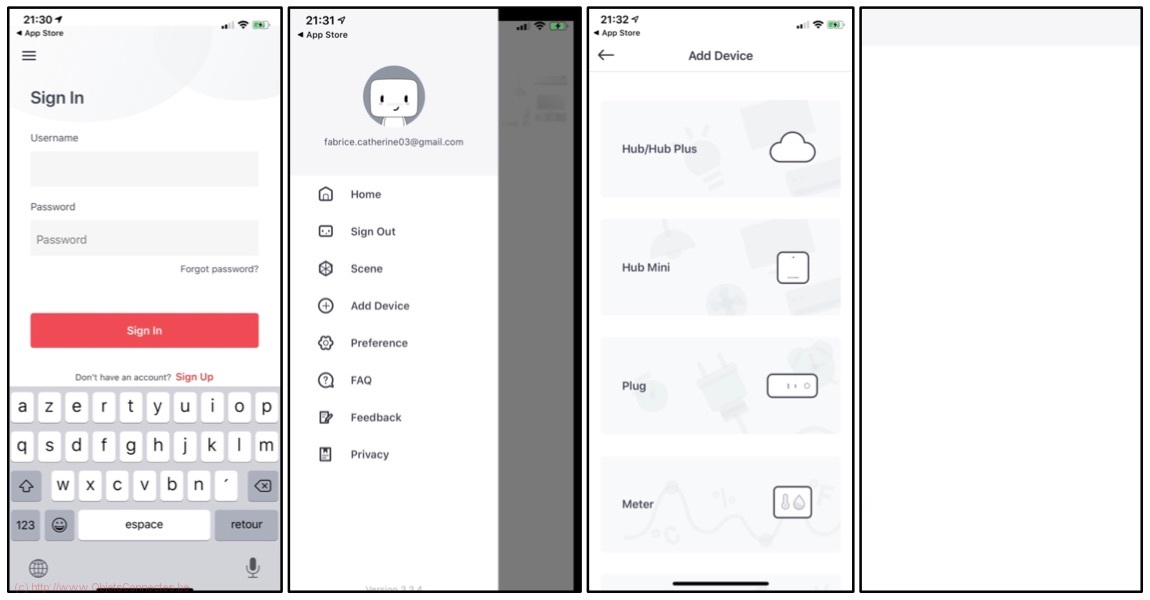
- Ecran 8: Brancher le Hub et appuyer sur « Next »
- Ecran 9: Mettre le hub sur le mode « Auto » et puis le remettre sur « ON » (via l’interrupteur à l’arrière du hub)
- Ecran 10: Donner un nom au hub (ici SwitchBot Hub Plus) et introduire les informations WIFI (ici ASUS). Appuyer sur « OK »
- Ecran 11: le hub est maintenant visible dans l’application SwitchBot
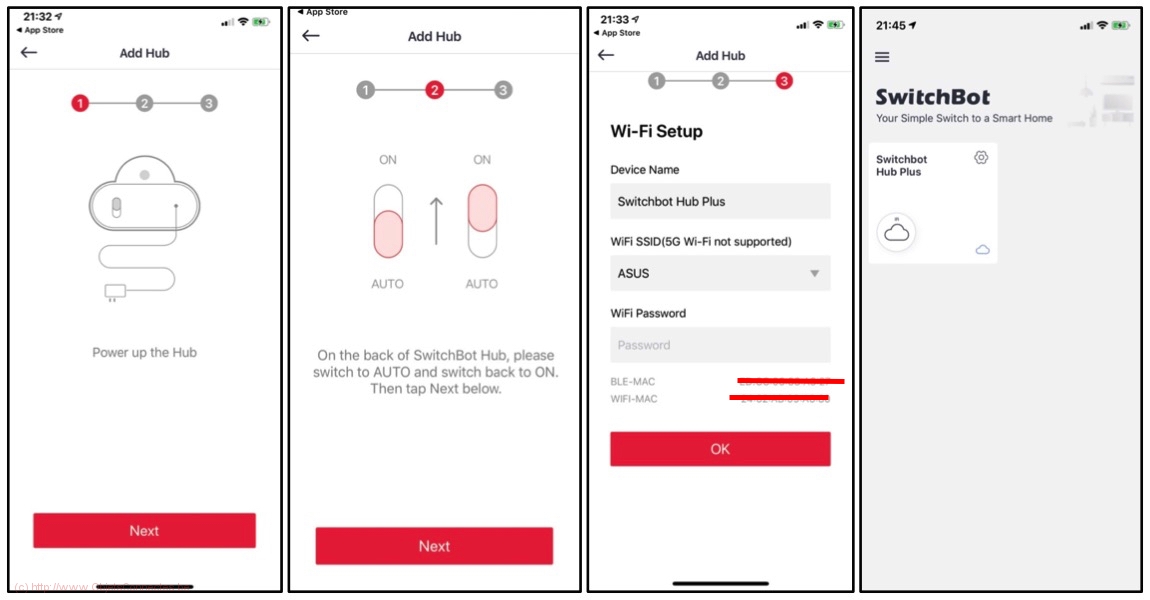
Le SwitchBot Hub Plus et ses utilisations possibles
Le premier usage, le moins intéressant par ailleurs, est que le SwitchBot Hub Plus est une veilleuse. Sa couleur indique le statut. La couleur rouge vif indique un problème de connexion internet.

Quand il est multicolore, tout va bien. On peut aussi choisir une couleur permanente si on veut le transformer en veilleuse.
Je vous conseille de configurer le SwitchBot Hub Plus sur ON (via l’interrupteur à l’arrière) afin que, suite à une éventuelle coupure internet, il puisse se reconnecter automatiquement.
Le second usage du SwitchBot Hub Plus, c’est qu’il est la passerelle des autres objets comme le SwitchBot Meter (thermomètre et hygromètre). Il permet donc de piloter les objets Switchbot via Google Home, Amazon Alexa, IFTTT et via internet (sans lui, la communication n’est possible que lorsque le Smartphone est dans le périmètre Bluetooth des objets).
Un troisième usage du SwitchBot Hub Plus est le remplacement des télécommandes infrarouges. On peut en effet transformer le SwitchBot Hub Plus en plusieurs télécommandes programmables et lui faire simuler des appuis sur des touches. Pour définir une télécommande :
- Ecran 1: Dans l’application SwitchBot, appuyer sur le hub ajouté précédemment (ici, c’est le SwitchBot Hub Plus)
- Ecran 2: Appuyer sur « + Add Appliance »
- Ecran 3: Choisir le type d’appareil, par exemple ici « TV »
- Ecran 4: Cet écran dépendra du type d’appareil. Pour la TV, il faut tout d’abord lui faire retrouver le modèle via le Smart Learning. Si cela ne fonctionne pas, on peut choisir en bas l’option « Failed to get a match ? Try Manual Sélection. » inscrite en bleu en bas de l’écran
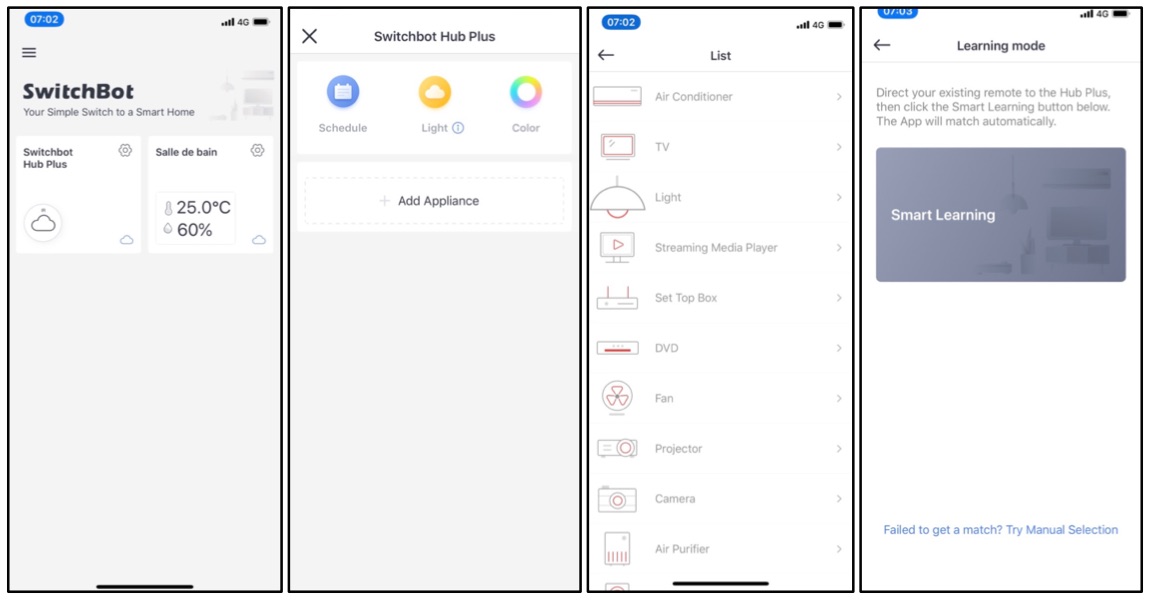
- Ecran 5: A supposer que l’on ait choisi la sélection manuelle à l’étape précédente, on peut alors faire enregistrer par le SwitchBot Hub Plus les touches une par une. Par exemple, appuyer sur la touche « OK » pour enregistrer cette touche
- Ecran 6: Appuyer sur « Start »
- Ecran 7: Attendre que la lumière jaune s’éteigne. Appuyer sur le bouton « OK » de la télécommande. Attendre que la lampe du hub devienne verte. Répéter les étapes 5 à 7 pour chaque touche à programmer.
- Ecran 8: A la fin, la télécommande appelée « Télécommande TV » est enregistrée sur le Hub Plus
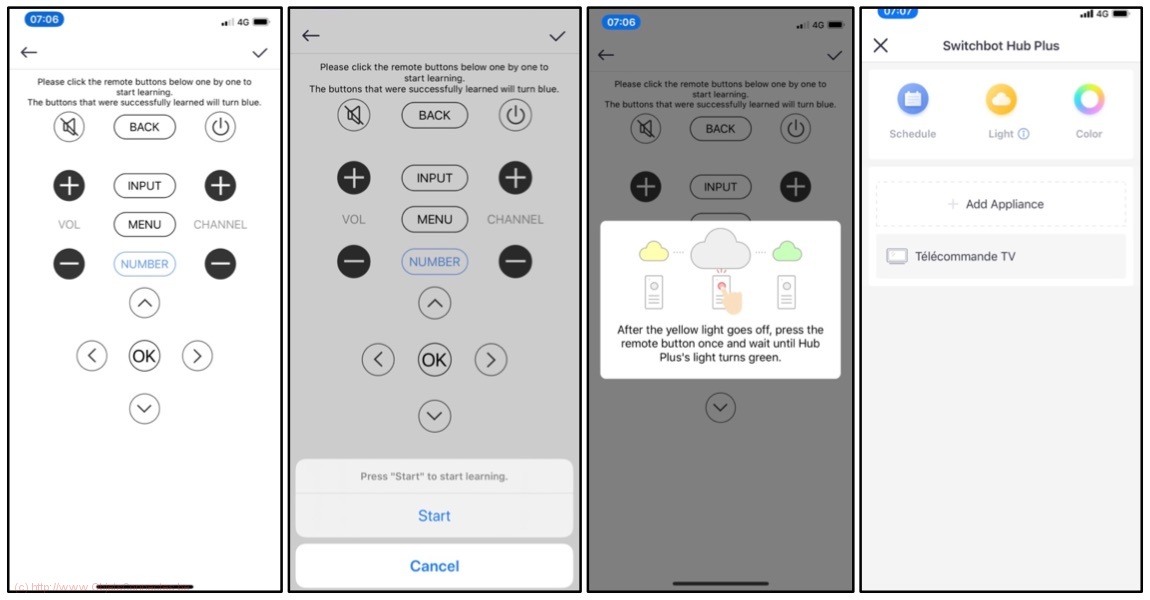
Un point d’attention, souvent négligé, est qu’on ne remplace pas une télécommande si facilement que cela. Selon ce que la télécommande pilotait, on peut se retrouver à devoir placer le SwitchBot Hub Plus juste en face de l’appareil pour que le faisceau IR passe bien. Si on n’a qu’un seul appareil, cela ne pose pas problème. Si on en a plusieurs, disséminés à des endroits éloignés, le placement du hob est plus compliqué à trouver.
Le SwitchBot Meter : un thermomètre et hygromètre connecté
Le contenu de la boîte
Le packaging est joli et met bien en évidence toutes les connectivités possibles.
Une fois la boîte déballée, le capteur fait bonne impression. On sent que c’est de la qualité et l’écran à cristaux liquides indique clairement les mesures prises.

L’installation du SwitchBot Meter
Puisque le Hub a déjà été installé, la procédure d’installation du SwitchBot Meter est plus simple :
- Ecran 1: Ouvrir le menu (en appuyant sur les trois traits horizontaux en haut à gauche).Appuyer sur « Add Device »
- Ecran 2: Choisir « Meter »
- Ecran 3: Appuyer physiquement sur le bouton à l’arrière du SwitchBot Meter jusqu’à ce que la lampe du Bluetooth clignote sur l’appareil.
- Ecran 4 : La lampe du Bluetooth, en haut, clignote. Appuyer sur « Next » (écran 3)
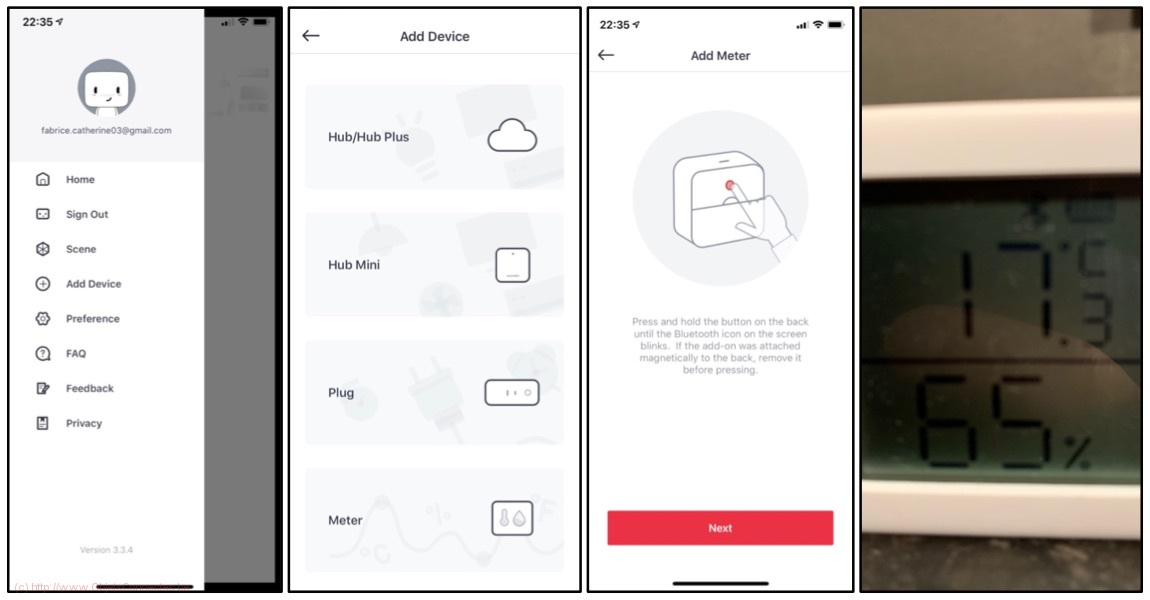
Le SwitchBot Meter est maintenant installé. On peut lui donner un nom, souvent le nom de la pièce où il est installé et cliquer « OK » sur le dernier écran.
Il est possible, à ce stade, que des mises à jour se lancent. Dans ce cas, il faut suivre les instructions à l’écran (notamment mettre le hub sur Auto et puis sur ON à l’arrière de l’appareil)
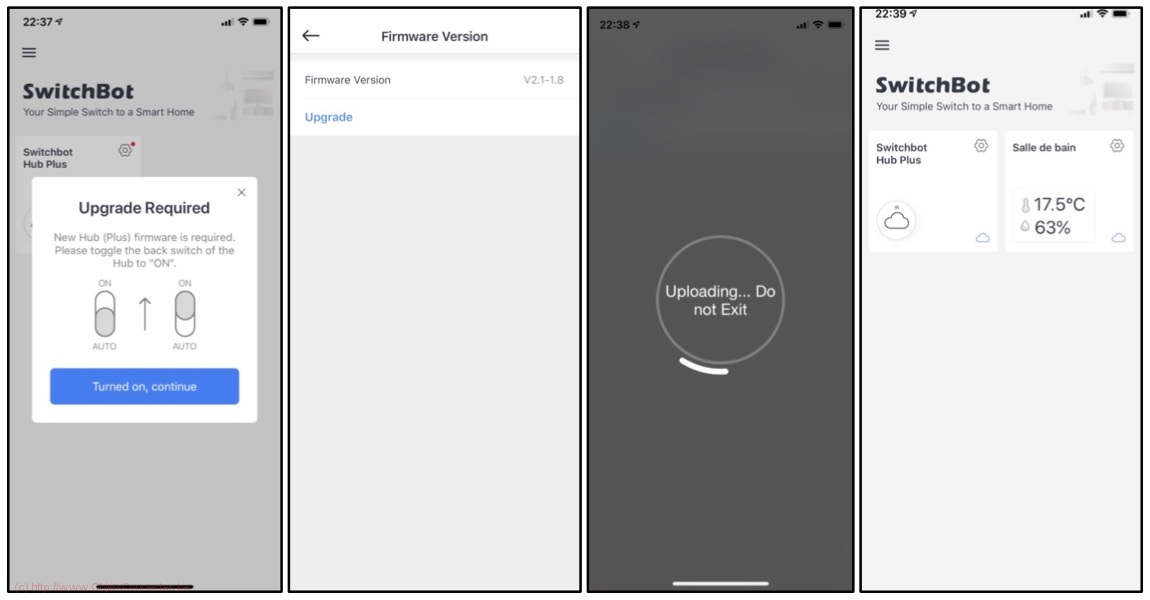
Le thermomètre et hygromètre SwitchBot Meter est maintenant connu dans l’application SwitchBot sur smartphone
La précision du Switchbot Meter
La marque met en avant un capteur de qualité très précis. Pour simplifier et donner une idée, les spécifications sont :
- Résolution de 0,1°C
- Mesure de température entre -20°C et 80°C
- Précision de la mesure de température : +/- 0,2°C (autour de 30°C)
- Mesure d’humidité entre 0 et 99%
- Précision de la mesure d’humidité : +/- 2% (autour de 50%)
Les fonctions du Switchbot Meter
En appuyant sur le petit engrenage en haut à droite du SwitchBot Meter (sur la page principale de l’application SwitchBot – Ecran 1 ci-dessous), plusieurs options existent.
Les alertes – « Desired Conditions »
En appuyant sur « Desired Conditions » (Ecran 2), on peut configurer les conditions de fonctionnement que l’on estime normal. On peut donc définir une plage de température et d’humidité. En dehors de ces plages, les mesures sont considérées comme anormales. Elles seront alors affichées en rouge et une alerte sera envoyée sur le Smartphone.
Note: le bouton inverse permet simplement de configurer si la plage définie est celle des mesures normales ou anormales. La couleur, qui change (passant de bleu à rouge), est assez utile pour comprendre ce paramètre. Dans l’écran 3, on voit que les plages normales sont celle entre 10°C et 30°C et entre 1% et 75% d’humidité.
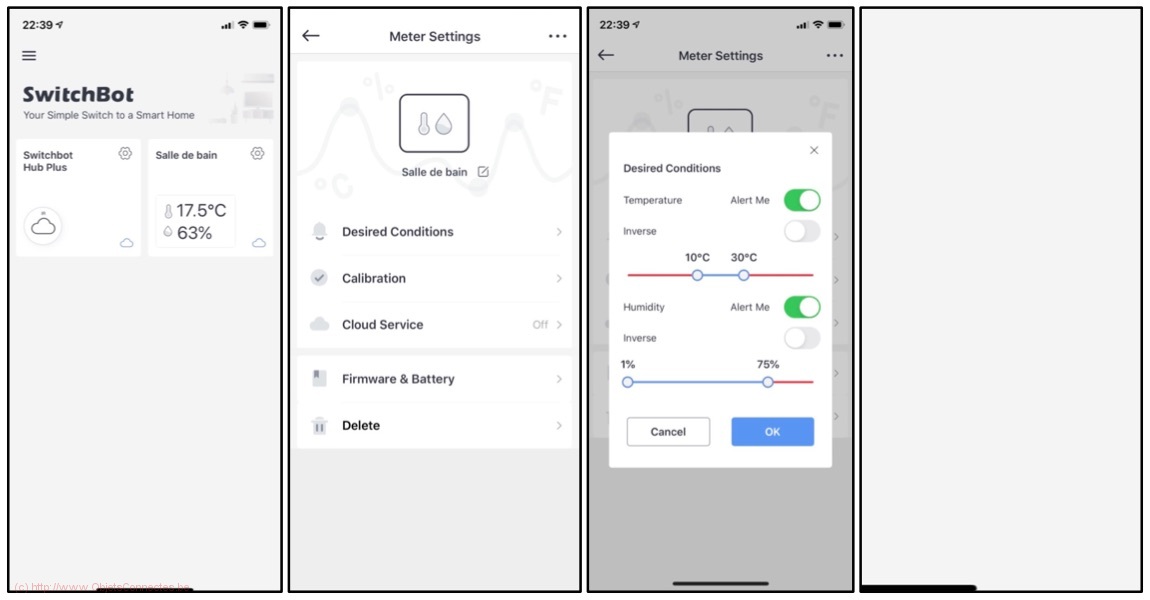
La calibration
La partie « calibration » permet d’ajuster la précision du capteur. Si on dispose d’une source que l’on considère plus fiable que le capteur, on peut alors modifier la façon dont le capteur fait ses mesures.
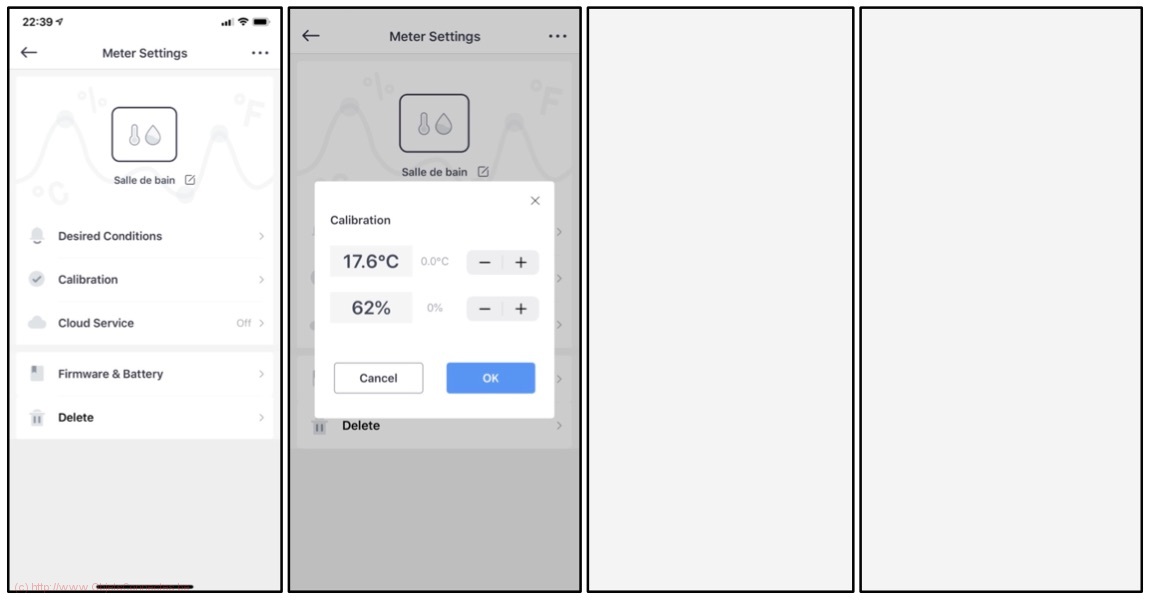
Cloud Service
Pour activer la communication à travers internet et les fonctions plus poussées telles que l’interaction avec Google Assistant, Amazon Alexa, IFTTT, Siri et les scènes, il faut tout d’abord activer l’option « Cloud Service » (le petit interrupteur horizontal de l’écran 2 ci-dessous).
Ensuite, en appuyant sur l’assistant vocal souhaité (ici Google Assistant), un message indique (écran 3) qu’appuyer sur « Connect » redirige vers l’assistant lui-même (écran 4). Là on pourra lier son assistant avec son compte SwitchBot.
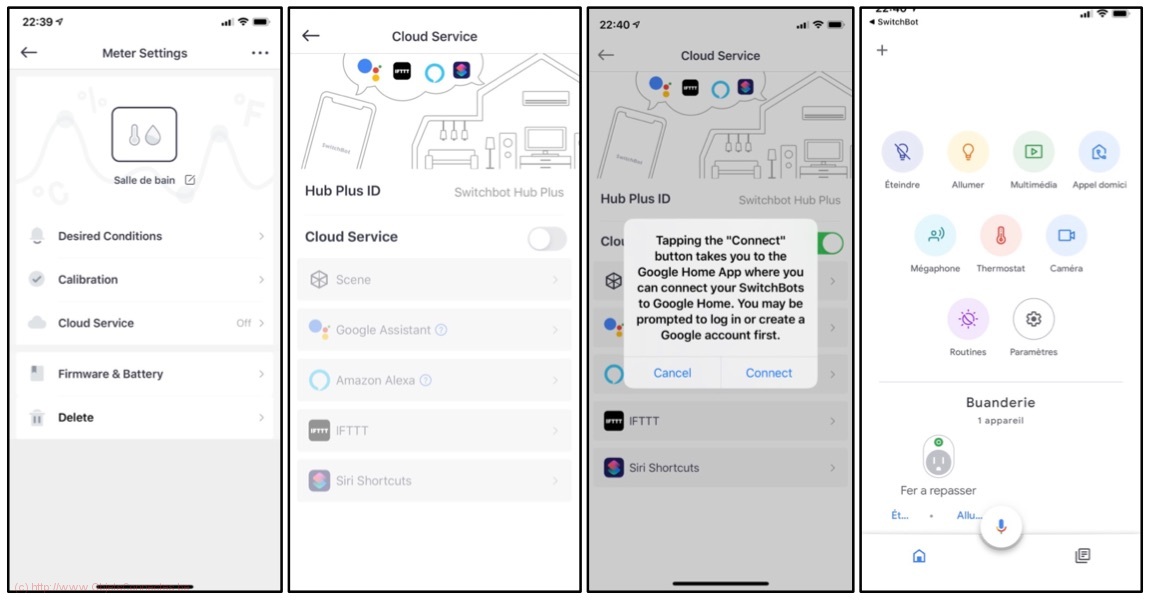
Scene
Les scènes permettent de lancer des actions en cas de franchissement de seuil que l’on définit. Attention qu’on parle ici d’actions qui restent dans le périmètre du Switchbot Hub Plus : il s’agira donc, par exemple, d’activer une ou plusieurs touches d’une télécommande IR défini sur le Switchbot Hub Plus. Pour plus de possibilités, comme commander des objets tiers, il faudra passer via IFTTT.
Pour créer une scène :
- Ecran 1: Appuyer sur « Cloud Service »
- Ecran 2: S’il n’est pas encore activé, allumer l’interrupteur horizontal « Cloud Service » et puis appuyer sur « Scene »
- Ecran 3: Appuyer sur « + Create a Scene »
- Ecran 4: Appuyer sur le SwitchBot Meter sur lequel on veut définir une scène en dessous de « Your Devices ». Ici il s’agit du SwitchBot appelé « Salle de bain »
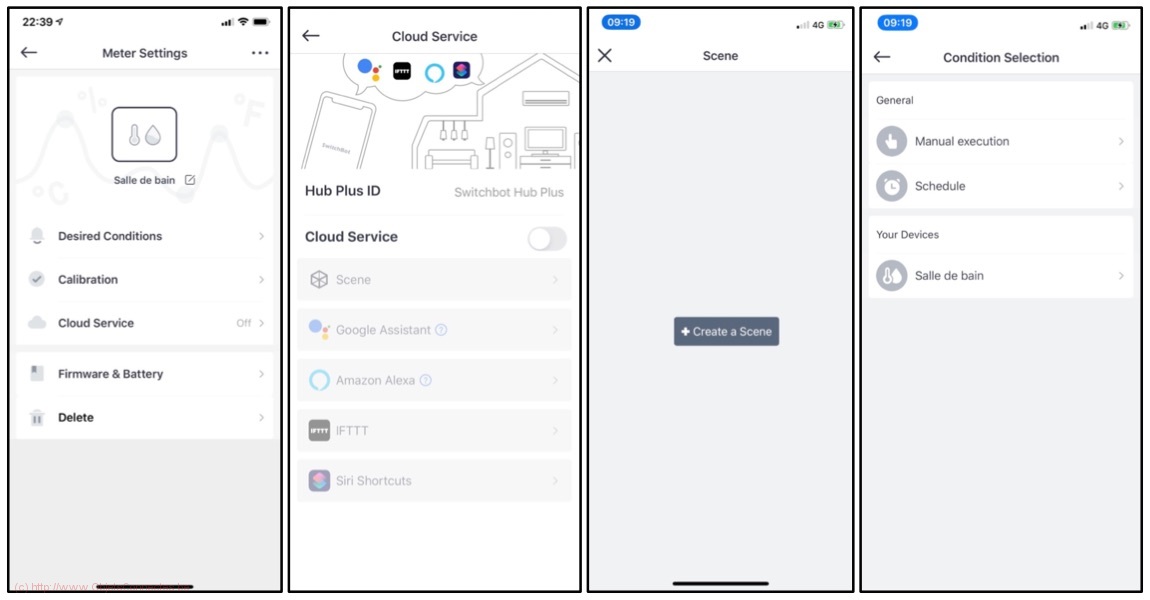
- Ecran 5: Choisir « Température » ou « Humidité » selon ce que l’on souhaite comme déclencheur. Ici, pour l’exemple, je choisis « Température »
- Ecran 6: Choisir son déclencheur : « higher than » ou « lower than » et puis écrire une valeur. Pour l’exemple, le déclencheur est une humidité supérieure à 70% (« Humidity higher than 70% »).
- Ecran 7: Le déclencheur « Humidity higher than 70% » est visible. On peut appuyer sur le bouton « + » pour ajouter d’autres conditions et on peut aussi choisir, juste devant le bouton « + » si l’on veut que le déclenchement se produise lorsque toutes les conditions sont remplies (« If all conditions are met ») ou bien lorsqu’au moins une des conditions est atteinte (« When any of the conditions is met »). On doit ensuite définir une action en appuyant sur « Add an action »
- Ecran 8: La liste des devices, c’est-à-dire ici uniquement la télécommande que l’on a définie pour la TV, est disponible. Bien évidement, la logique de cet exemple est absurde. Déclencher une télévision quand l’humidité est supérieure à 70% n’a pas vraiment de sens. Mais, cet exemple peut être adapté pour quelque chose de plus cohérent comme par exemple allumer un déshumidificateur. Pour la théorie, appuyer sur « Télécommande TV »
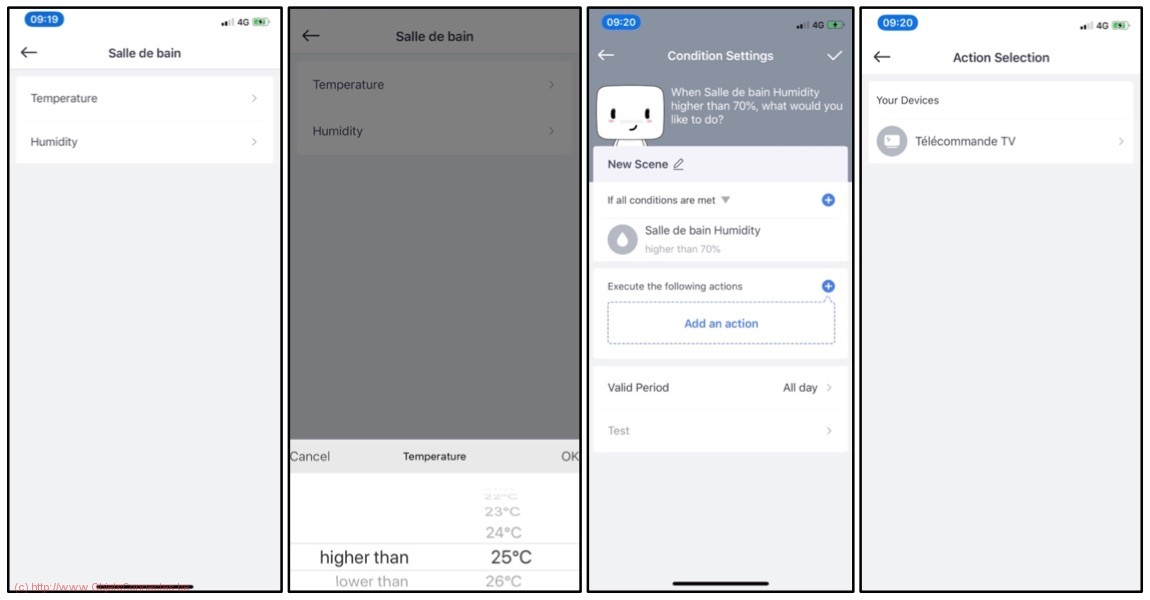
- Ecran 9: Choisir la commande à faire sur la télécommande. Dans l’exemple, il s’agit de la touche Power pour allumer la télévision
- Ecran 10: On peut donner un nom à la scène en éditant « New Scene ». Il ne faut pas oublier, ensuite d’appuyer sur le « V » en haut à droite pour sauver la scène. Pour vérifier que la scène s’exécute bien, appuyer sur « Test »
- Ecran 11: Un message demande la confirmation du lancement de la scène. Appuyer sur « Execute » pour la démarrer.
- Ecran 12: Une fois la scène sauvegardée, elle est visible et peut, au besoin, être désactivée en éteignant le petit interrupteur horizontal.
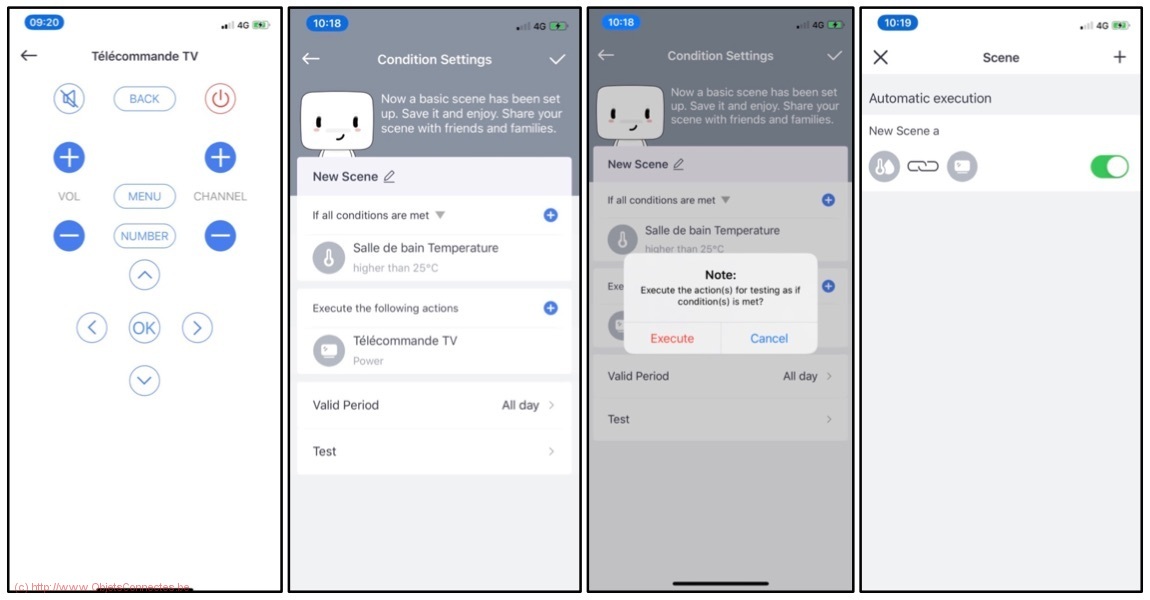
Le suivi des mesures dans l’application
Dans l’application Smartphone, il suffit d’appuyer sur le capteur SwitchBot Meter pour obtenir une vue graphique de l’évolution de la température et de l’humidité dans le temps. C’est clair, net et précis et on peut choisir son échelle de temps (dernière heure, jour, semaine ou mois).
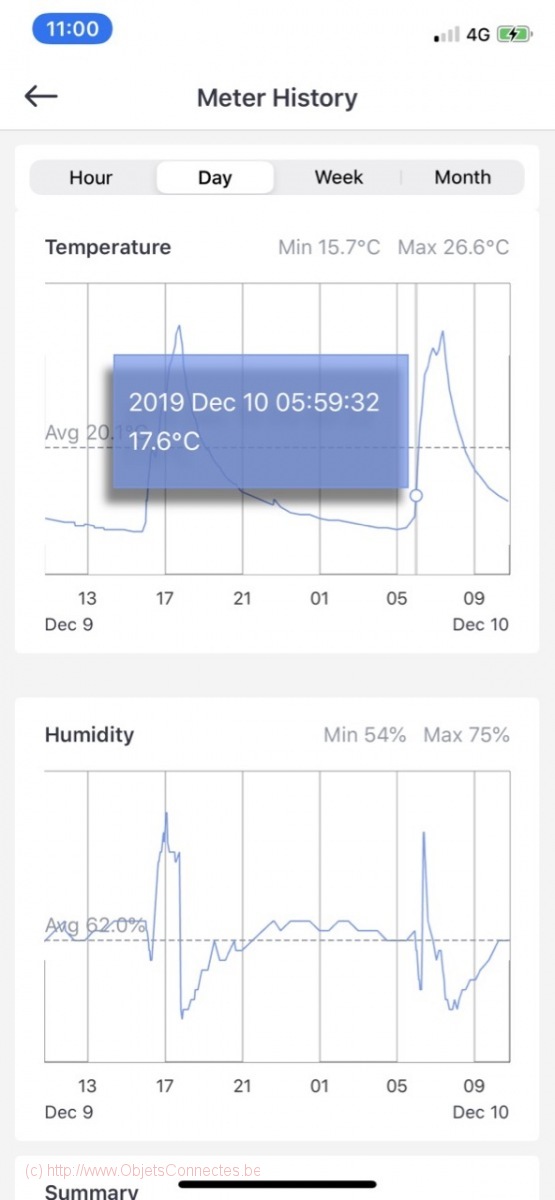
Sur le graphique, on voit clairement les moments où l’on a chauffé la salle de bain et, en dessous, les moments où le ventilateur d’aération s’est mis en route pour faire baisser le taux d’humidité.
En appuyant sur le graphique, des informations plus précises sur le point sélectionné sont affichées.
Par défaut SwitchBot conserve les données des 36 derniers jours. Mais, si on a besoin de les conserver plus longtemps, on peut les exporter au format CSV (que l’on peut ouvrir dans Excel par exemple) grâce au bouton « Export Data » en bas de l’écran.
Intégration avec Google Home
On a vu, ci-dessus au sujet du Cloud Service, comment SwitchBot redirigeait vers l’application Google Home pour y lier les comptes. Une fois dans Google Home, la procédure est celle habituellement suivie :
- Ecran 1 : Appuyer sur le « + » en haut à gauche
- Ecran 2: Appuyer sur « + Configurer un appareil »
- Ecran 3: Choisir « Vos avez déjà configuré des appareils…. »
- Ecran 4: Inscrire Switchbot en haut et appuyer sur la loupe pour lancer la recherche. Choisir ensuite « Switchbot Smart Home »
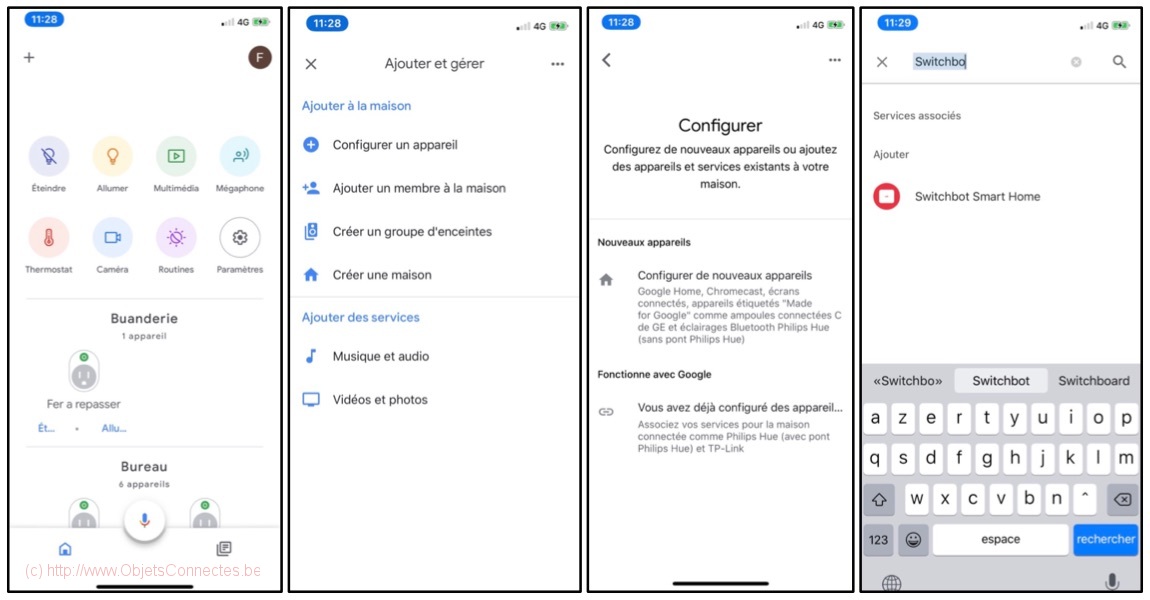
- Ecran 5 : Introduire les informations de son compte SwitchBot (celui créé au premier démarrage de l’application SwitchBot sur Smartphone – voir ci-dessus) et appuyer sur « Sign In »
- Ecran 6: Choisir le service associé « Switchbot Smart Home »
- Ecran 7: Cet écran liste les appareils SwithBot que l’on peut ajouter dans la Google Home. Il y a bien entendu le SwitchBot Meter. Mais il y a aussi les télécommandes IR créées (voir ci-dessus). Sélectionner les appareils à ajouter. Ici, par exemple, c’est le SwitchBot Meter appelé « Salle de bain Thermostat ». Appuyer sur « Suivant »
- Ecran 8: Choisir sa maison (masqué sur l’écran pour raison de confidentialité) et appuyer sur « Suivant »
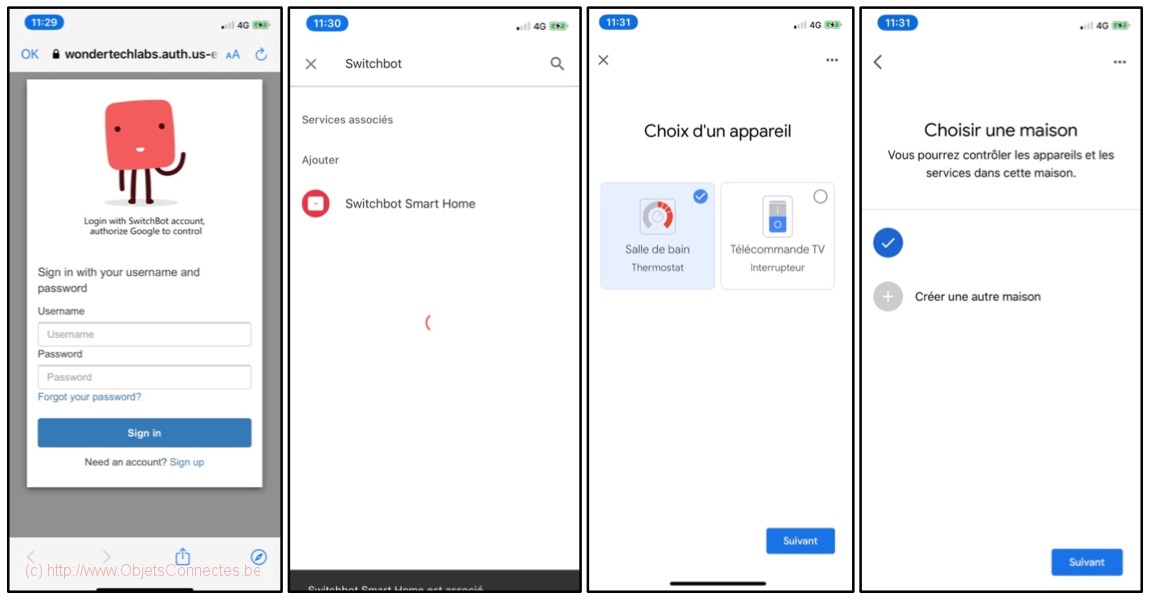
- Ecran 9 : Choisir une pièce où affecter l’appareil (ici « Salle de bain ») et appuyer sur « Suivant »
- Ecran 10: On peut répéter l’opération avec les autres appareils ou bien s’arrêter en appuyant sur la croix « X » en haut à gauche
- Ecran 11: Le thermostat « Salle de bain » est visible dans la pièce. Appuyer dessus
- Ecran 12: La température actuelle de la pièce est visible
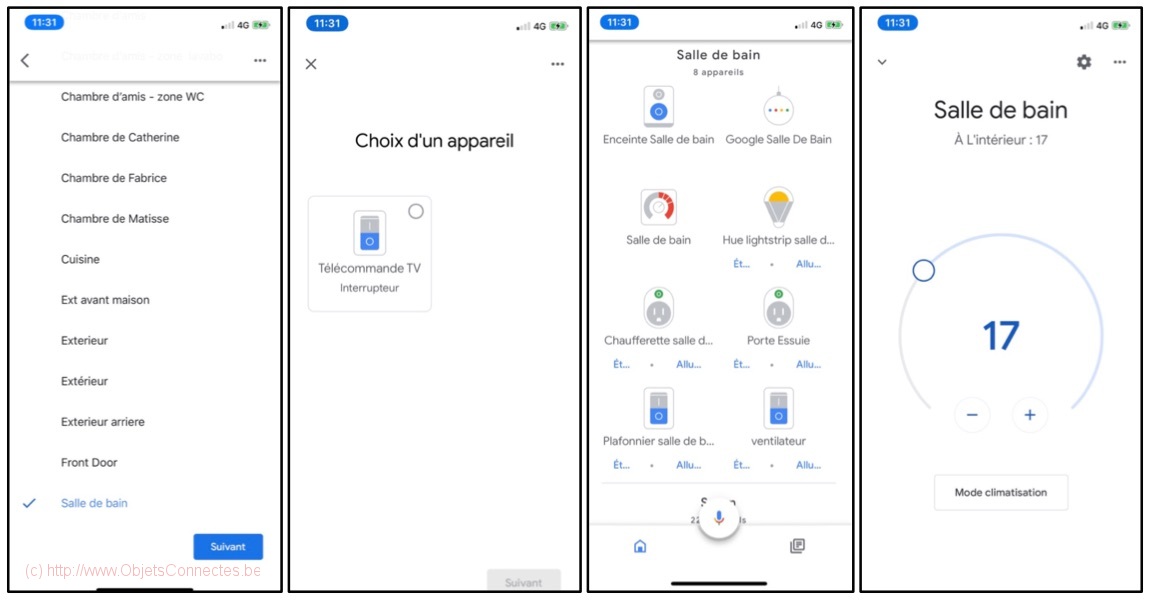
Un hygromètre est un type objet inconnu de Google Home. Même chose our le thermomètre d’ailleurs. Par contre il sait ce qu’est un thermostat. Et voilà donc comment SwitchBot a contourné le problème : ils font croire à Google Home que le SwitchBot Meter est un thermostat.
On peut donc demander à Google Home quelle est la température de la pièce. Cela fonctionne bien. On ne peut par contre pas lui demander quel est le taux d’humidité. Et si on dit à Google Home de changer la température de la pièce, il changera la température de consigne du capteur Switchbot Meter. En soi, rien de bien grave mais rien ne peut bien se passer puisque ce n’est pas un vrai thermostat mais un simple capteur. On sent qu’on a tordu un peu les apparences pour faire rentrer, au chausse-pieds, le capteur dans Google Home.
Pour la même raison, on ne sait pas vraiment créer de routines impliquant le capteur dans Google Home (si ce n’est demander de donner oralement la température mais est-ce vraiment utile au milieu d’une routine ?) . Il faut, pour cela, passer par IFTTT ou par les scènes dans l’application SwitchBot.
C’est un peu limitant mais la faute revient à Google Home et pas à SwitchBot. Il n’est pas impossible que, dans le futur, Google fasse évoluer sa Google Home et nous apporte de nouvelles possibilités comme celle de pouvoir demander quel est le taux d’humidité d’une pièce. Ou, mieux encore, de pouvoir créer des routines du même style que ce qu’on peut faire avec les scènes dans l’application SwitchBot.
Intégration avec Amazon Alexa
Il faut tout à nouveau être sûr que les accès au Cloud Service sont bien ouverts sur le hub dans l’application SwitchBot (voir section Cloud Service ci-dessus).
Pour faire découvrir les objets SwitchBot dans Amazon Alexa, c’est la procédure habituelle qui s’applique:
- Activer laSkill SwitchBot Smart
- Introduire le nom d’utilisateur et le mot de passe et puis valider.
- Alexa confirme l’association du compte et lance la recherche de nouveaux appareils.
On peut maintenant utiliser Alexa pour piloter, à la voix, tous les appareils reliés au Hub : le thermomètre/hygromètre ainsi que les télécommandes configurées. A titre d’exemples, voici quelques commandes :
- « Alexa, quelle est la température dans la salle de bain »,
- «Alexa, éteins la télévision du salon »
Comme avec la Google Home, le SwitchBot Meter n’est vu que sous l’angle d’un thermomètre. Et il n’est pas utilisable dans les routines.
Intégration avec IFTTT
L’avantage avec IFTTT, c’est qu’on peut connecter les objets entre eux. Le principe est de définir un trigger (la partie IF This Then de IFTTT) qui est responsable de lancer une action (la partie T de IFFFT).
SwitchBot est compatible IFTTT et il l’est de façon complète dans le sens où SwitchBot propose des triggers et des actions. Quand on regarde dans l’application IFTTT sur Smartphone, on voit :
- la possibilité de définir des triggers sur base de la température ou du taux d’humidité
- la possibilité de lancer des actions assez étendues : actions de télécommandes, lancer une scène prédéfinie,…
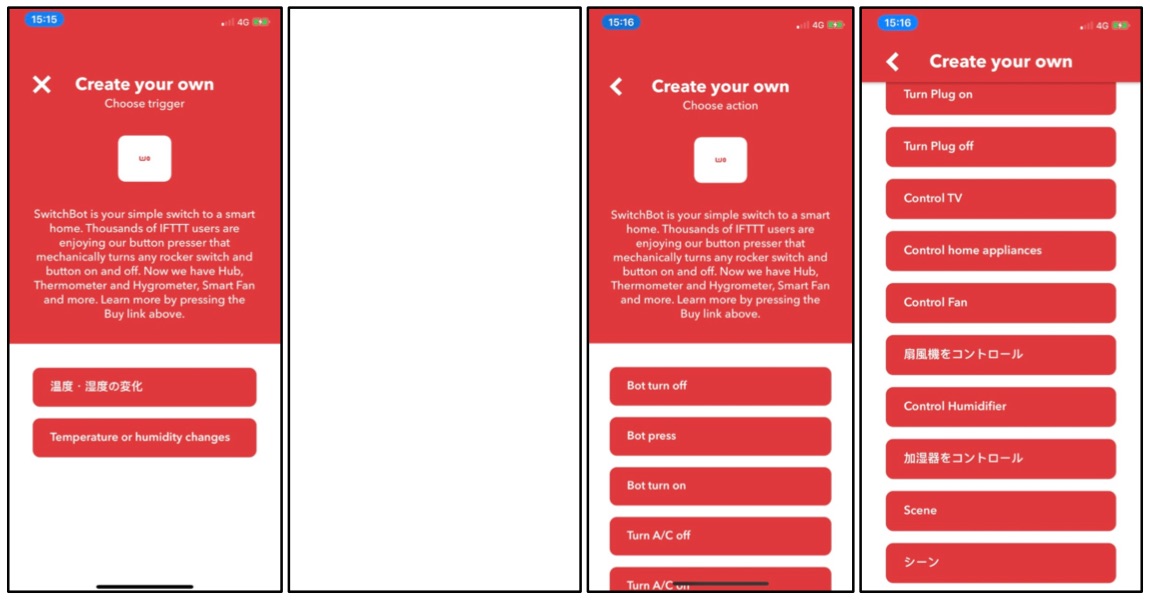
A titre d’exemple, voici un applet IFTTT qui montre comment déclencher l’allumage de la prise Meross d’un ventilateur de salle de bain quand le taux d’humidité dépasse un seuil donné sur le SwitchBot Meter. La première étape consiste à se connecter à SwitchBot pour donner les accès nécessaires à IFTTT
- Ecran 1: Lancer l’application IFTTT sur Smartphone
- Ecran 2: Appuyer sur « Get more »
- Ecran 3: dans la zone « Search », inscrire « SwitchBot »
- Ecran 4: Appuyer sur l’icône rouge « SwitchBot » qui apparaît suite à la recherche
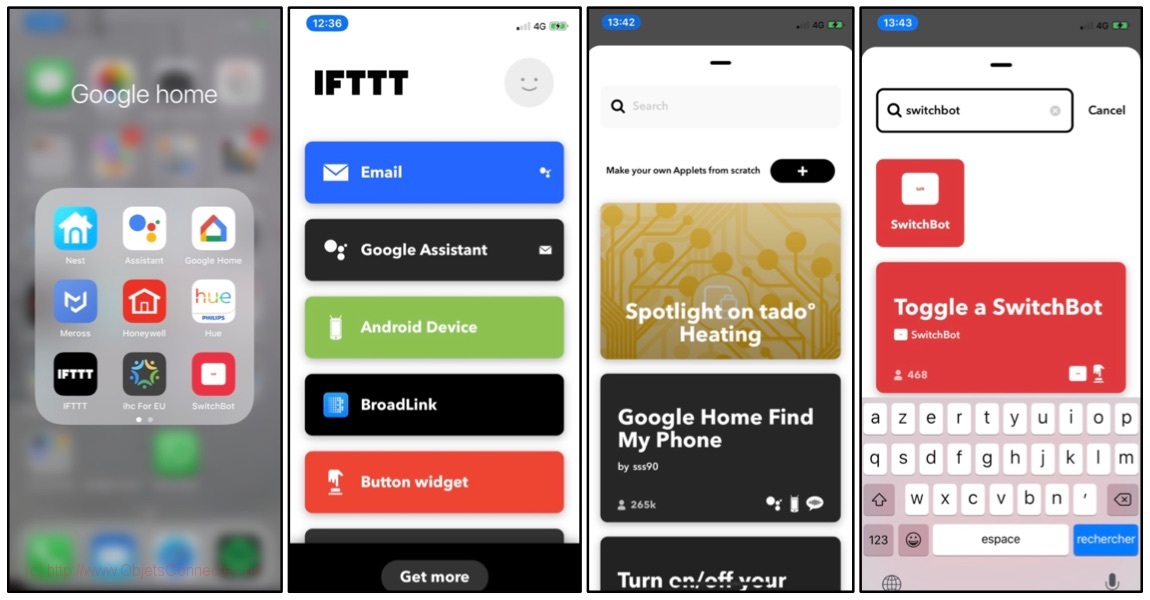
- Ecran 5: IFTTT n’ayant jamais été connecté à SwitchBot, on voit un bouton « Connect » sur lequel il faut appuyer
- Ecran 6: Introduire les informations de son compte SwitchBot (celui créé au premier démarrage de l’application SwitchBot sur Smartphone) et appuyer sur « Sign In »
- Ecran 7: Appuyer sur la flèche « < » pour revenir en arrière (le but étant uniquement d’avoir lié IFTTT et SwitchBot)
- Ecran 8: Appuyer sur « Cancel » pour revenir en arrière (le but étant uniquement de lier IFTTT et SwitchBot, le « Cancel » n’annulera rien)
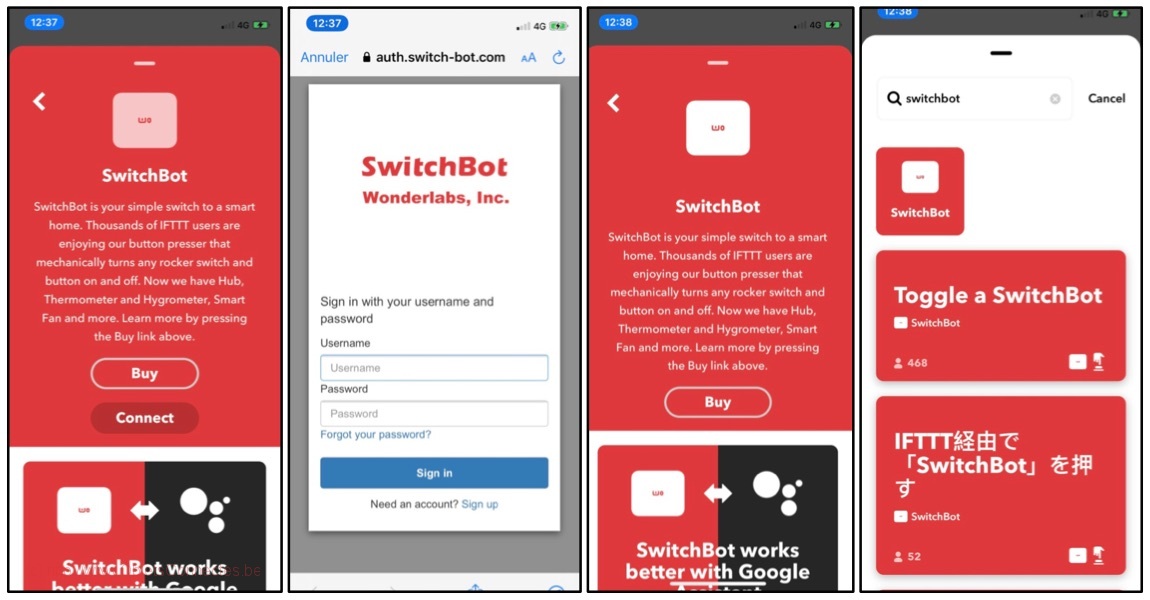
La seconde partie consiste à créer l’applet proprement dit :
- Ecran 9: Appuyer sur le « + »
- Ecran 10: Appuyer sur « This » pour définir le trigger (c’est-à-dire l’événement déclencheur de l’applet)
- Ecran 11: dans la zone « search », inscrire « SwitchBot » et puis appuyer sur l’icône rouge « SwitchBot » trouvée suite à la recherche
- Ecran 12: Appuyer sur « Température or humidity changes »
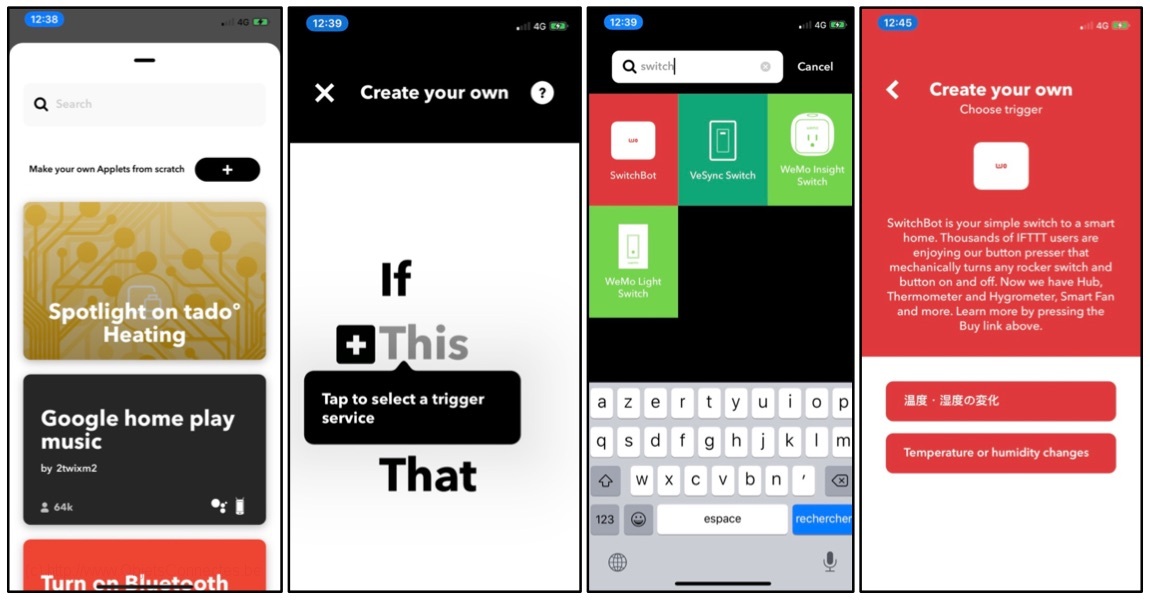
- Ecran 13: Choisir les paramètres de son trigger. Ici on souhaite déclencher une action lorsque le taux d’humidité est supérieur à 70%. Terminer en appuyant sur « Create Trigger »
- Ecran 14: Appuyer sur « That » pour définir l’action à enclencher
- Ecran 15: La prise connectée intelligente alimentant le ventilateur étant de marque Meross, indiquer « Meross » dans la zone « search » et appuyer sur l’icône bleue « Meross » qui apparaît suite à la recherche
- Ecran 16: Choisir son action. Ici, comme il s’agit d’allumer une prise, choisir « Turn on »
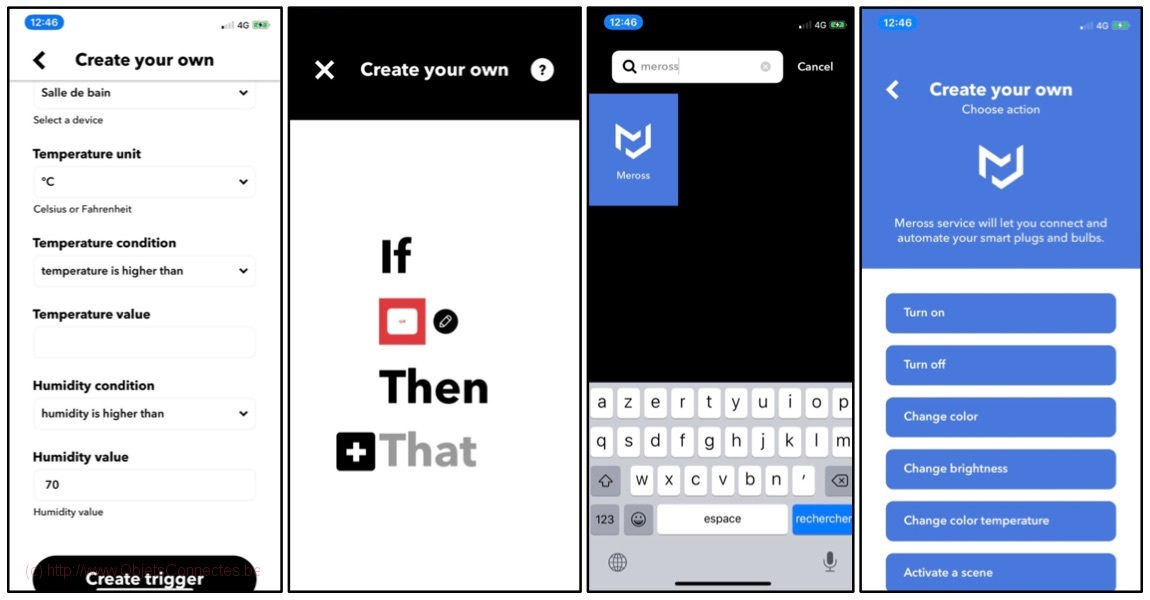
- Ecran 17: En dessous de « Device », choisir la prise à allumer. Ici il s’agit de la prise dénommée « Ventilateur salle de bain ». Appuyer ensuite sur « Create action »
- Ecran 18: On aperçoit un résumé de l’applet créé. Appuyer sur « Finish » en bas pour sauver l’applet.
- Ecran 19: L’applet est connecté et prêt à fonctionner. Il lancera l’allumage de la prise Meross quand le capteur détectera une humidité de plus de 70%.
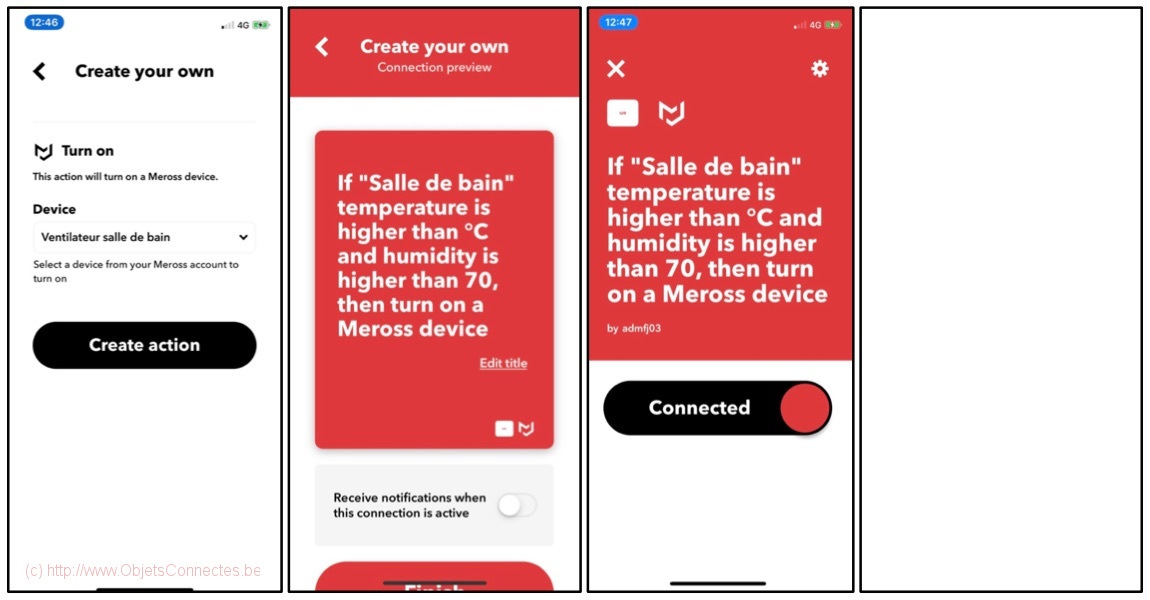
Intégration avec Jeedom
Jeedom est un logiciel domotique. Son installation n’est pas basique mais pas impossible non plus. Disons que c’est un monde, plus complexe, pour ceux qui veulent aller plus loin. Je vous expliquais son installation ici.
Jeedom permet de créer des scénarios complexes et des interactions complexes entre des équipements de marques différentes. Vive Jeedom.
Hélas, à ce jour, il n’y a pas d’intégration des produits SwithBot avec Jeedom via un plugin spécifique. Dommage mais rien n’est définitif. Voici ce que déclarait le vendeur en Novembre 2019 à propos du développement d’un plugin :
We haven’t added this feature into it yet. But I think that’s an awesome idea! In fact, we loved the idea so much that we are testing the Jeedom app and see if it could work with our products.
If you have any other questions, just let me know and I’ll be happy to help.
SwitchBot Team
On peut toutefois interagir partiellement avec les objets Switchbot au travers de IFTTT via Jeedom. Mais cela limite trop fortement les choses (on ne peut récupérer, par exemple, les informations de température et d’humidité des capteurs).
Relisant ce chapitre, en novembre 2024, je constate que deux plugins ont fait leur apparition dans Jeedom:
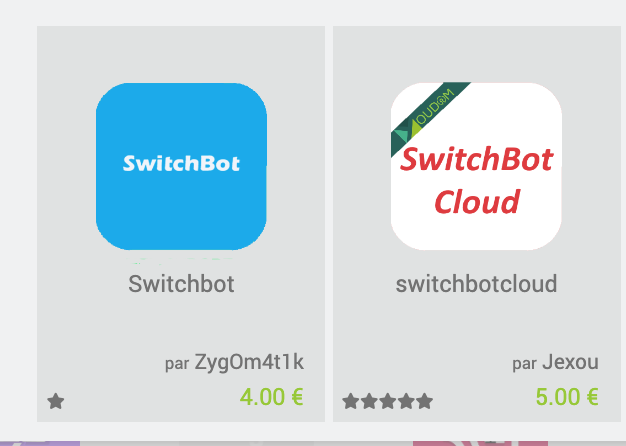
Il devrait donc être possible, maintenant, d’intégrer les appareils Switchbot dans Jeedom.
Home Assistant et Switchbot
Dans Paramètres / Appareils et services, on appuie sur le bouton bleu « + Ajouter une intégration » en bas à droite et on recherche Switchbot. Deux versions sont installables : une version Bluetooth (pour ceux qui disposent d’une clé Bluetooth pour piloter leurs objets localement) et une version Cloud.
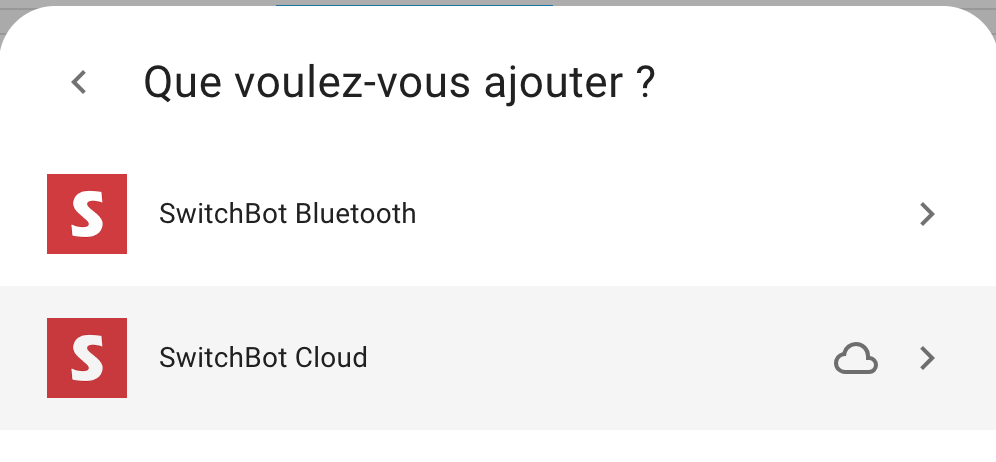
N’ayant pas de clé Bluetooth, c’est donc la version Switchbot Cloud que je choisis d’installer. L’installation demande de fournir, en paramètre, un jeton API et une clé:
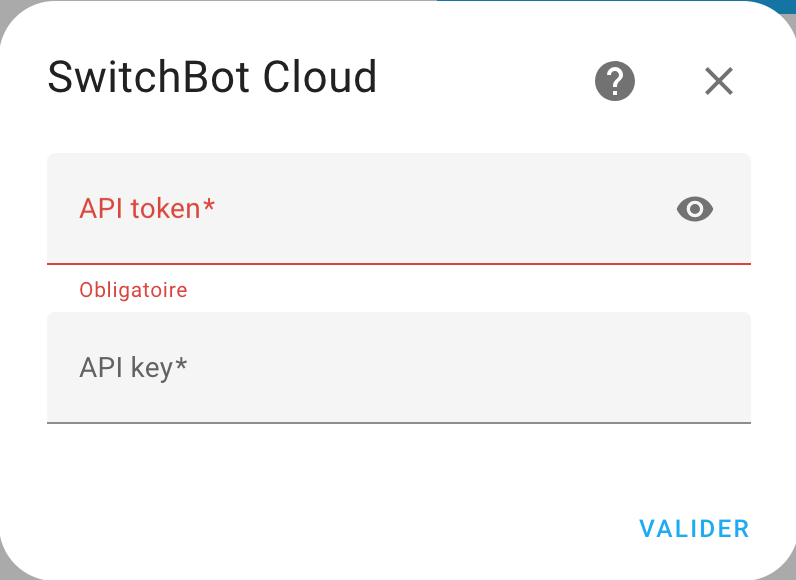
Le point d’interrogation, en haut à droite de l’écran, amène sur une page qui explique comment obtenir ces informations.
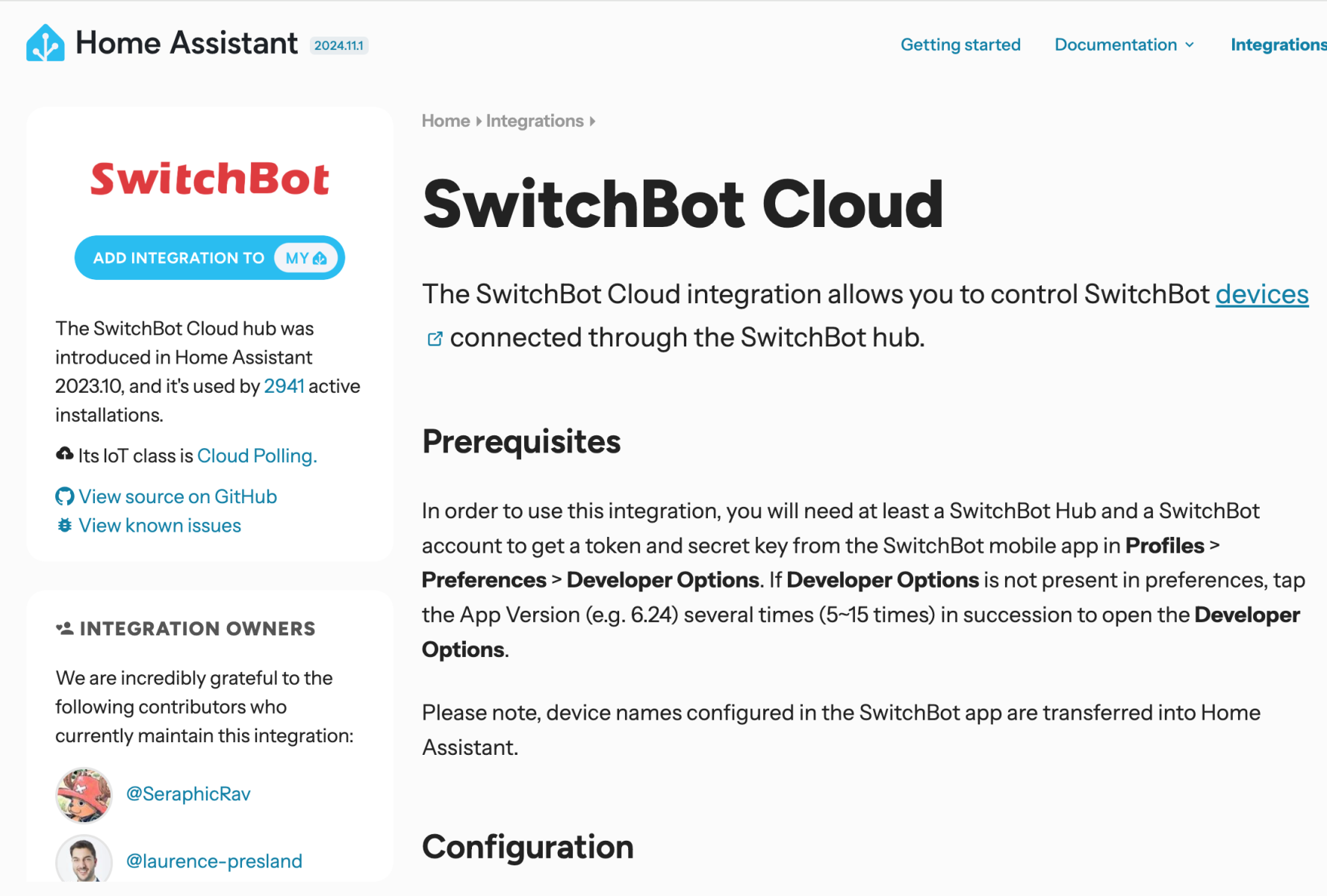
La première chose à faire est un peu un truc de magicien. Dans l’application Switchbot pour smartphone, on se rend dans Profile / Paramètres / A propos de (Ecran 1). On appuie ensuite entre 5 et 15 fois sur « Version de l’appli » (V9.3 à l’heure d’écrire cet article). Cela permet de faire apparaître « Options du développeur » (Ecran 2). On en appuyant dessus, on obtient les paramètres nécessaires pour Home Assistant (Ecran 3).
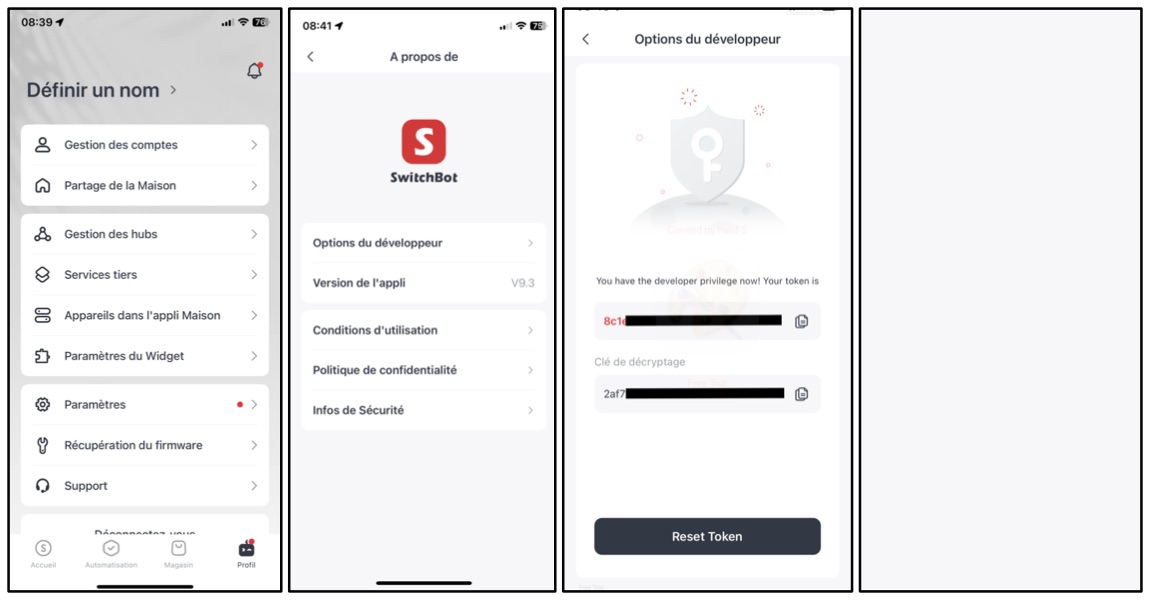
Une fois le jeton et la clé ajoutés dans Home Assistant, les objets Switchbot deviennent visibles. On peut, à cette occasion, les assigner à une pièce.
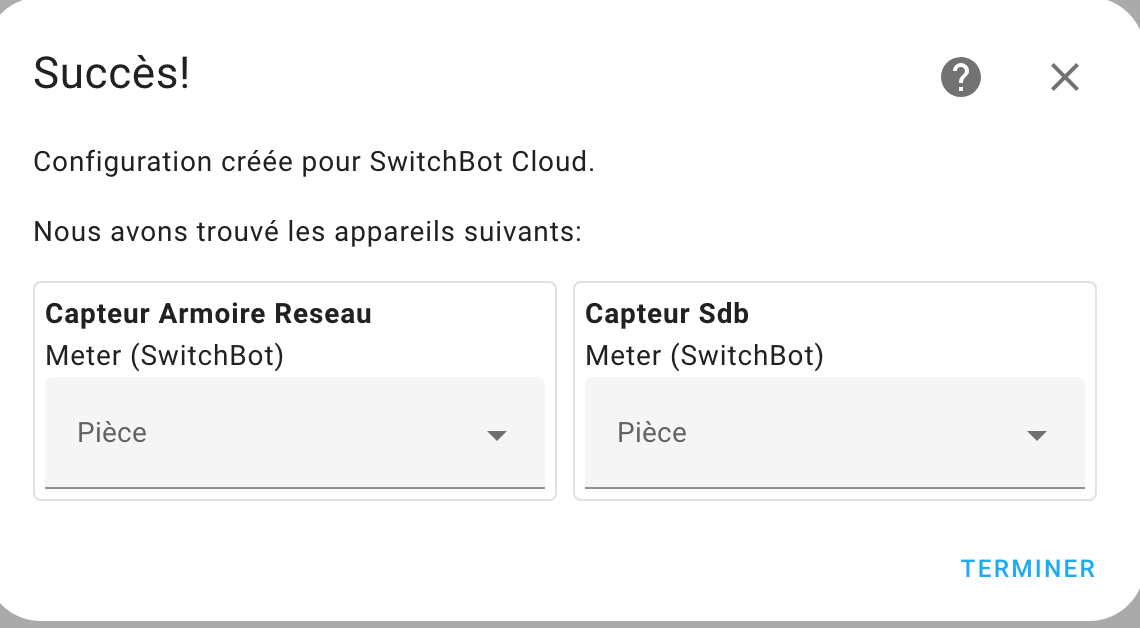
On a aussi accès, pour chaque appareil, aux informations de ce dernier:
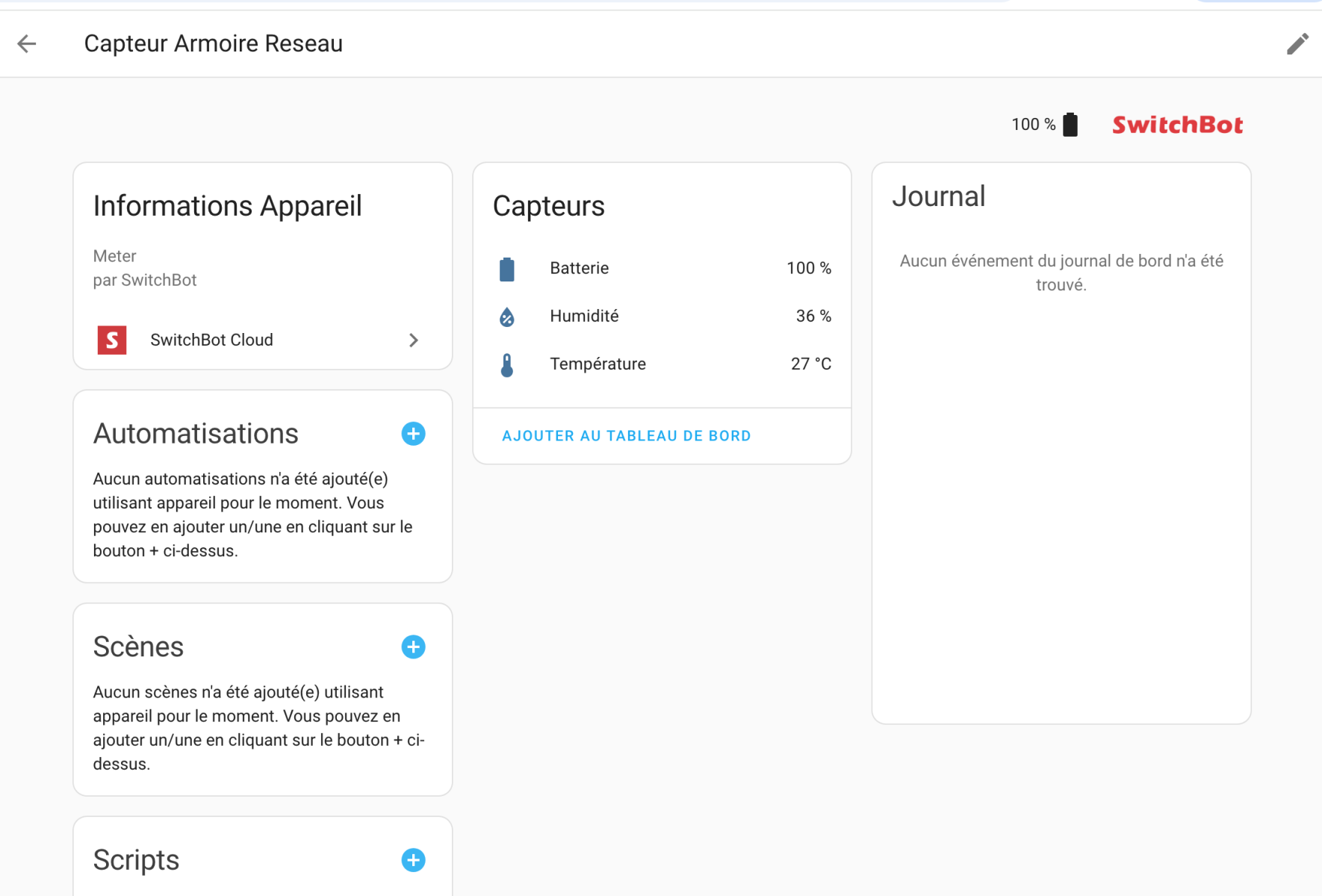
Quelques limitations avec SwitchBot
Les petits inconvénients rencontrés ont été:
- Parfois un problème de communication (qui se résout en général tout seul) entre le hub et les autres appareils
- des mesures pas toujours alignées entre ce qui est affiché sur l’écran en cristaux liquides du SwitchBot Meter et l’application SwitchBot sur le Smartphone.
Conclusions
L’écosystème SwitchBot permet de remplir toute une série de fonctions pour un prix sympa : capteur de température et d’humidité, télécommandes IR programmables,….
Je conseille, en outre, l’achat du Hub Mini pour ouvrir les possibilités (commande par internet, IFTTT et assistants vocaux).
Un bon produit que je recommande à l’achat.
(Lien sponsorisé vers le produit...cela ne vous coutera rien de plus mais cela fera vivre ce blog)
Auto Amazon Links: No products found.
(Lien sponsorisé vers le produit...cela ne vous coutera rien de plus mais cela fera vivre ce blog)
Auto Amazon Links: No products found.

Laisser un commentaire