Table des matières
- 1 Pourquoi acheter la caméra Foscam FI9928P?
- 2 Où installer la caméra ?
- 3 L’installation technique de la caméra Foscam FI9928P
- 4 L’installation logicelle de la caméra Foscam FI9928P
- 5 L’utilisation de la Foscam FI9928P au travers de l’application Foscam
- 6 L’utilité du Cloud pour la Foscam FI9928P
- 7 Configuration avancée
- 8 L’intégration à un NAS Synology
- 9 Google Home et la Foscam FI9928P
- 10 IFTTT et la Foscam FI9928P
- 11 Intégration à Jeedom
- 12 Home Assistant et les caméras Foscam
Pourquoi acheter la caméra Foscam FI9928P?
Foscam est un fabricant reconnu de caméra. Cela fait de nombreuses années qu’il en fabrique et il a pour lui l’expérience. Ses caméras sont également compatibles avec beaucoup de systèmes. Cela fait de lui un constructeur sérieux en qui on peut avoir confiance, ce qu’il prouve avec sa caméra extérieure FI9928P.
La caméra Foscam FI9928P a énormément de qualités. La première, c’est son usage multiple. Elle peut bien évidemment s’utiliser comme n’importe quelle caméra IP et elle est compatible Onvif. 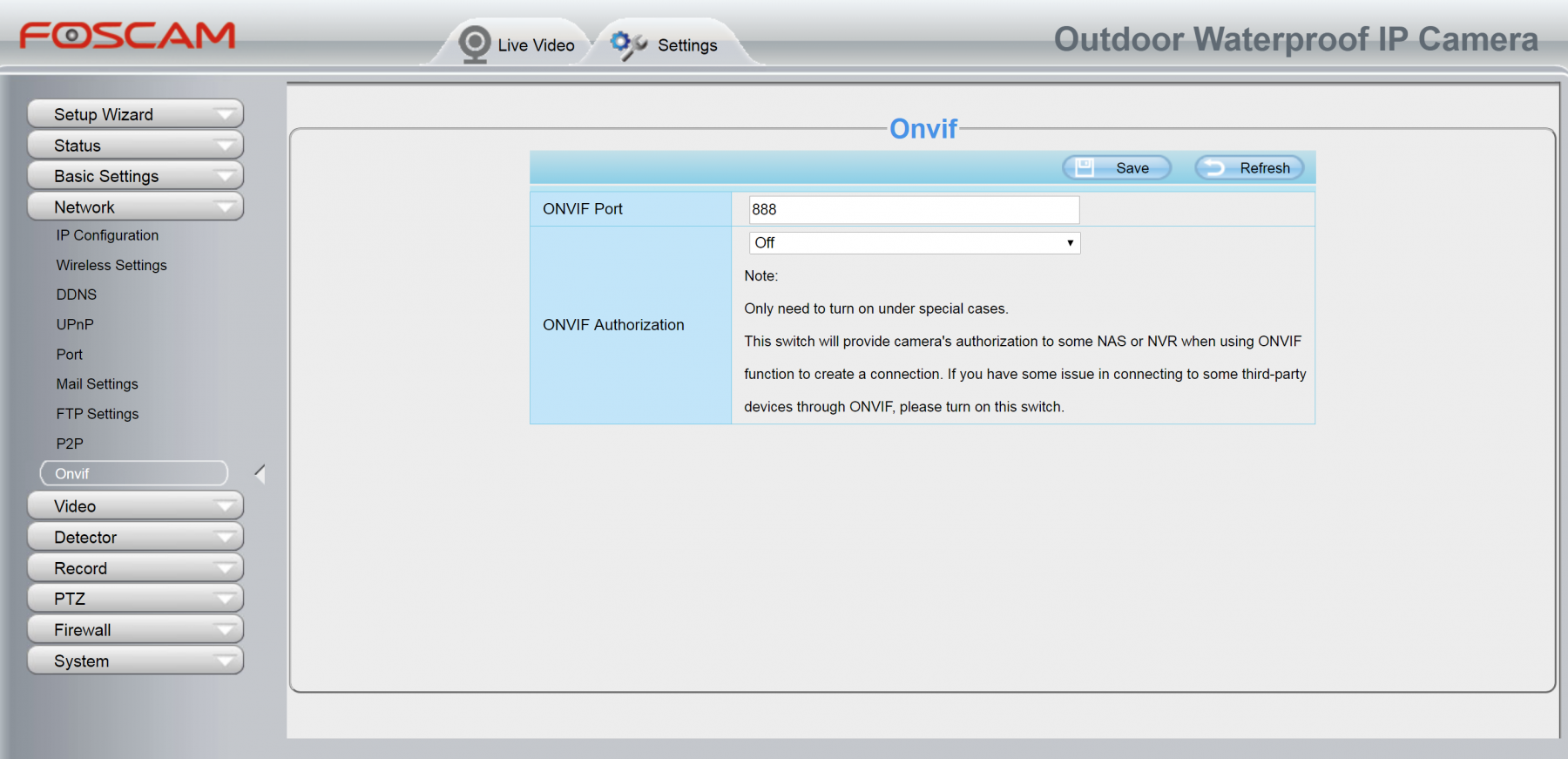
Je l’ai d’ailleurs installée sur mon NAS Synology et elle a rejoint les autres caméras du module Synology Surveillance Station.
Cette caméra peut aussi s’utiliser dans un système de surveillance classique. On voit une connectique traditionnelle sur le câble de branchement : des câbles audio et vidéo (pour un raccordement sur un moniteur externe), une prise RJ45, un câble I/O pour un branchement sur alarme et enfin une prise secteur (à raccorder au transformateur fourni avec la caméra).

Les autres points forts de la caméra sont expliqués sur la boite :
- caméra à 2 millions de pixels (permettant des vidéos de 1080p de résolution)
- zoom optique X4
- large angle de vision de par la tourelle rotative (355° à l’horizontal et 78° à la verticale)
- 6 leds IR pour une vision nocturne de qualité
- Intégration à Google Home et Amazon Alexa
- Installation et utilisation facile au travers de l’application Foscam
Où installer la caméra ?
La Foscam FI9928P peut s’utiliser à l’intérieur comme à l’extérieur. Bien entendu, si on paie un tel prix, c’est en général qu’on souhaite quelque chose d’étanche à utiliser à l’extérieur.
Ma première idée a été de placer la caméra sur une bille de chemin de fer, au milieu de mon jardin (un jardin assez escarpé). J’avais vérifié avant que le signal WIFI arrivait correctement à cet endroit et la réception du signal n’a pas été un problème vu la bonne antenne wifi (b/g/n) de la Foscam FI9928P (et ce malgré les 20m qui séparent la caméra du routeur WIFI).

Le problème, c’est plutôt l’ange de vision. Voici ce que donne l’image. Il n’y a pas moyen de voir plus haut et là on comprend que la limitation de l’angle vertical de la tourelle à 78°est une sévère limitation. Il aurait été préférable que la caméra puisse avoir un angle de vision de 12 degré en plus vers le haut, histoire d’avoir une image plus globale. C’est d’autant plus gênant que le zoom optique X4 ne permet de zoomer que le centre de l’image.
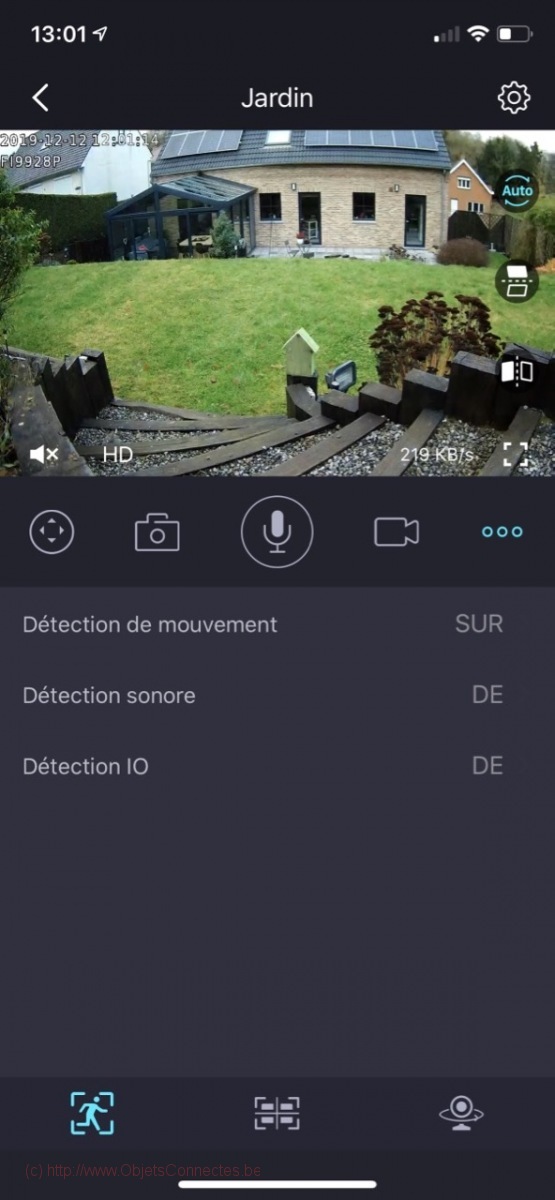
J’ai donc décidé d’installer la caméra autre part : sur le mur de la maison, espérant avoir une meilleure vue du jardin.

Mais je me suis là aussi heurté à la limitation de l’angle de vision et la caméra ne filmait toujours pas le fond du jardin :
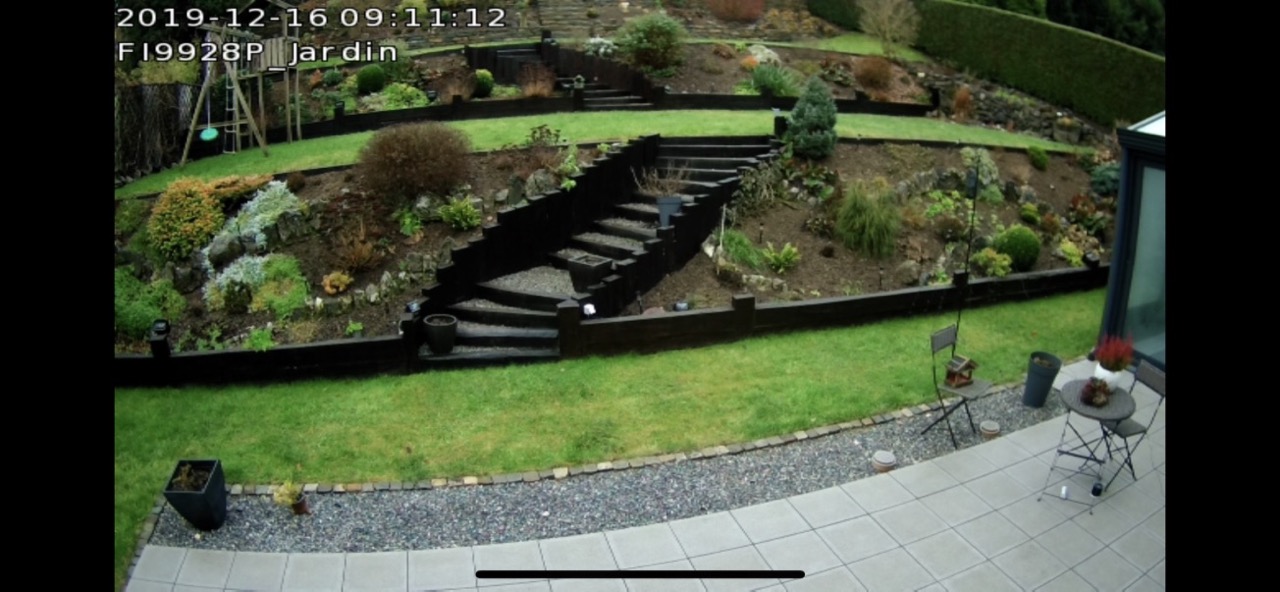
Finalement, en utilisant une cale, j’ai fixé la caméra légèrement inclinée vers le haut.

Du coup, en utilisant aussi des vis de fixation plus longues (celles d’origines étant devenues trop courtes), j’ai obtenu tout juste la vision minimale souhaitée.
L’installation technique de la caméra Foscam FI9928P
La caméra Foscam FI9928P est assez lourde : elle fait presque deux kilos. C’est du bon matériel de qualité qui fait la part belle au métal.
Avant de l’installer, songez bien à insérer une carte micro SD (le mot micro est important). Une clé Allen est fournie et il faut l’utiliser pour démonter le petit clapet au dessus de la caméra et y insérer la carte micro SD (non fournie). Cette carte micro SD permet de stocker les photos et vidéos de la caméra. Cela s’avèrera fort utile si vous ne souscrivez pas à l’option payante du Cloud Foscam ou si vous n’avez pas un serveur FTP (un NAS par exemple).

Juste à côté de l’emplacement pour la carte micro SD se trouve le bouton reset. J’ai eu, durant l’installation, un soucis car la caméra était devenue inacessible via l’application Foscam. En appuyant 15 secondes sur le petit bouton Reset situé à côté de l’emplacement pour la carte mémoire micro SD, j’ai pu récupérer la caméra dans son état initial.
Remarque: avec le reset, le nom d’utilisateur et le mot de passe sont remis par défaut c’est-à-dire « admin » et mot de passe vide. C’est utile à savoir car l’application Foscam ne permet pas facilement d’effacer une caméra une fois qu’elle n’est plus accessible. Quand on a fait un reset et qu’on souhaite refaire fonctionner la caméra, il faudra alors encoder admin et mot de passe vide quand Foscam le demandera.
Le problème d’installation physique de la Foscam FI9928P, c’est la quantité de câbles et le fait qu’il faille les protéger car ils ne sont pas étanches. Il y a aussi un transformateur qui prend de la place. C’est un peu ennuyant car il faut du coup tout placer soit à l’intérieur soit dans une très grosse boite de dérivation étanche. Des boites Foscam existent d’ailleurs spécifiquement pour cela :
Un autre point d’attention : la caméra n’est pas POE. Elle ne s’alimente donc pas au travers d’un routeur POE et d’un câble réseau. Il faudra, le cas échéant, utiliser un adaptateur POE.
L’installation logicelle de la caméra Foscam FI9928P
L’installation logicielle se fait vraiment très facilement au travers de l’application Foscam pour smartphone.
- Ecran 1: Télécharger l’application Foscam
- Ecran 2: Ouvrir l’application et autoriser la réception des notifications en cliquant sur « Autoriser ». Si vous n’acceptez pas, vous ne serez pas notifié des alarmes détectées par la FI9928P.
- Ecran 3,4,5,6 : Foscam présente les fonctionnalités de ses caméras.
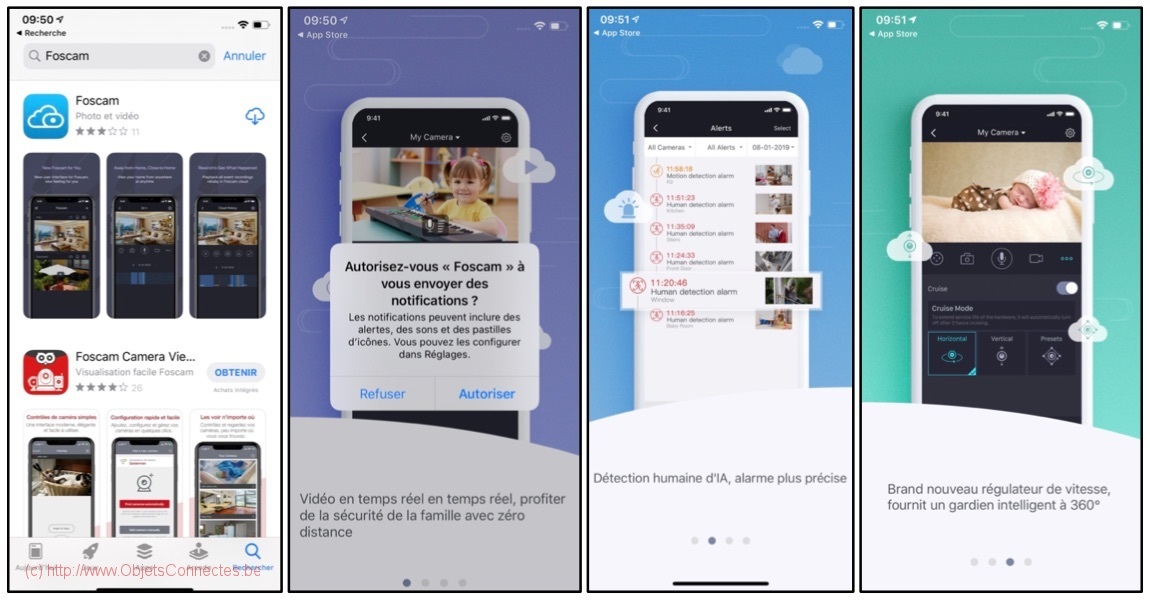
- Ecran 7: Appuyer sur « S’inscrire » pour créer un compte Foscam. Si vous en avez déjà un, appuyer sur « Se connecter » juste en dessous.
- Ecran 8: Introduire une adresse email, choisir un mot de passe, le confirmer et choisir le pays. Cocher aussi la case « Accepter… » et puis appuyer sur s’inscrire.
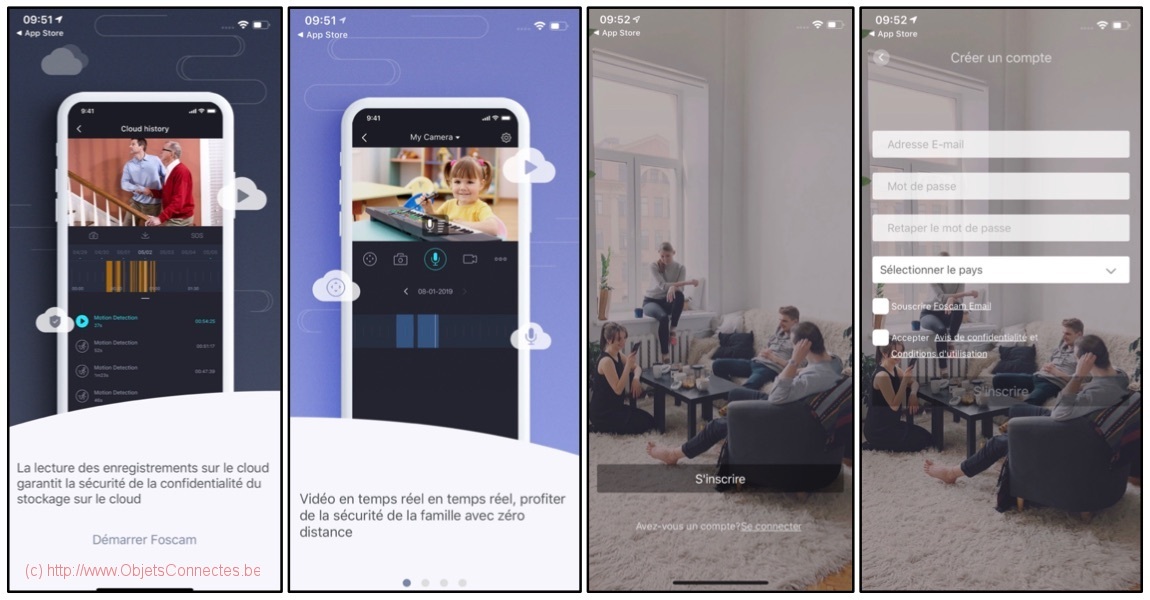
- Ecran 9: un email est envoyé. Aller dans sa messagerie, ouvrir l’email (si l’email n’est pas reçu, il est peut-être dans les spams) et cliquer sur « Verify my account ».
- Ecran 10: Introduire son adresse email et le mot de passe
- Ecran 11 : Appuyer sur « + »
- Ecran 12: Appuyer sur « Caméra IP »
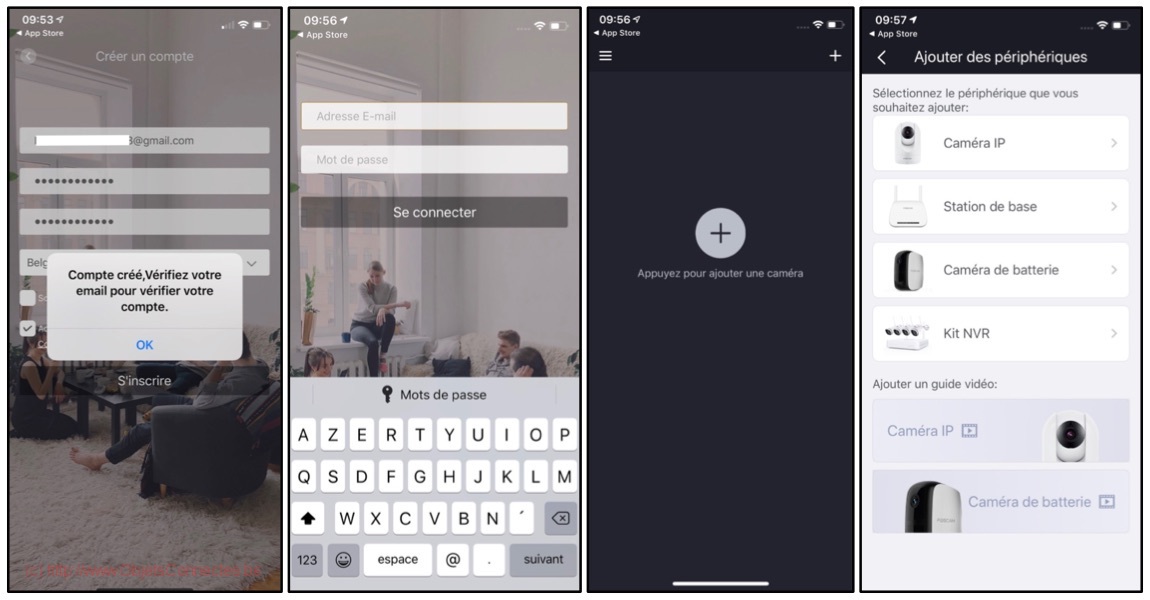
- Ecran 13: Brancher la caméra sur le secteur, brancher la prise réseau de la caméra sur le routeur internet et appuyer sur « Suivant ». Il est à noter que l’installation de la caméra doit se faire d’abord via une connexion réseau filaire. L’activation du WIFI se fait plus tard.
- Ecran 14: Scanner le QR Code qui se trouve sur l’avant de la caméra FI9928P après avoir autorisé Foscam à accéder à l’appareil photo
- Ecran 15: Appuyer sur « Prêt pour la connexion filaire »
- Ecran 16: Appuyer sur « Sûr » (la caméra doit avoir bien été branchée de façon filaire sur le réseau internet à l’écran 13)
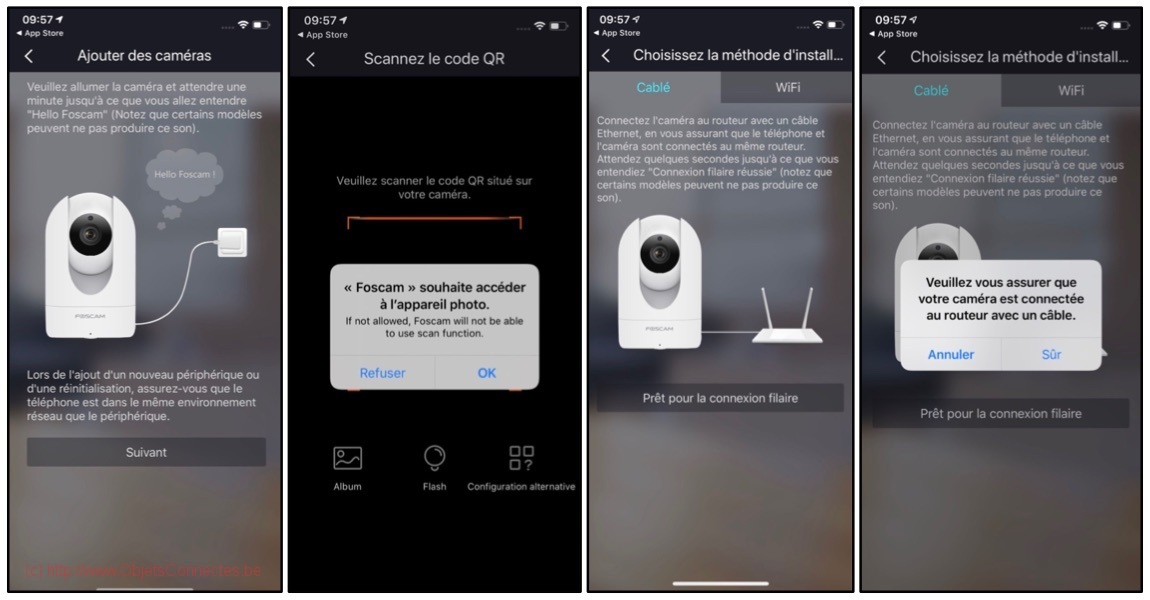
- Ecran 17: l’installation est en cours
- Ecran 18: Appuyer sur « Autoriser une fois »
- Ecran 19: La caméra est installée
- Ecran 20: Choisir un nom d’utilisateur (autre que admin) et un mot de passe. Il est à noter que Foscam remplacera le compte admin par défaut avec ce compte, ce qui sécurisera l’accès à la caméra.
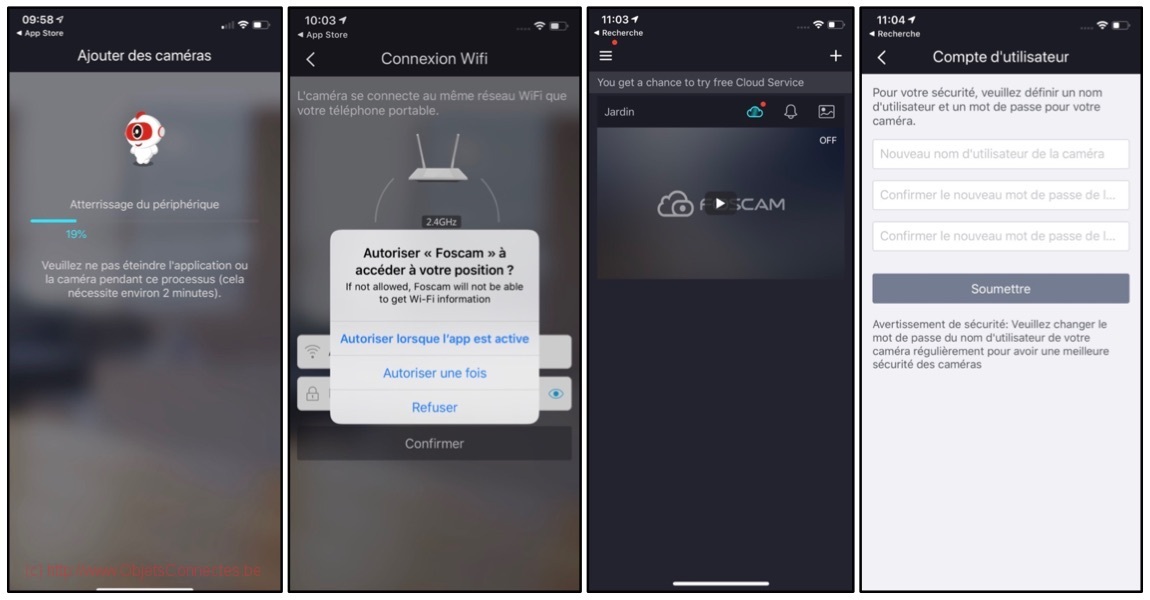
- Ecran 21 et 22: Foscam explique les fonctionnalités. Appuyer sur l’engrenage en haut à droite pour ouvrir les paramètres
- Ecran 23: Appuyer sur « Réseau »
- Ecran 24: Attendre la recherche des réseaux WIFI
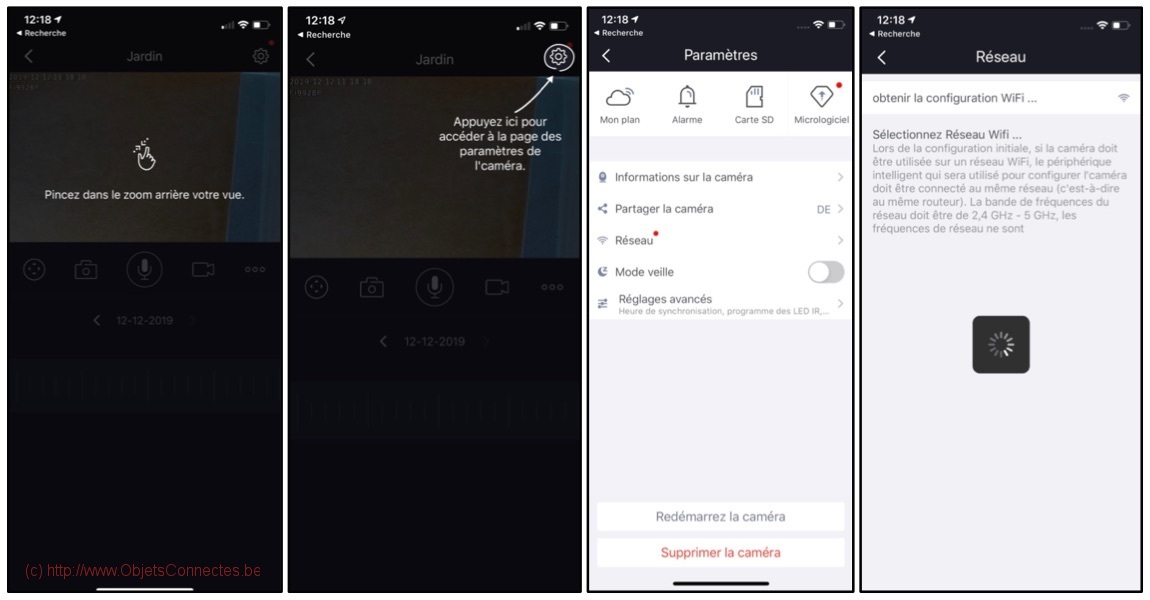
- Ecran 25: Appuyer sur son réseau wifi (en rose sur l’écran)
- Ecran 26: introduire son mot de passe réseau (celui du routeur, pas celui de Foscam ni celui de son adresse email utilisée pour créer le compte Foscam)
- Ecran 27: Appuyer sur « Mise à jour » pour faire les éventuelles mises à jour
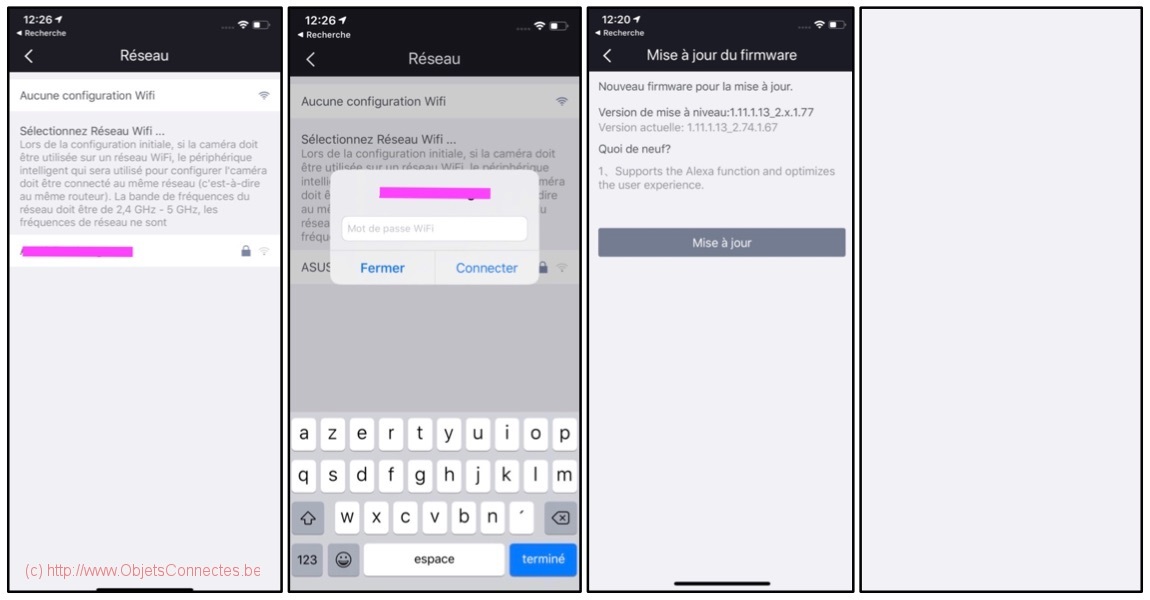
L’utilisation de la Foscam FI9928P au travers de l’application Foscam
L’application Foscam est bien faite et intuitive. On peut :
- Ecran 1 : manoeuvrer sa caméra en déplacement horizontal et vertical, zoom in ou out, autofocus. On peut aussi prendre une photo ou une vidéo qui seront stockées dans la partie « Album » de l’application Foscam. Après la prise de la photo, un petit lien sympa « Partager » apparait (écran 2), ce qui permet d’envoyer la photo par mail, SMS,…(écran 3)
- Ecran 4 : faire office de talkie-walkie car la caméra dispose de son micro et de son haut-parleur. On l’active via l’icône micro au milieu de l’écran.
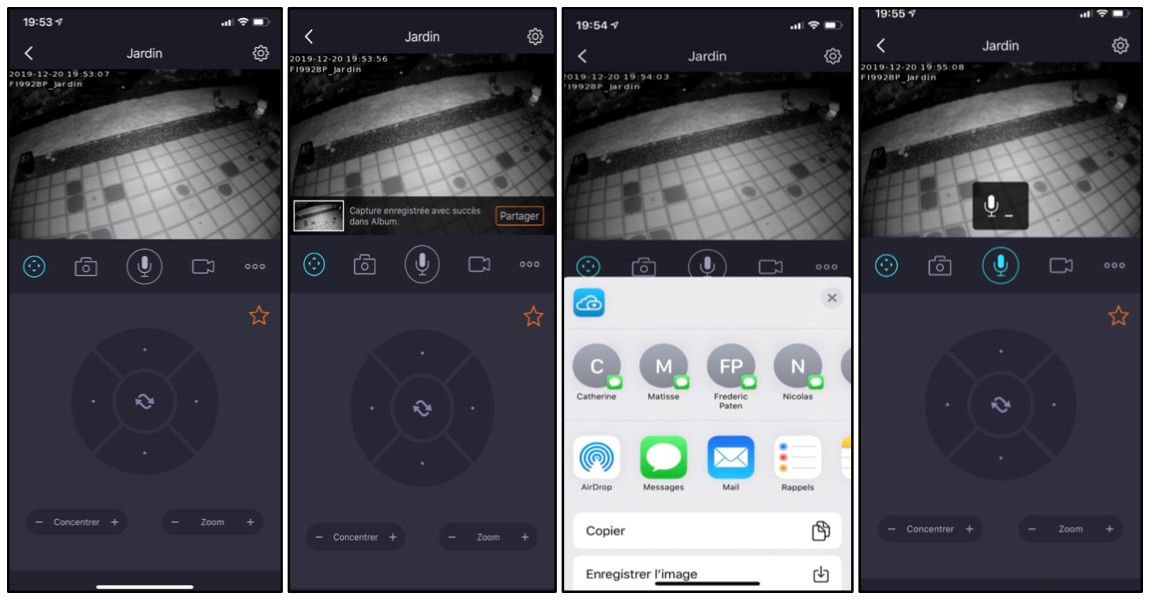
Comme toute bonne caméra de surveillance, la Foscam FI9928P peut-être configurée via l’application Foscam pour détecter les alarme. Elle peut détecter les problèmes de sécurité soit par le son soit par l’image. Il faut tout d’abord appuyer sur les trois petits points (milieu d’écran 1 à droite). Apparaissent alors les trois modes de détection : Détection de mouvement, Détection sonore ou Détection IO (Ecran 5). Des paramètres plus avancé, comme la sensibilité à la détection, sont possibles après avoir choisi son mode de détection (Ecran 6).
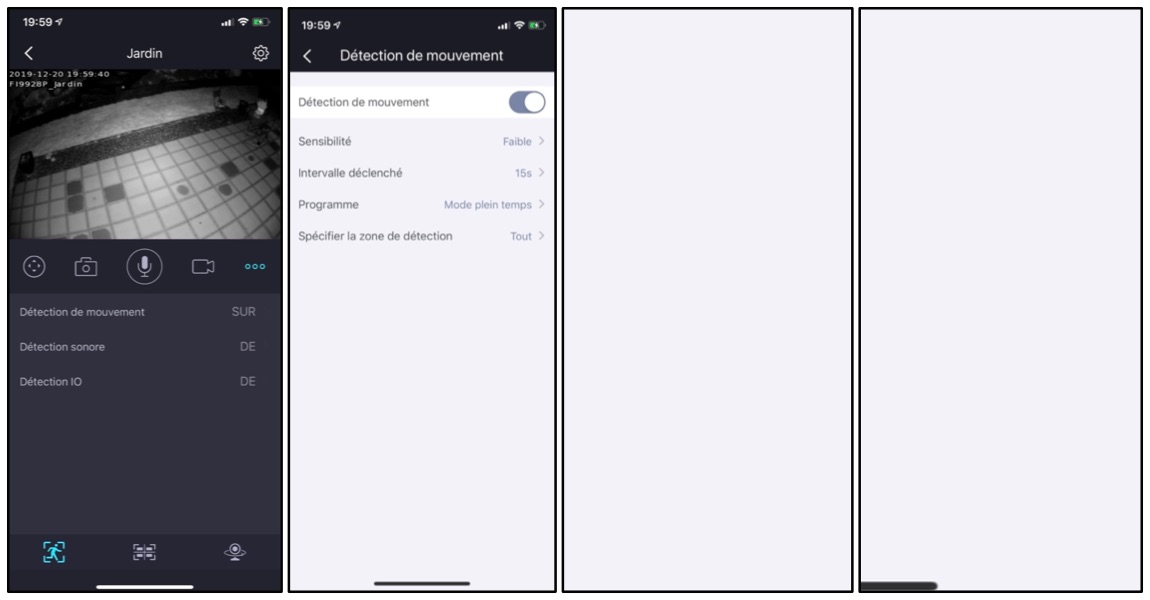
A chaque détection, une notification est envoyée sur le smartphone et la Foscam FI9928P enregistre une vidéo soit sur la carte micro SD soit sur le Cloud (cette dernière option est toutefois payante).
L’utilité du Cloud pour la Foscam FI9928P
La caméra FI9928P peut, moyennant paiement, se connecter au Cloud Foscam (encore que, à l’heure d’écrire ces lignes, il y a une offre gratuite d’un an permettant de visionner toutes les alarmes détectées par la caméra les huit dernières heures).
Foscam vend des services cloud et, entre autre :
- la consultation des vidéos déclenchées par les alarmes
- les notifications sur smartphone en cas de détection
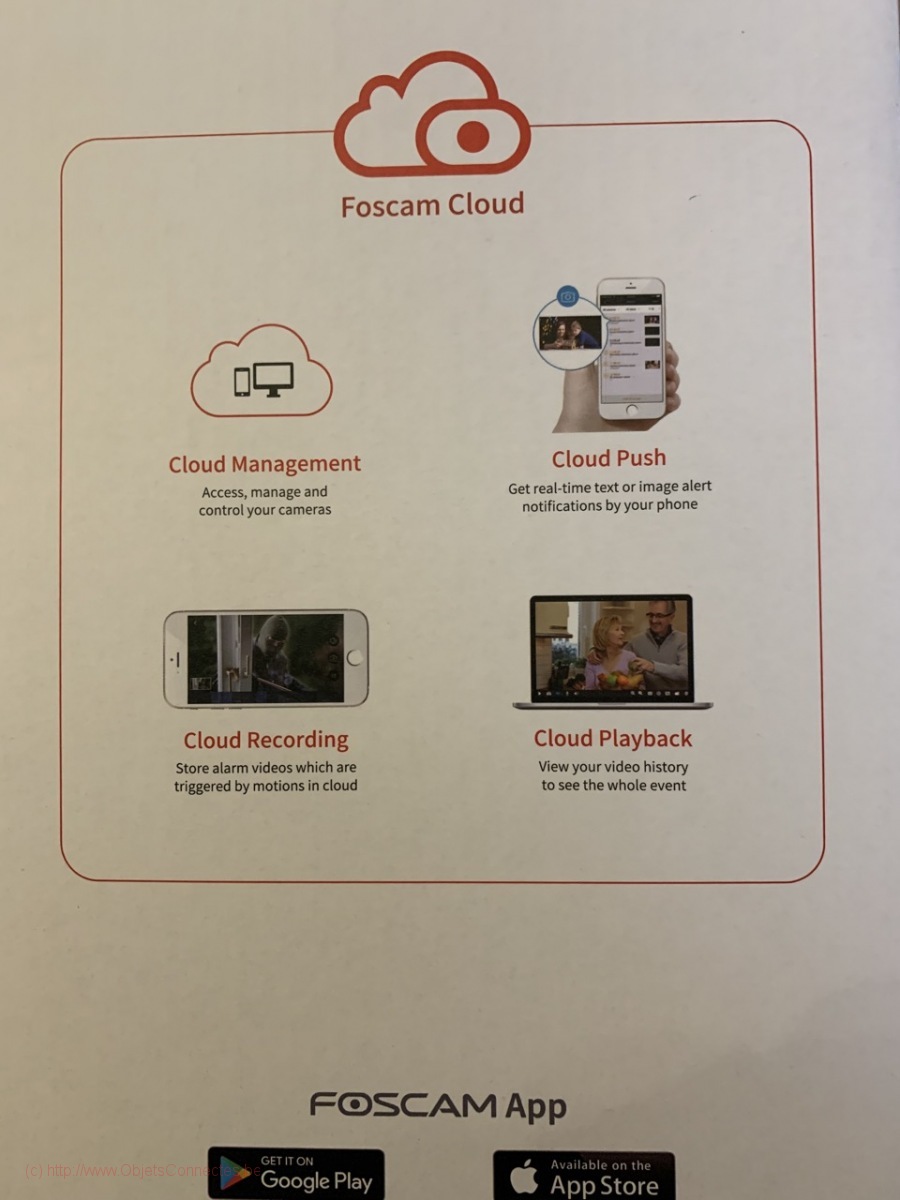
Une fois l’offre souscrite (ou une fois activée l’offre actuelle d’un an gratuit), on accède à la caméra soit via l’application Foscam sur son smartphone soit via un browser internet en se connectant sur le cloud de Foscam.
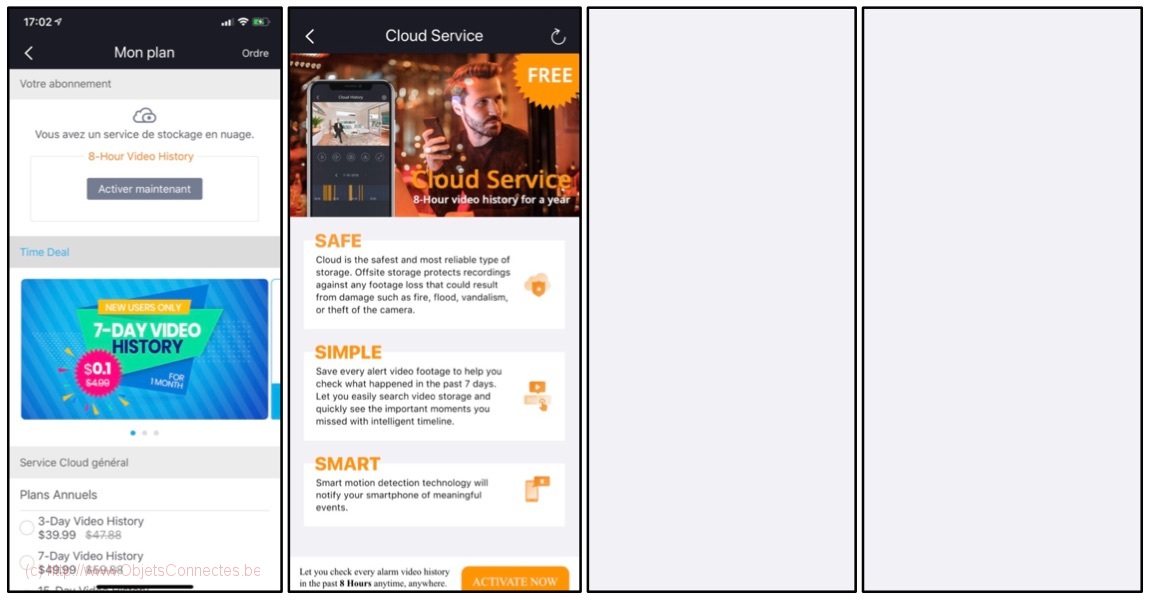
Configuration avancée
Les réglages de la caméra au travers de l’application Foscam sont limités. Tous les utilisateurs avancés ont envie d’autre chose, ne serait-ce que de pouvoir définir l’adresse IP de la caméra ou bien le port de communication. Ca peut paraître pointu mais si vous avez plusieurs caméras gérées par un NAS, c’est utile de mettre un peu de cohérence. Et puis on peut aussi avoir envie de configurer plus finement les alarmes et d’enregistrer les vidéos déclenchées sur un serveur FTP que l’on a (et qui est donc gratuit).
Récupérer l’adresse IP de la caméra
La caméra Foscam FI9928P peut se paramétrer via un browser internet, à condition de connaître son adresse IP. Pour trouver, cette adresse, vous pouvez soit regarder sur le routeur soit utiliser l’application Foscam :
- Ecran 1 : Appuyer sur « + »
- Ecran 2: Appuyer sur « Caméra IP »
- Ecran 3: Surtout ne rien changer et ne pas débrancher ou rebrancher la caméra. Appuyer sur « Suivant »
- Ecran 4: Surtout ne pas scanner le QR Code et appuyer sur « Configuration alternative » en bas à droite
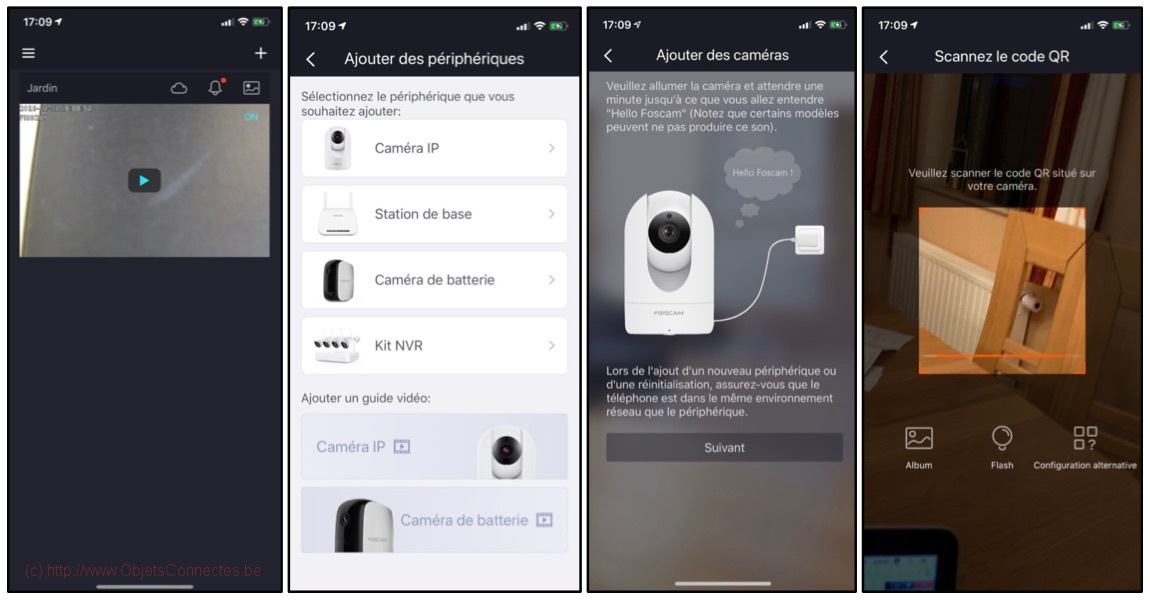
- Ecran 5: Appuyer sur « Trouver ma caméra »
- Ecran 6: On trouve l’adresse IP de la caméra. Revenir ensuite en arrière, sans rien changer, jusqu’au premier écran
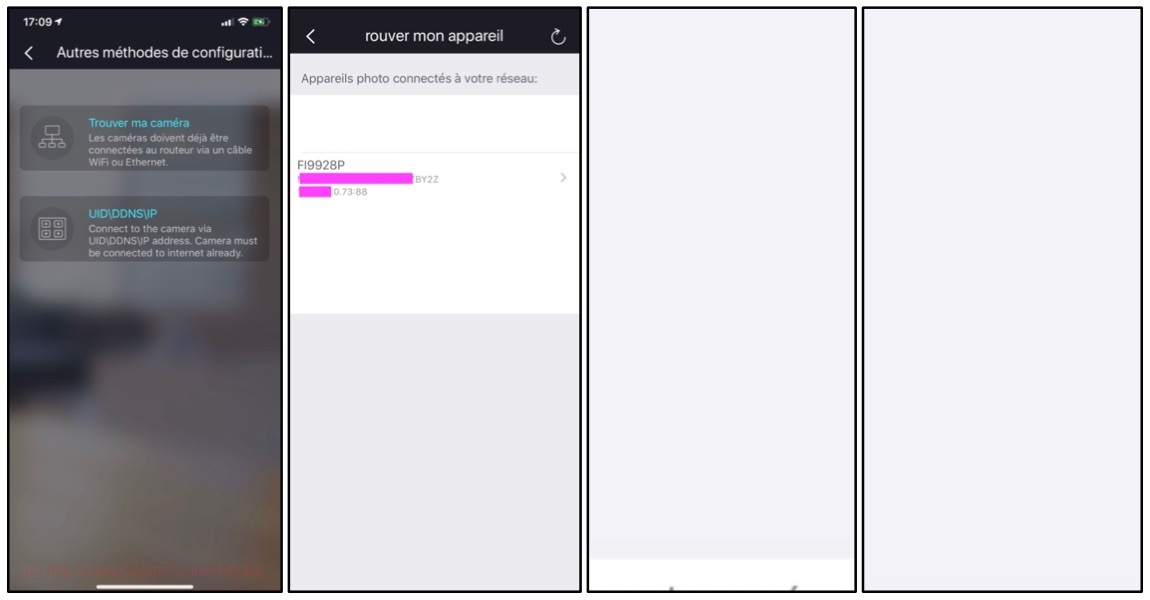
Se connecter à la caméra FI9928P avec le browser
L’accès aux configurations avancées se fait en ouvrant internet explorer et en allant à l’adresse http://(l’adresse IP de la caméra):88
De mon expérience, on peut utiliser le browser Internet Explorer sous Windows à condition d’accepter l’installation des plugins Foscam. Cela fonctionne aussi avec Chrome sous Windows mais cela ne fonctionnera pas sous MAC (car les plugins ne s’installent pas).
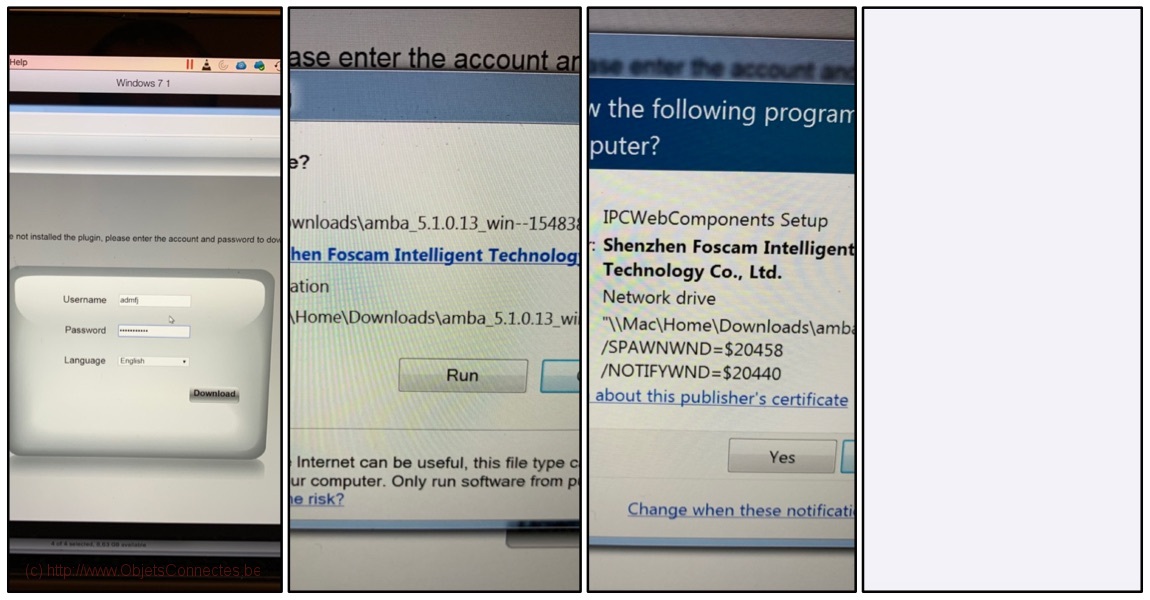
Une fois la connexion établie avec la caméra, on distingue deux onglets dans le browser :
- l’onglet « Live Vidéo » : il présente le flux vidéo, ainsi que les actions possibles sur la caméra : déplacement, enregistrement à la demande, parler au travers du micro de la caméra,…
- l’onglet « Settings » : il propose la configuration des paramètres avancés
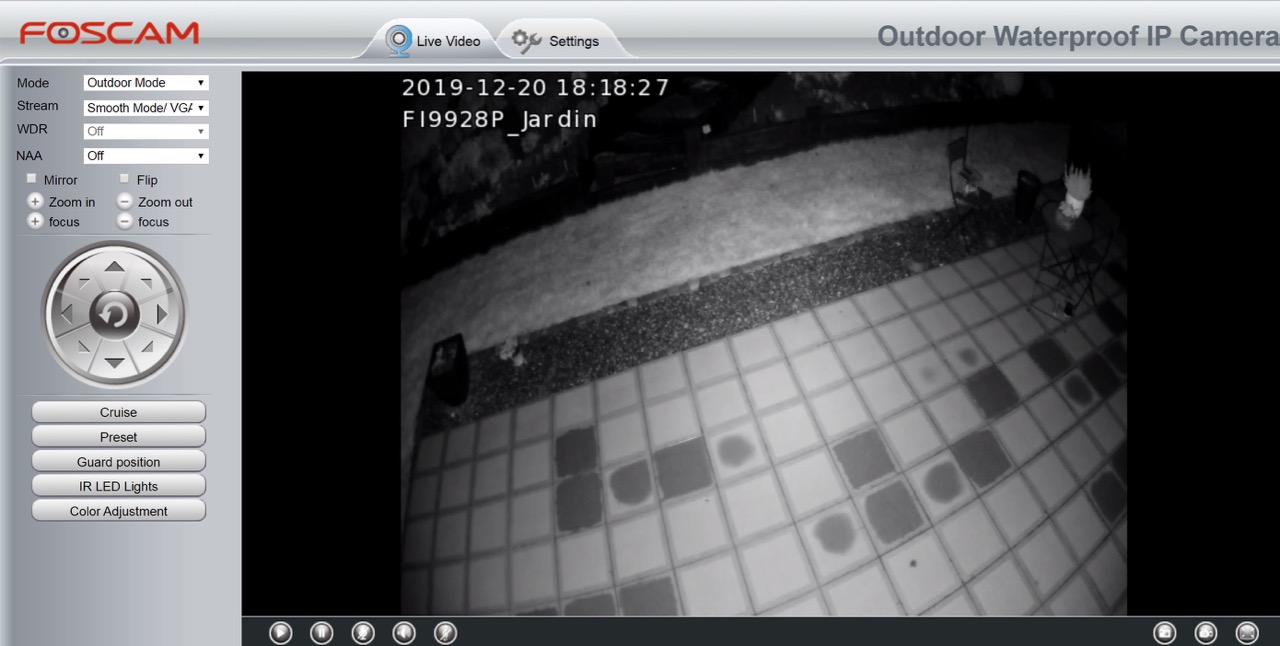
DDNS et la caméra
Une des options intéressantes avec la Foscam FI9928P est l’utilisation d’un services DDNS, ce qui permet d’accéder à la caméra à distance via un browser internet sous windows. Jusqu’à présent, on s’est en effet connecté avec le browser internet en utilisant l’adresse IP locale parce qu’on était branché sur le même réseau local. Mais, en dehors du réseau local (via sa 4G par exemple), la connexion au travers du browser internet ne fonctionne pas.
Il y a bien l’option d’ouvrir un port sur le routeur et de rediriger le trafic entrant de ce port vers le port 88 de la caméra. On peut alors accéder à la caméra à condition de connaître l’adresse IP externe de son routeur. Mais rares sont les routeurs qui bénéficient d’une adresse IP externe fixe. On risque donc de vouloir se connecter à une adresse IP qui aurait changé à son insu.
DDNS permettra donc de ne plus se soucier du changement d’adresse IP et d’accéder à sa caméra via une URL plutôt qu’une adresse IP.
A noter que, avec l’application Foscam sur smartphone, le besoin de DDNS est nettement moins flagrant car on accédera souvent à sa caméra via l’application.
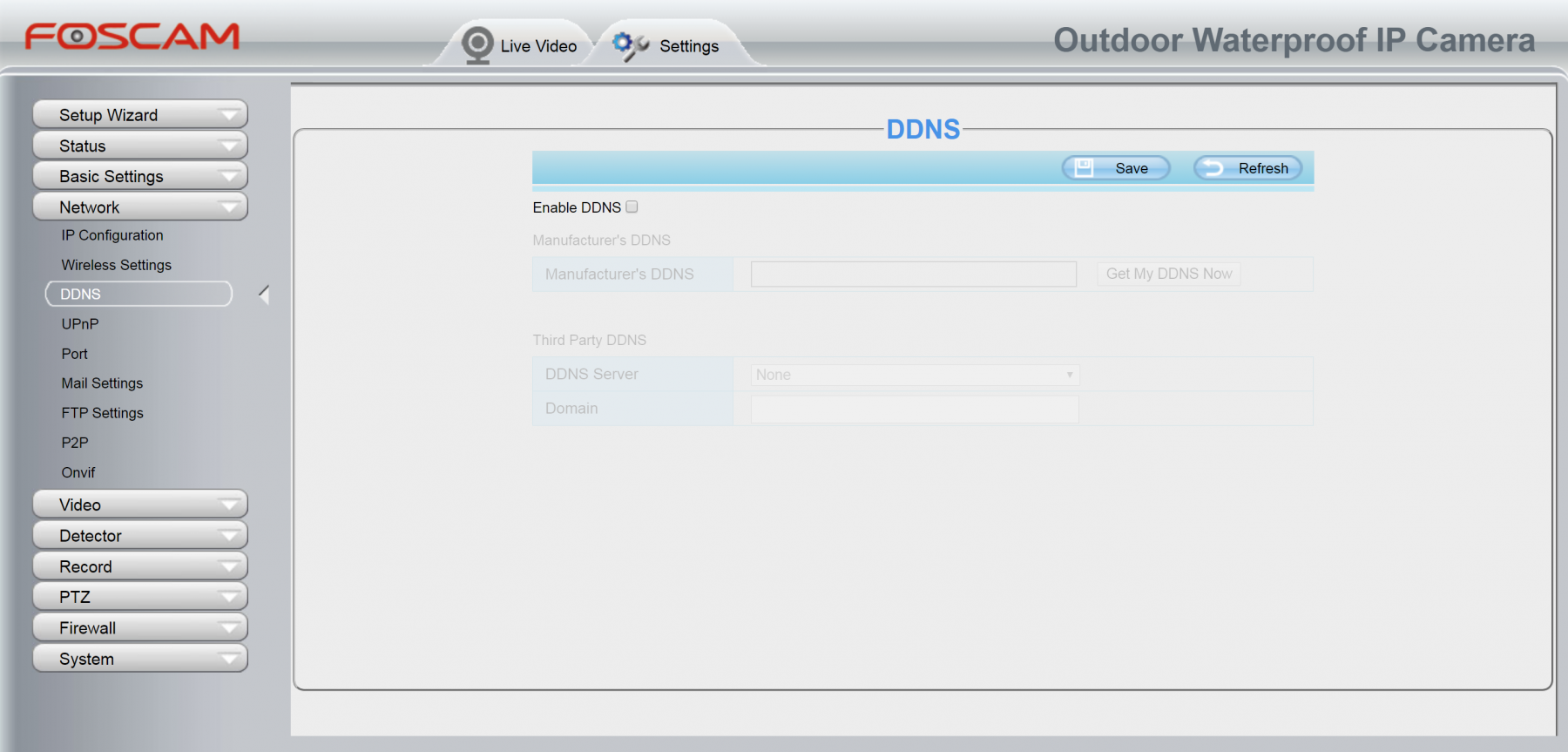
Beaucoup d’offres DDNS payantes existent. En voici toutefois une qui est gratuite : https://www.noip.com. Elle nécessite juste une revalidation une fois par mois (qu’on peut éviter en passant sur une version payante).
L’envois des alertes
Avec cette interface avancée, on peut facilement configurer un système de détection gratuit sans passer par le Cloud payant de Foscam.
Dans « Detector », on peut configurer comment la Foscam FI9928P doit se comporter pour détecter les alarmes et les gérer. Supposons qu’on soit intéressé par la détection de mouvement. Sous le menu « Motion Détection », on a accès à toute une série de paramètres pour régler la détection. Mon choix s’est porté sur la configuration suivante :
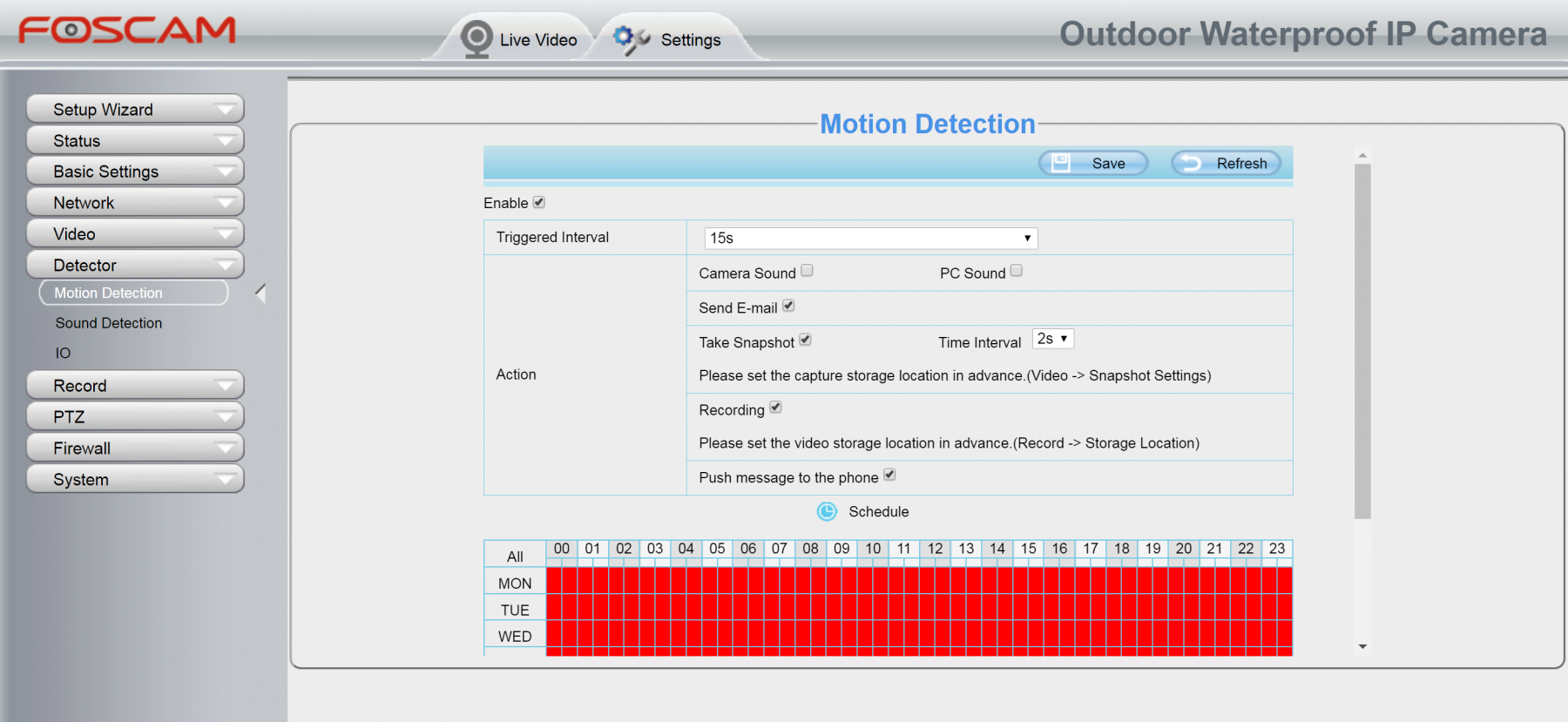
Comme indiqué sur l’écran ci-dessus, c’est dans « Vidéo » / « Snapshot Settings » que l’on définit le type de stockage souhaité dans la liste « Pictures Save To ». Les valeurs possibles sont « None », « SD Card » ou « FTP ».
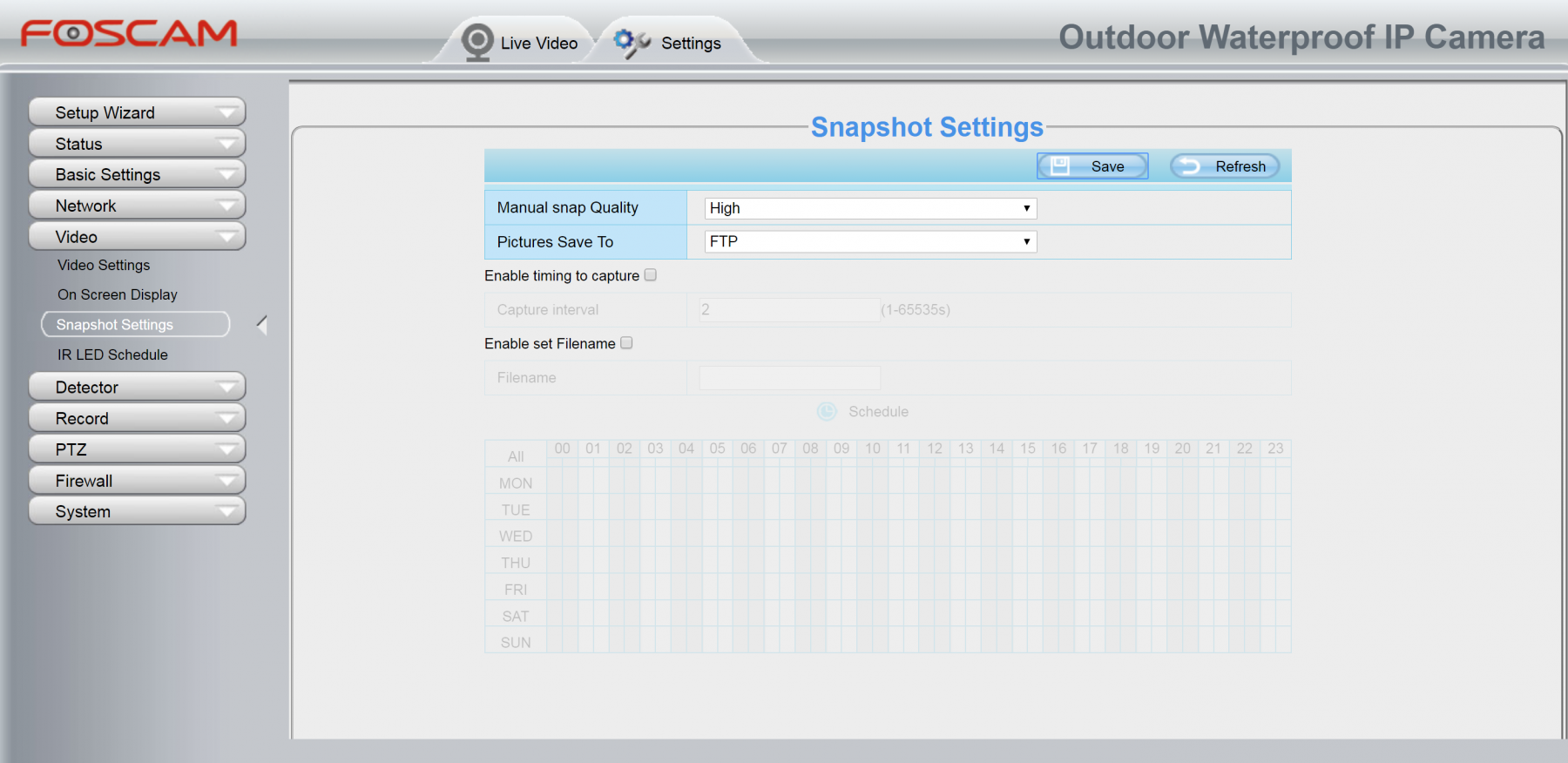
Idem pour « Record » / « Storage Location » où l’on définit comment seront sauvées les vidéos.
Cette étape a défini comment les alertes sont déclenchées et les actions à faire. Il reste à définir où les enregistrements doivent se faire physiquement et comment envoyer les emails le cas échéant. Cela se fait dans le menu « Network »
La configuration pour le stockage des vidéos et photos
Si l’on choisit un stockage FTP, il faut configurer les paramètres FTP dans « Network » / « FTP Settings ». Attention à deux choses toutefois : les droits d’accès (droit de pouvoir se connecter en FTP sur le serveur et droits d’accès sur le répertoire) et la casse (sensibilité majuscule / minuscule)
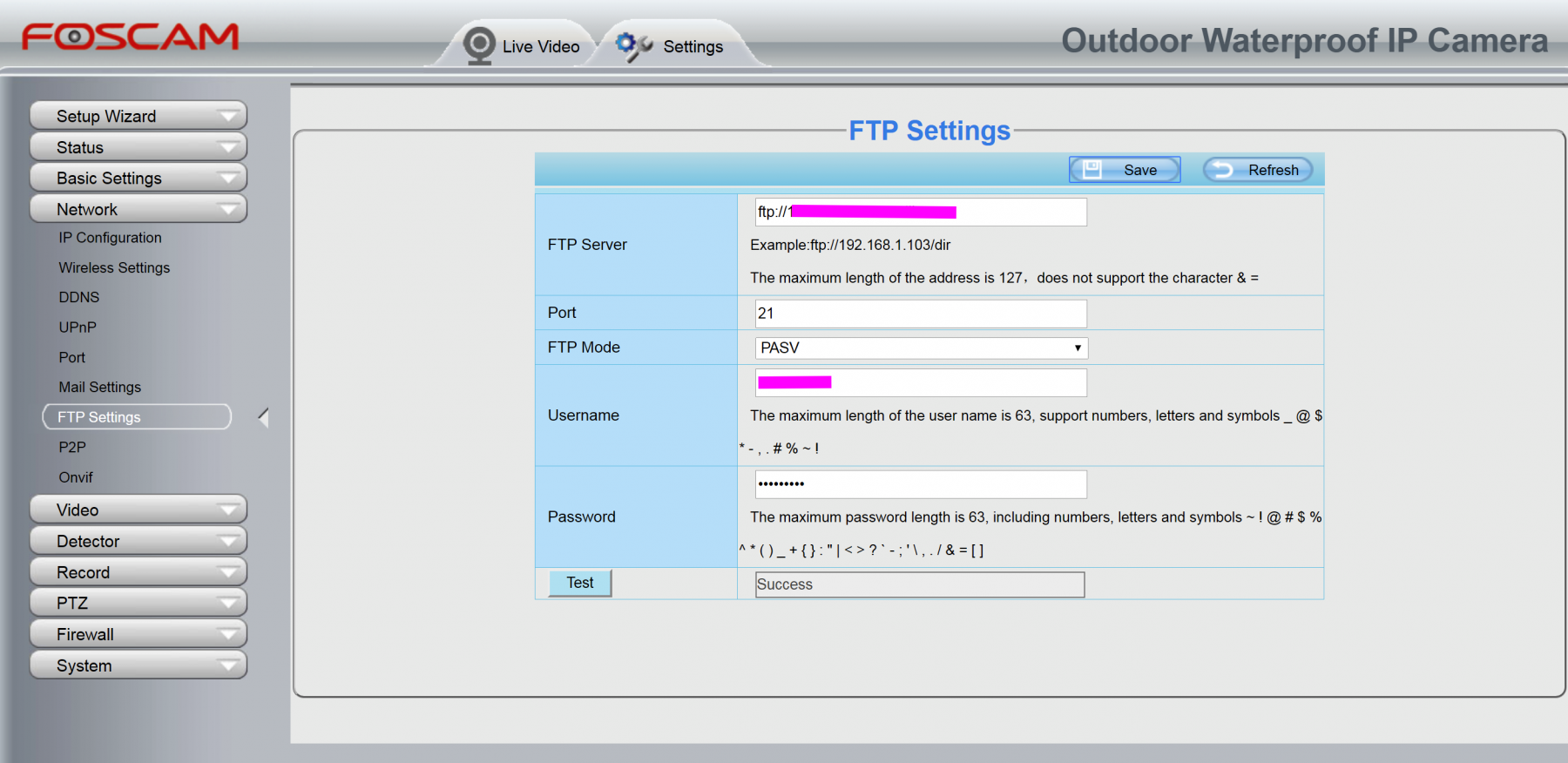
La configuration pour envoyer des emails
La configuration pour l’envoi des emails se fait dans « Network » / « Mail Settings ». Les paramètres sont à demander à votre hébergeur email. Pour ceux qui disposent de Google, cliquez ici : http://www.smtp-gmail.com ou recopiez les miens ci-dessous en complétant votre username et password.
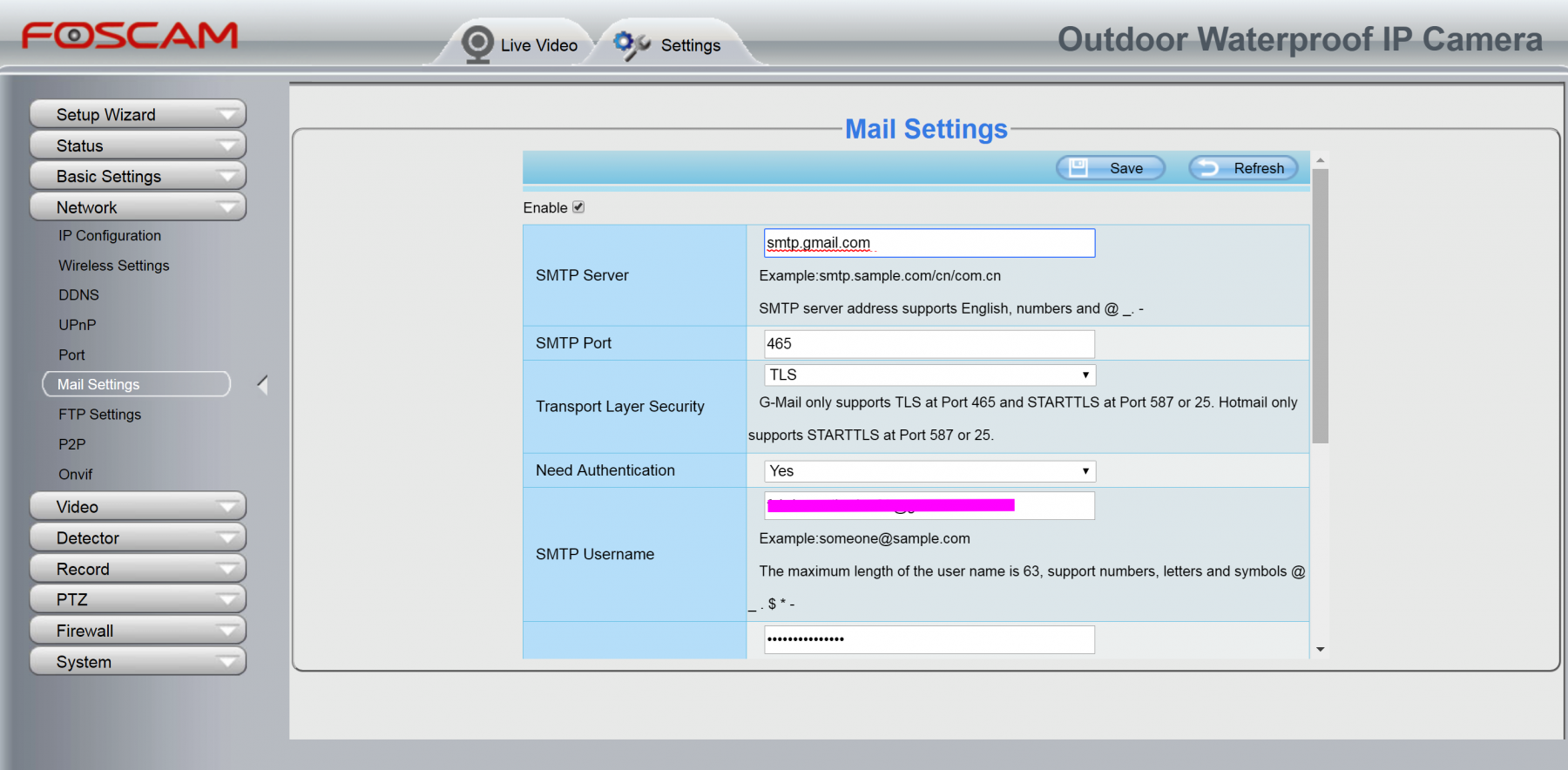
L’intégration à un NAS Synology
Si l’on dispose d’un NAS Synology, un module gratuit permet de gérer toutes ses caméras : Surveillance Station. Enfin le module est gratuit mais il faut quand même acheter une licence par caméra, ce qui revient à environ 50 euros par caméra (souvent une ou deux licences sont offertes lors de l’achat du NAS).
Les avantages de Surveillance Station sont :
- Intégration naturelle d’un grand nombre de caméras de marques différentes, en ce compris les Foscam
- Regroupement dans une seule interface de toutes les caméras
- Application gratuite sur smartphone pour voir les flux vidéos en temps réel et les enregistrements. Il s’agit du module DS Cam
- Détection de mouvement et enregistrement automatique
- Activation/désactivation possible de la surveillance par géolocalisation au travers de l’application DS Cam. Cette application peut désactiver automatiquement les détections et enregistrements lorsqu’un membre de la famille est à la maison et les réactiver quand le dernier membre de la famille s’en va. Voici, par exemple, une alarme envoyée par email par l’application Surveillance Station.
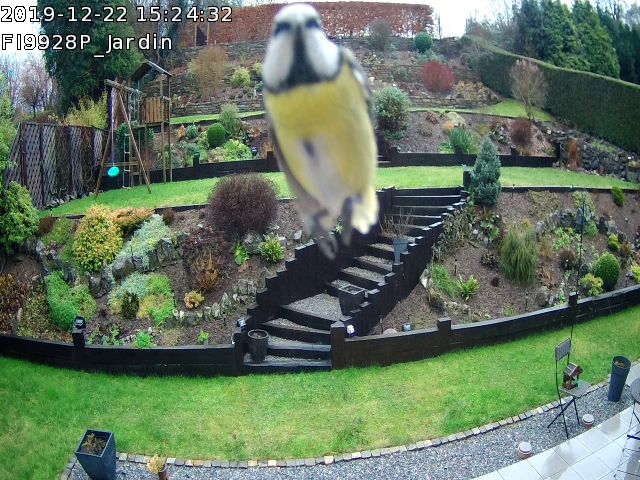
Google Home et la Foscam FI9928P
« Ok Google, montre la caméra du jardin sur la TV du salon ». Ca serait cool non ? En théorie, c’est possible si on a souscrit à l’option payante Foscam Cloud.
Première étape: activer l’accès à Google Home dans l’application Foscam :
- Ecran 1 : Appuyer sur l’engrenage en haut à droite
- Ecran 2 : Appuyer sur « Réglages avancés »
- Ecran 3 : Appuyer sur « Contrôle intelligent »
- Ecran 4 : Activer Google Home et/ou Alexa selon les besoins
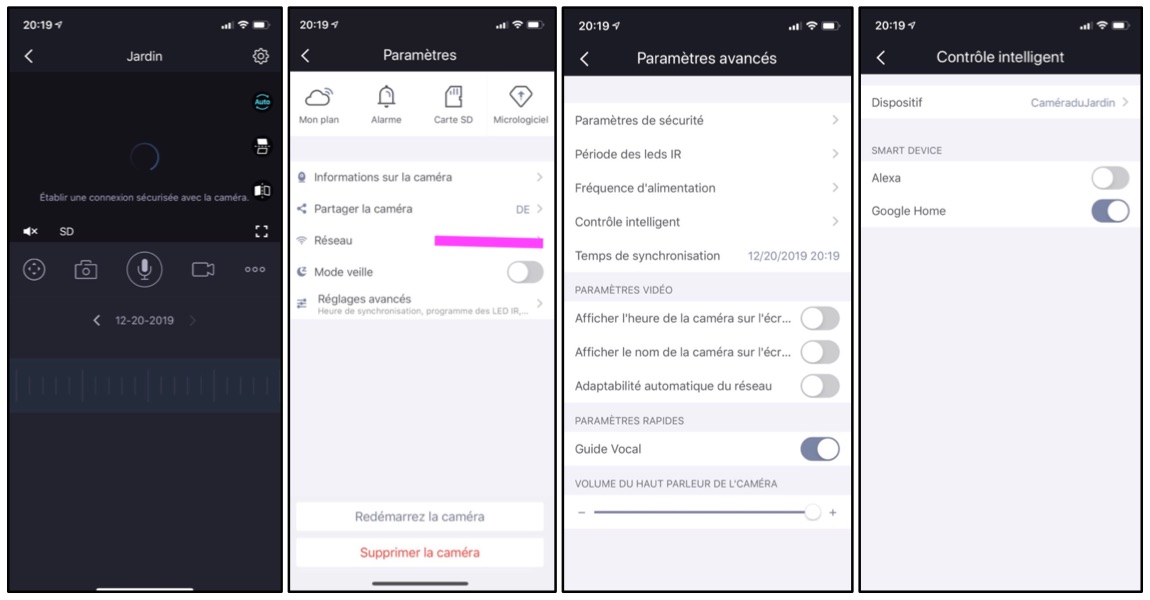
Il faut ensuite aller dans Google Home sur son smartphone et lier le compte Foscam :
- Ecran 1 : Appuyer sur le « + » en haut à gauche
- Ecran 2 : Choisir « Configurer un appareil »
- Ecran 3 : Choisir « Vous avez déjà configuré des appareils… »
- Ecran 4 : Chercher @Foscam Camera
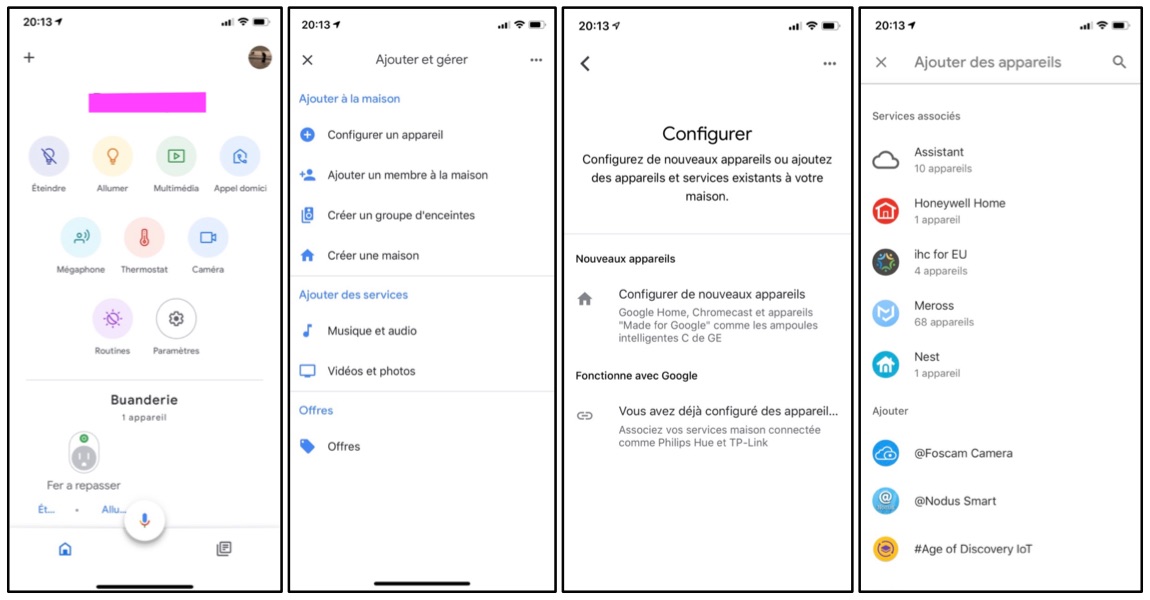
- Ecran 5 : Introduire le mail et le mot de passe du compte Foscam et appuyer sur « se connecter »
- Ecran 6 : Appuyer sur « Acceptez »
- Ecran 7 : Un message de confirmation apparait : « @Foscam Camera est associé »
- Ecran 8 : Espérer ne pas rencontrer cet écran car c’est la catastrophe. « Une erreur s’est produite. Veuillez réessayer ».
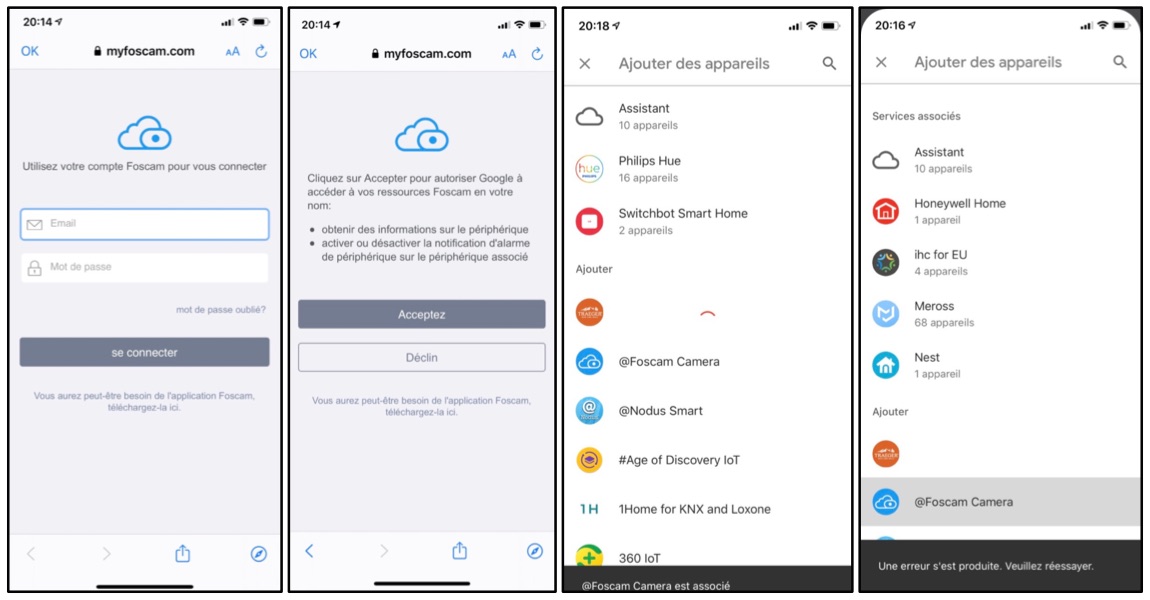
Le support Foscam recommande, si cette erreur se produit, trois choses :
- Mettre à jour la caméra avec le dernier firmware, ce qui peut se faire en se connectant à la caméra via un browser internet (voir configuration avancée ci-dessus), en cliquant sur « System », en téléchargeant le dernier firmware (un bouton permet de le faire) et en l’installant.
- Quelques vérifications à faire décrites sur ce lien : https://foscam.com/faqs/view.
html?id=254. A noter que l’essai d’installation via un smartphone tournant sous Androïd est assez contraignant pour ceux qui, comme moi, sont sous IOS. - Vérifier que le nom de la caméra n’a pas d’accent ou de caractères spéciaux et, si c’est le cas, la renommer.
C’est ce troisième point qui posait problème dans mon installation car la caméra s’appelait « CaméraduJardin ». Une fois l’accent retiré, l’intégration dans google home s’est parfaitement réalisée.
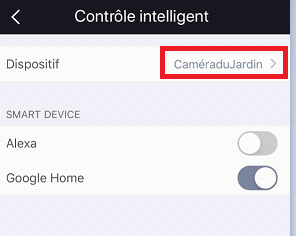
Heureusement que le support de Foscam m’a bien aidé et a été très efficace. Car vous pouvez toujours tenter de demander à Google une solution ou une explication plus précise sur la cause de l’erreur qui se produit dans LEUR système. Mais là, armez-vous de patience car vous n’aurez jamais de réponse vu le support catastrophique. Ils vous répondront soit que Foscam n’est pas supporté, soit que vous n’êtes pas dans un pays où Google Home est supporté (comme la Belgique par exemple), soit des généralités à tester qui ne résoudront sans doute rien. Mais jamais, au grand jamais, vous n’aurez quelqu’un qui se connectera sur votre système et investiguera votre erreur pour proposer une solution.
Une fois l’installation terminée, la caméra est visible dans Google Home et commandable :
- Ok Google, Affiche [camera name]
- Ok Google, stop
Le seul petit bémol c’est qu’on ne peut pas voir le flux vidéo directement dans l’application Google Home sur smartphone comme le mentionne le message d’information à l’écran 1. On ne peut que faire afficher le flux vidéo sur un écran connecté (Ecran 2). C’est un peu dommage car, par comparaison, les sonnettes Google Nest y arrivent elles.
On ne peut pas non plus, et c’est logique, accéder au flux vidéo de la caméra Foscam FI9928P via le raccourci « Caméra » dans le menu supérieur de Google Home.
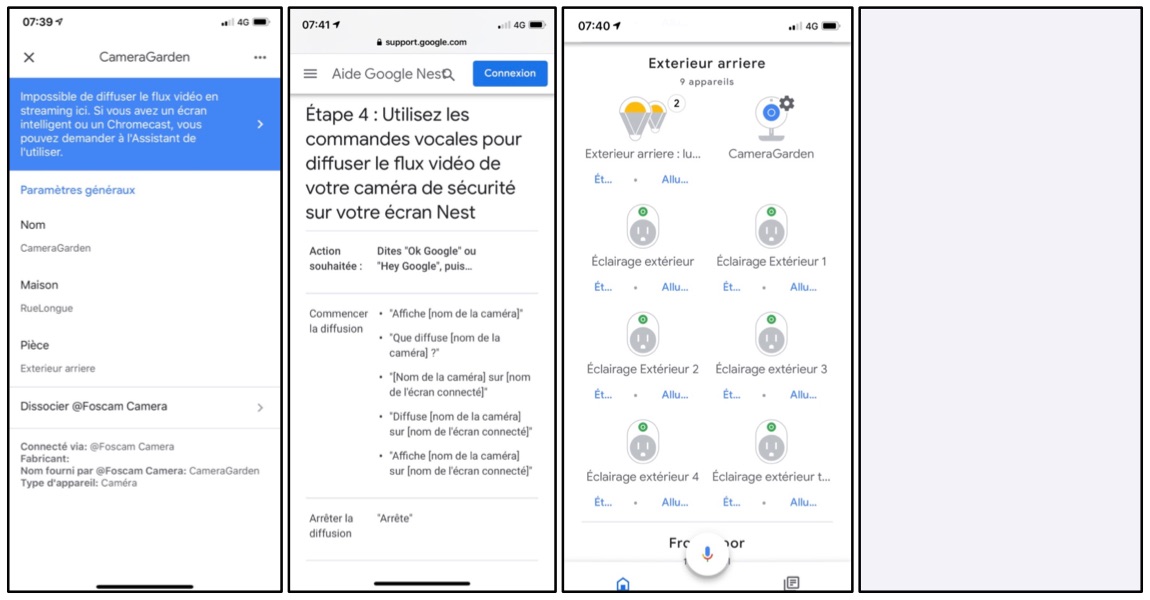
IFTTT et la Foscam FI9928P
Rien n’a été prévu par Foscam en ce qui concerne IFTTT et c’est bien dommage. Il aurait été vraiment sympa que Foscam pense à ajouter quelques déclencheurs (comme la détection de mouvement ou de son, le fait que la caméra s’éteigne,…) et éventuellement quelques actions (enregistrer une vidéo, prendre une photo,…).
Il est possible de by-passer très partiellement cette non-intégration de IFTTT par Foscam. Par exemple pour un interrupteur Wemo, l’idée est de faire envoyer un mail par la caméra à une adresse en cas de détection et ensuite d’allumer ou éteindre l’interrupteur memo.
Intégration à Jeedom
Jeedom est un logiciel domotique. Son installation n’est pas basique mais pas impossible non plus. Disons que c’est un monde, plus complexe, pour ceux qui veulent aller plus loin. Je vous expliquais son installation ici.
Jeedom permet de créer des scénarios complexes et des interactions complexes entre des équipements de marques différentes. Vive Jeedom.
La caméra Foscam s’intègre dans Jeedom comme n’importe quelle autre caméra. En ce qui me concerne, j’ai choisi de le faire via le plugin Surveillance Station car la caméra était installée dans le logiciel Surveillance Station de Synology. Les images en live et des commandes de la caméra sont dès lors visible dans le Dashboard.
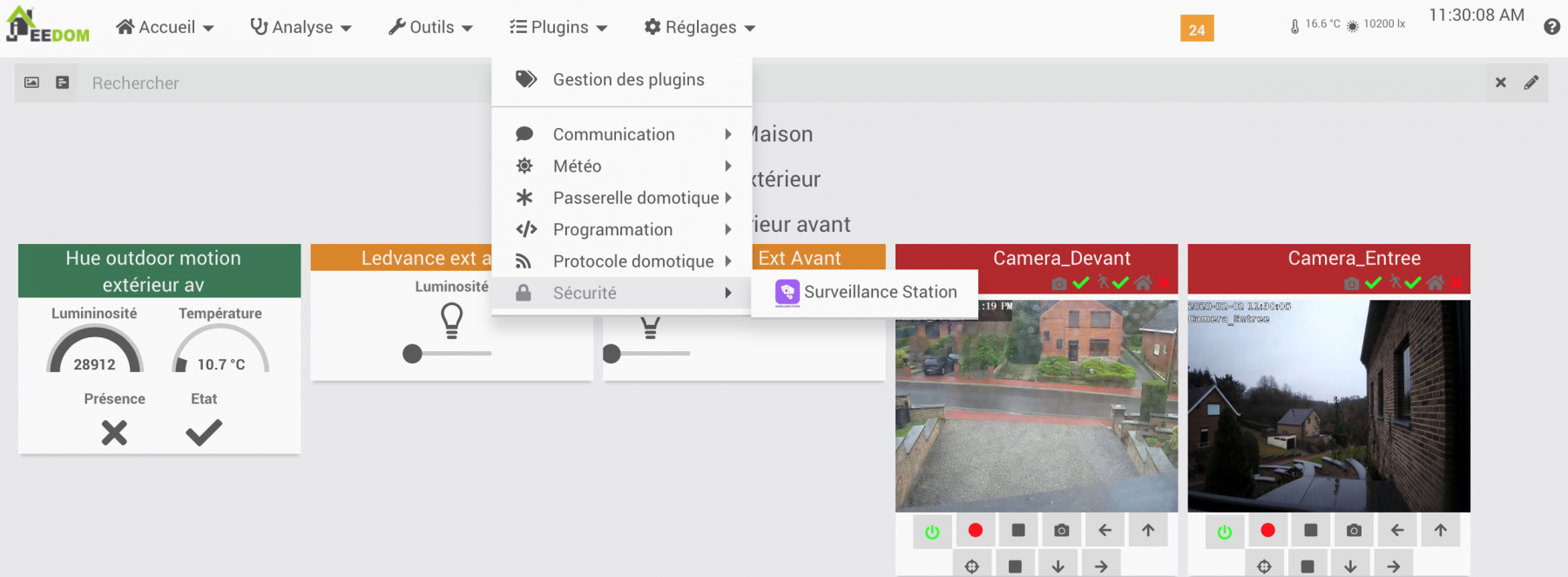
On peut ainsi, par exemple, créer un scénario Jeedom dès que la caméra détecte une présence (comme envoyer une notification, un mail, allumer une lampe Hue,…)
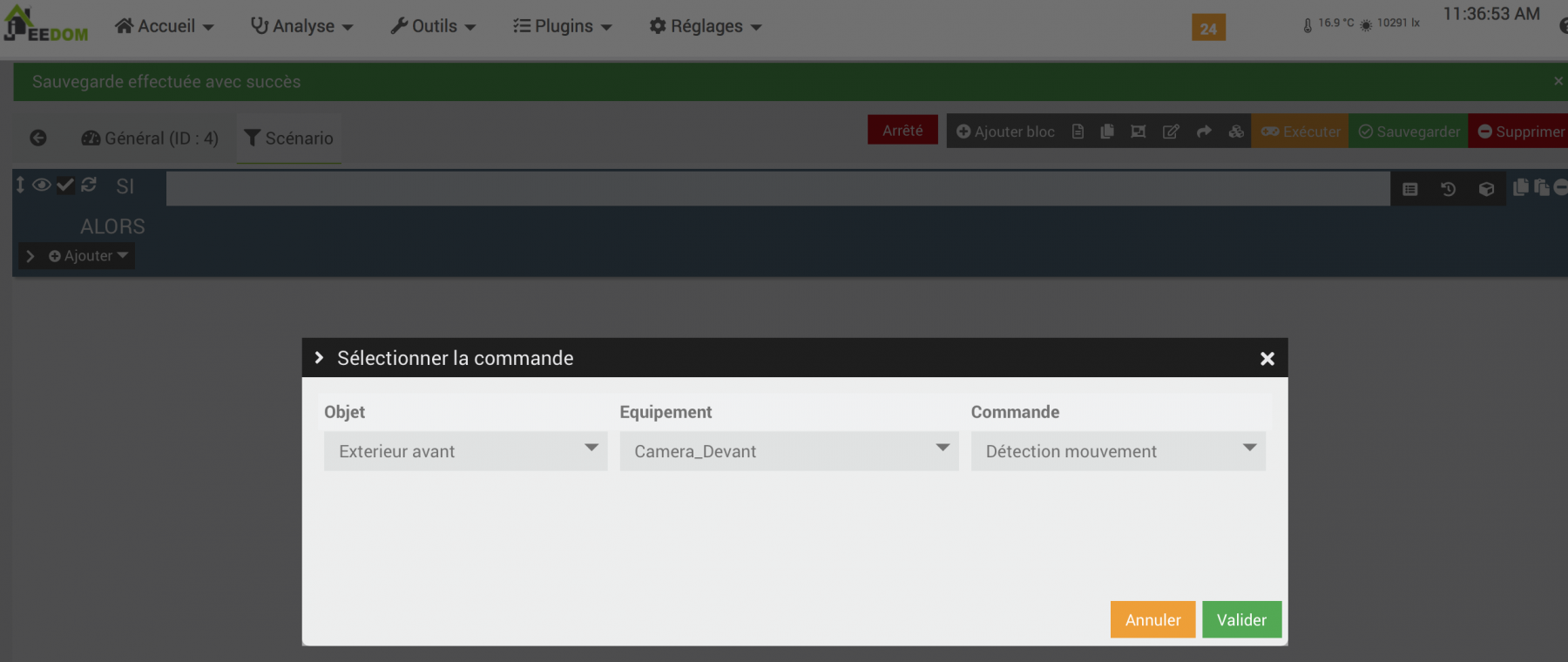
Home Assistant et les caméras Foscam
L’intégration Foscam
Dans Paramètres / Appareils et services, on appuie sur le bouton bleu « + Ajouter une intégration » en bas à droite et on recherche Foscam.
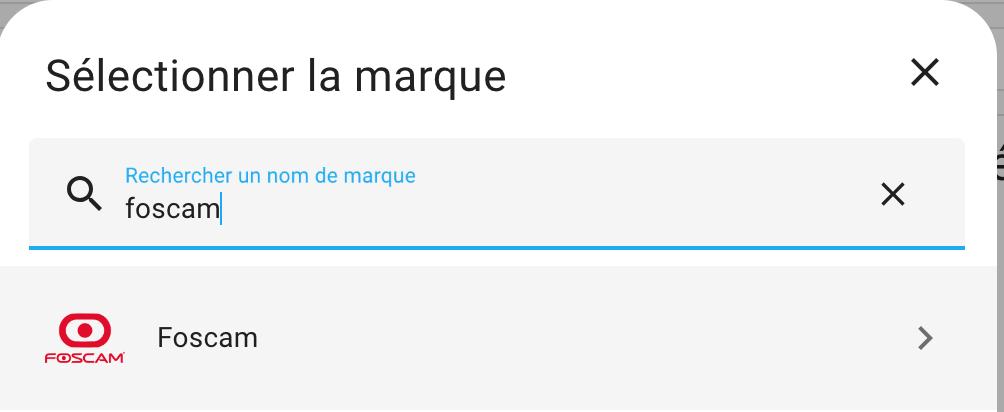
On configure ensuite les paramètres de la caméra : son adresse IP, les ports, le nom d’utilisateur et le mot de passe:
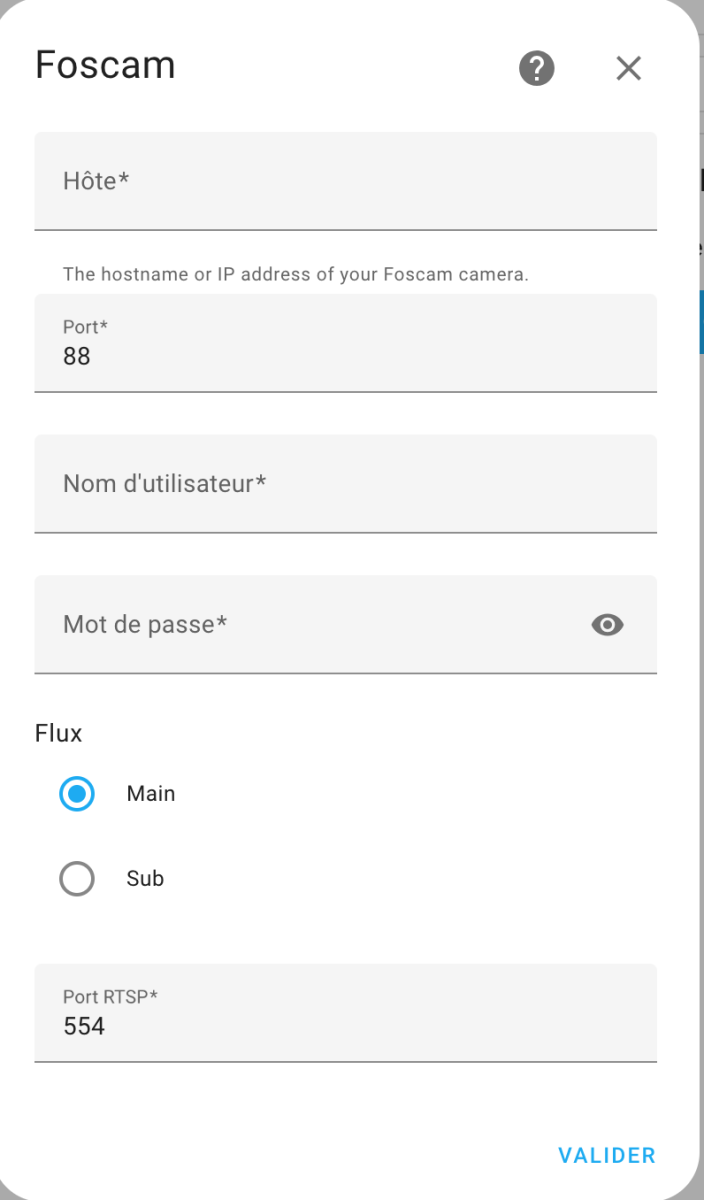
Si tout se passe bien, la caméra Foscam s’installe dans Home Assistant.
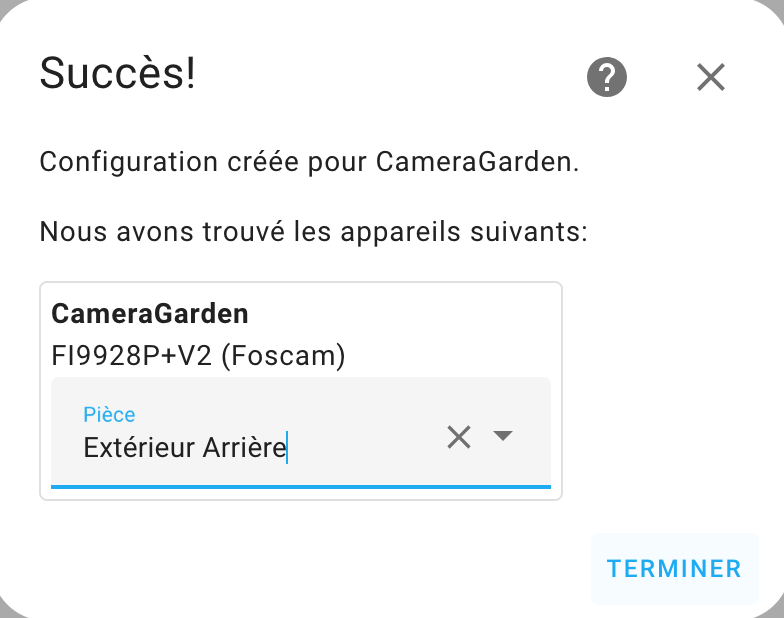
Le problème que j’ai eu, et que je ne suis pas parvenu à résoudre, c’est la caméra qui est indiquée comme « inactive » dans Home Assistant. Dans le journal, on voit aussi que la caméra Foscam est devenue inacessible. Après des heures de recherche et d’essai, j’ai abandonné.
L’intégration ONVIF
J’ai ensuite esssayé via l’intégration ONVIF de Home Assistant.
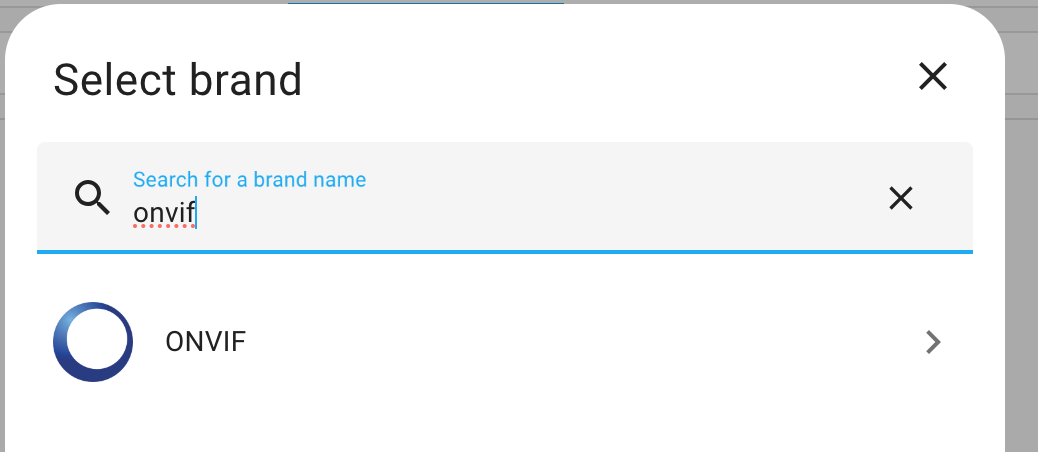
Cette intégration permet de chercher et de trouver les caméras ONVIF sur le réseau. Elle n’en a trouvé aucunes (or il y en a plusieurs, des Foscam et des non-Foscam et elles sont bien découvertes via ONVIF dans Synology Surveillance Station). La configuration manuelle n’a pas non plus fonctionné. Je pense qu’il s’agit, ici, non pas d’un problème Foscam mais d’un problème de l’intégration ONVIF.
L’intégration Generic Camera
Le dernier essai fût l’intégration Generic Camera.
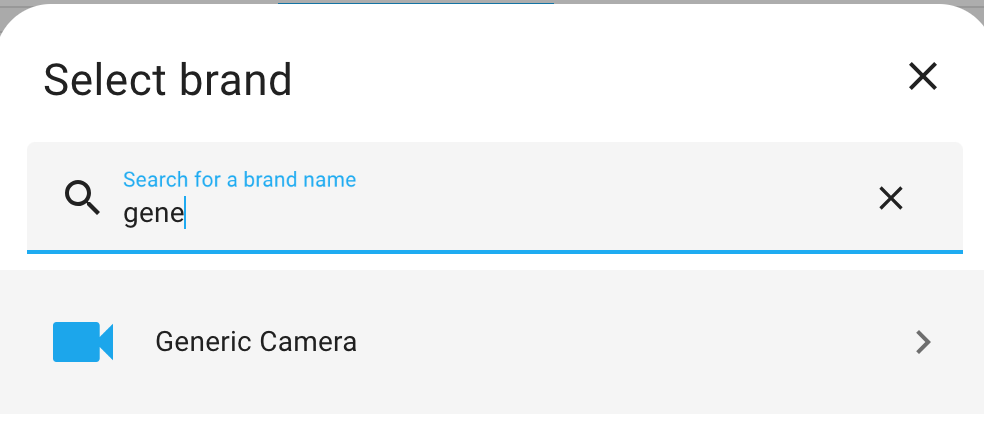
On utilise ici le protocole RTSP et l’URL du flux video principal (/videoMain), en authentification de base (avec le nom d’utilisateur et le mot de passe).
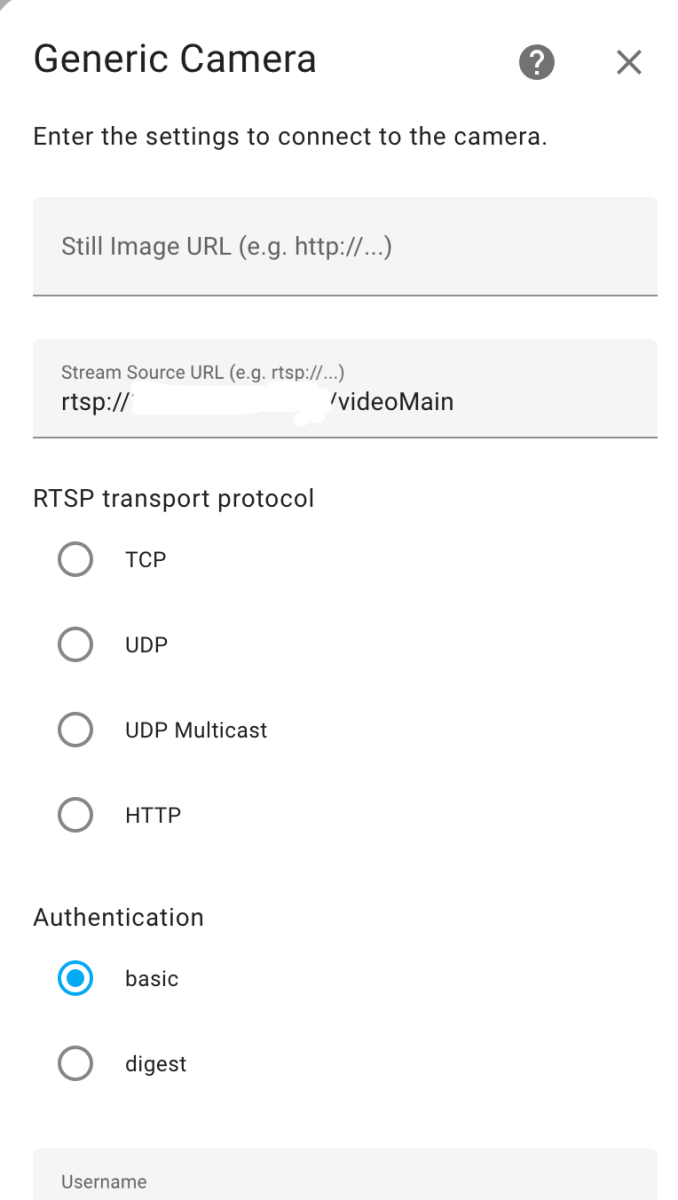
Comme pour l’intégration Foscam, la caméra a été trouvée par Home Assistant:
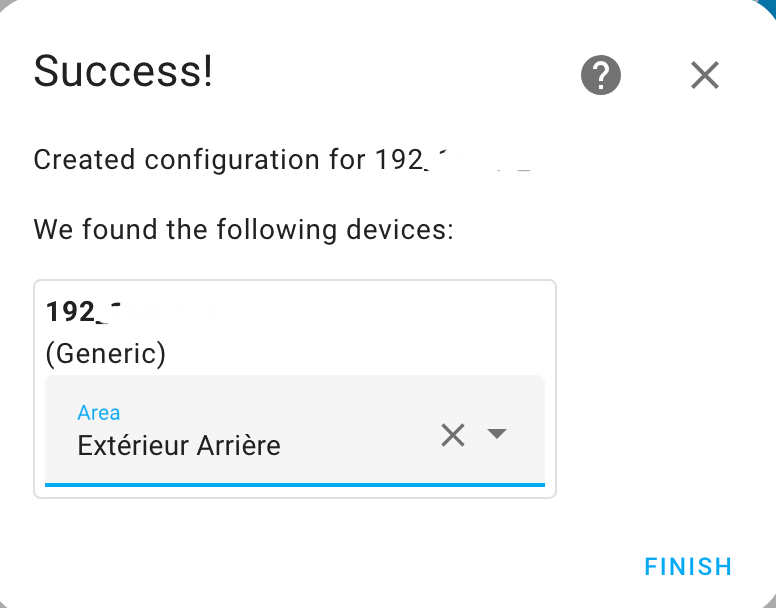
Mais, cette fois, la caméra est bien active et le flux vidéo est bien accessible.
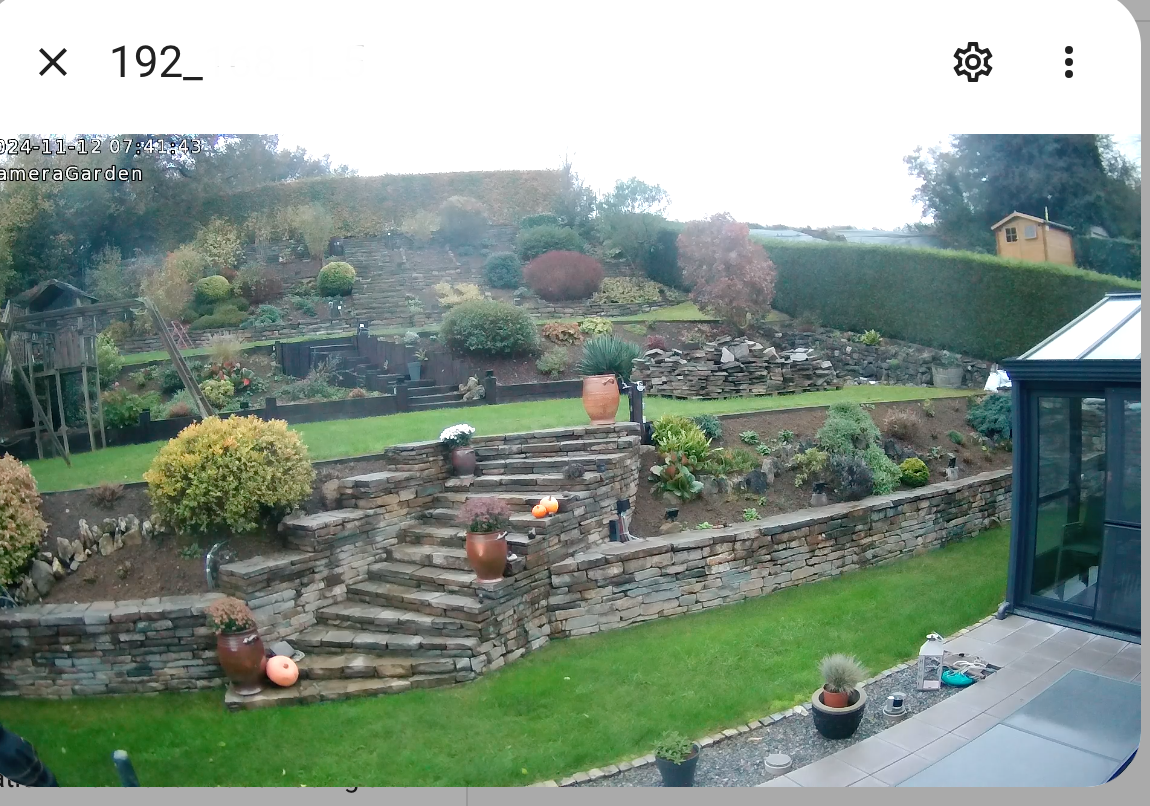
Bref, ce n’est pas vraiment l’amour entre Home Assistant et Foscam puisque intégrer sa caméra Foscam dans Home Assistant est un challenge mais, à la fin, c’est quand même possible.
Conclusion
La caméra FI9928P de Foscam est une caméra extérieure haut de gamme. Elle est facile à installer et facile à utiliser avec l’application Foscam. Elle peut aussi s’intégrer à Google Home, à Amazon Alexa ou à un NAS existant. La configuration avancée est enfin possible au travers d’un browser internet tournant sous windows, ce qui permet de configurer des détections et des enregistrement de façon tout à fait gratuite. La résolution de la caméra permet une bonne image (notamment le zoom optique X4).
Quelques améliorations à mentionner toutefois :
- une grande boite de dérivation, non livrée, est nécessaire pour protéger tout les câbles et le transformateur d’alimentation
- l’intégration IFTTT est inexistante
- l’angle vertical maximal de 78° limite trop l’angle de vision et nécessite un montage hors équerre
- pas de plugin pour MAC, ce qui empêche les configurations avancées si on n’a pas windows
Pour 239 euros (prix décembre 2019), je recommande vivement ce très bon produit multifonctions et performant ! Ca me donne d’ailleurs envie de remplacer toutes mes caméras existantes par celle-là.
https://www.amazon.fr/Foscam-FI9928P-Ext%C3%A9rieure-motoris%C3%A9e-Infrarouge/dp/B01N6HGE6W/ref=sr_1_1?__mk_fr_FR=%C3%85M%C3%85%C5%BD%C3%95%C3%91&crid=GLSYWL86HJ8J&keywords=asin%3AB01N6HGE6W&qid=1705509426&sprefix=asin+b01n6hge6w%2Caps%2C99&sr=8-1&ufe=app_do%3Aamzn1.fos.49fccda8-a887-4188-817b-b9a64bb30e43

Milewski
Après installation la caméra transmet bien les images sur le smartphone. Le lendemain ompossible le recevoir les infos dur le téléphone.