Table des matières
Cela faisait déjà un petit temps que je cherchais un luminaire connecté qui sorte de l’ordinaire. Je voulais quelque chose de design, de discret et quelque chose d’un peu d’original. J’étais en effet fatigué des simples ampoules ou des barres / lightstrip. C’est à ce moment là que je suis tombé sur la gamme Nanoleaf Elements Hexagones et sur les possibilités créatives qu’elle offrait. Rien qu’avec un kit de démarrage (sept panneaux), on peut réaliser tout ceci:
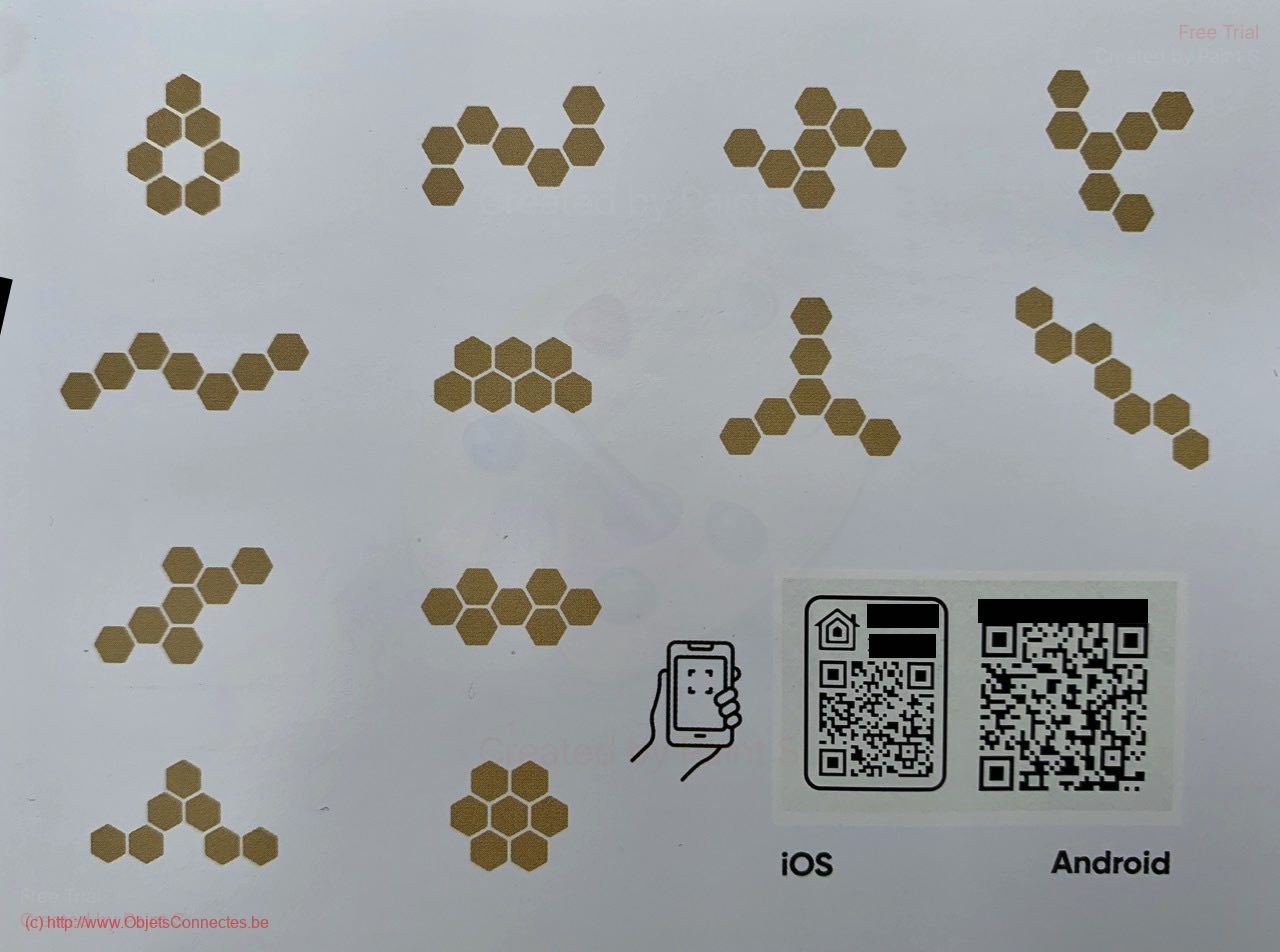
Je vous laisse imaginer ce que cela peut donner avec quelques extensions additionnelles. Le site web de Nanoleaf donne d’ailleurs quelques idées : https://nanoleaf.me/fr-FR/design-inspirations/nanoleaf-elements/?page=2&panels=5-50+. Avec Nanoleaf, « The sky is the limit » comme dit le proverbe.
La seule contrainte est finalement celle du transformateur. Au delà d’une consommation de 42W (en pratique environ 22 panneaux), il faudra songer à placer un second transformateur (ou à acheter le transformateur de 75W).

Le kit de démarrage sept panneaux
La boîte, au format original, annonce la couleur : on est dans un monde hexagonal et plaqué bois

On remarque d’ailleurs que les panneaux, déposés sur ma table de véranda, se fondent parfaitement car ils ont presque le même placage bois. Et c’est exactement ce que je cherchais : l’accord ton sur ton.
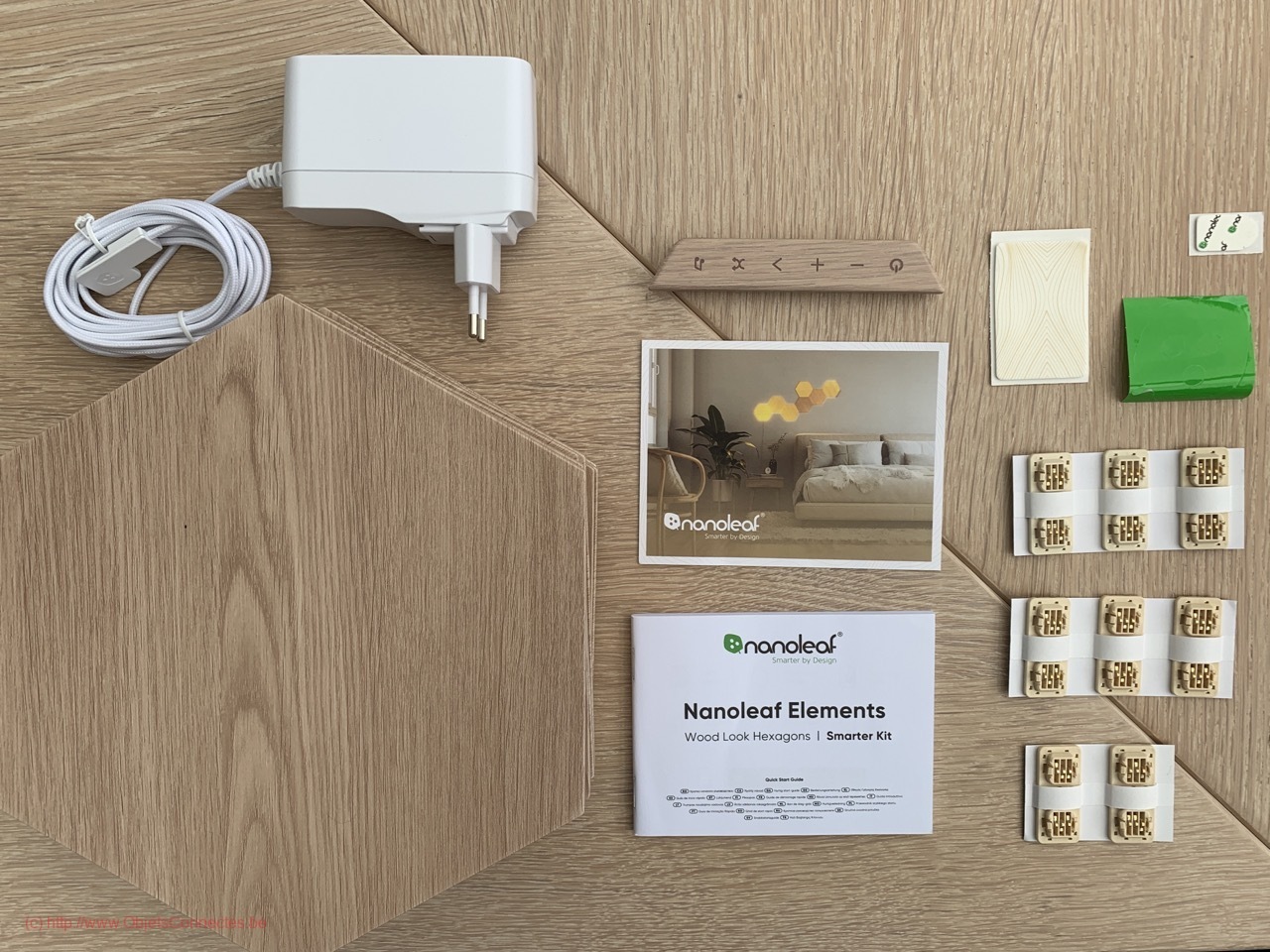
Le kit de démarrage contient un transformateur, sept panneaux hexagonaux, un petit panneau latéral de contrôle (qui peut se placer sur n’importe quel panneau hexagonal) et des éléments de jonctions.
Le design Nanoleaf Elements Hexagones
On l’a vu : allumé comme éteint, le Nanoleaf Elements est très design grâce à son placage bois : un plaquage parfaitement réalisé qui donne l’impression de véritable bois, surtout grâce au grain que l’on ressent au toucher.
En termes d’éclairage, chaque panneau dispose d’une puissance lumineuse de 22 lumens modulable, ce qui en fait donc un éclairage d’ambiance. Le fait que les panneaux soient constitués d’un réseau de LED permet un rendu lumineux bien uniforme et bien réparti (par opposition à une seule grosse ampoule qu’on aurait placée au centre). Ce réseau permet aussi de créer toute une série d’animation, simulant de façon lumineuse des phénomènes comme une cascade, des nuages ou un feu d’artifice.
En terme de couleur, et parce qu’il y a un revêtement en bois, les possibilités oscillent entre le blanc chaud ou le blanc froid. Le Nanoleaf Elements ne diffuse donc pas de couleurs comme le rouge, le vert,… Pour cela, il faut se tourner vers d’autres appareils Nanoleaf.
Le montage
La fixation au mur demande une bonne préparation et il faut surtout être attentif au support.
Si on souhaite fixer le Nanoleaf Elements Hexagone au mur via l’adhésif double face fourni, il faut un support lisse et propre. L’adhésif n’aura pas une adhérence suffisante sur un crépis, un mur en briques, du papier-peint ou un support poreux.
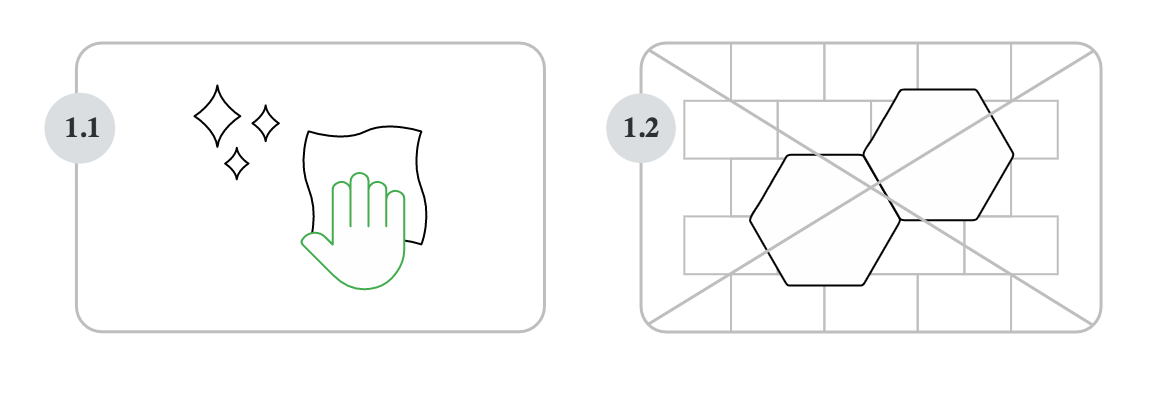
Sur ce support bien lisse et bien propre donc, l’assemblage sera assez facile. Il suffit de procéder panneau par panneau en les collant au mur sans oublier de placer un connecteur entre les panneaux (pour l’alimentation électrique).
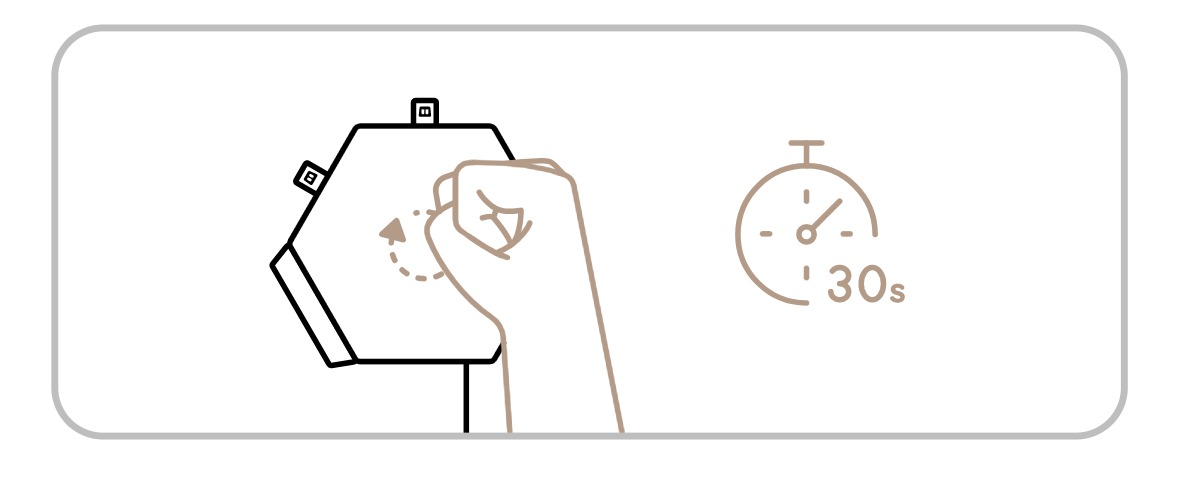
A noter que, contrairement à ce que l’on pourrait croire, les connecteurs entre les panneaux ne rigidifient pas l’ensemble : ils sont là pour apporter l’alimentation électrique mais chaque panneau doit être solidement fixé par lui-même : il ne pourra en effet pas se « reposer » sur le panneau voisin sans sa fixation propre.
Oui mais, voilà. J’avais envie de placer les panneaux Nanoleaf Elements Hexagones sur un mur de briques.

Pour cela, il faut faire en théorie deux trous par panneau afin de fixer leur support individuel (à gauche sur la photo) sur le mur.

Mais je n’avais pas envie de faire deux trous par panneau. J’ai donc choisi d’assembler les panneaux sur une fine planche en bois.

Je me suis fabriqué un gabarit de perçage en papier afin de repérer précisément où fixer le support central de chaque Nanoleaf Elements:

Finalement, j’ai de beaux panneaux solidement assemblés entre eux sur une planche en bois et attachés au mur via une seule fixation:

Les commandes
Ce qui est sympa, avec le Nanoleaf Elements Hexagones, c’est qu’on peut déjà l’utiliser tel quel à ce stade. On a en effet des boutons de contrôle qui permettent de les commander
La signification des commandes est assez intuitive (sauf la dernière qui donne l’impression qu’on peut diffuser de la musique, ce qui n’est pas le cas):
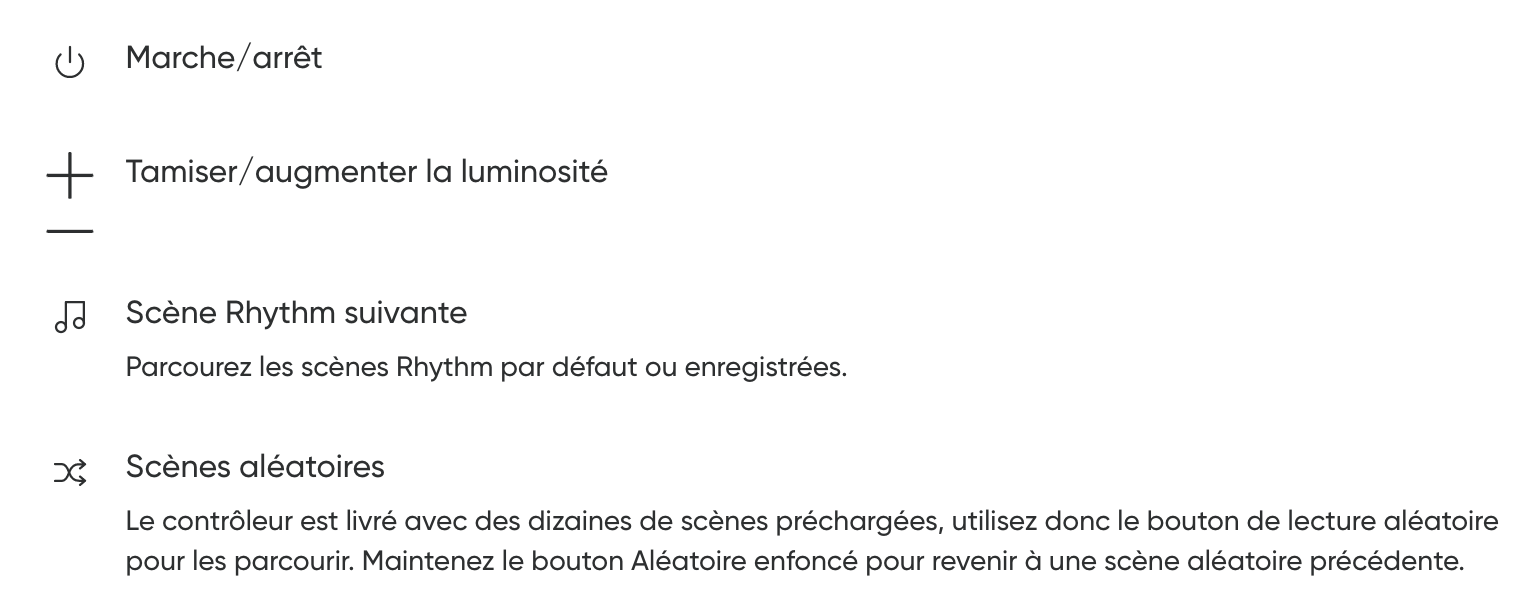
Par défaut, plusieurs scènes lumineuses sont installées. La scène « Clouds » s’utilise en journée car elle s’accorde bien avec la lumière du jour. La scène « Ember », avec des tons plus chauds, sera plutôt réservée pour le moment du souper. En mode cosy, pour la fin de journée, la scène « Sahara Night » offrira une lumière en mode veilleuse.
Il est possible de charger beaucoup d’autres scènes lumineuses via l’application Nanoleaf Smarter Series, ce qui sera expliqué plus loin dans cet article.
Ce qui est sans doute le plus impressionnant, avec le Nanoleaf Elements, c’est que les panneaux réagissent au toucher. Certaines scènes permettent même de jouer en touchant les panneaux.
L’aspect tactile des panneaux permet d’aller encore plus loin puisqu’on peut contrôler les panneaux avec les doigts. Par exemple, un mouvement de glissement vers le haut ou vers le bas permet d’augmenter ou de diminuer la luminosité, tandis qu’un mouvement vers la droite ou vers la gauche permet de naviguer entre les températures et les scènes d’éclairage.
Plus fort encore : chaque panneau lumineux peut même devenir un bouton intelligent. On peut en effet associer un panneau avec une scènes HomeKit pour contrôler des produits HomeKit.
Les protocoles de communication
En terme de support de protocoles, le Nanoleaf Elements Hexagones implémente le protocole de communication « Thread » soit, selon wikipédia « une technologie de réseau maillé basse consommation basée sur IPv6 et 6LoWPAN pour l’IoT, conçue pour être sécurisée et évolutive ». Ce protocole est supporté par plusieurs fabricants dont Apple.
Depuis l’arrivée du protocole Matter en tant que standard, il est probable que ce protocole domotique soit supporté lui aussi pour les futurs produits de Nanoleaf. A ce stade, le Nanoleaf Elements Hexagones ne l’implémente toutefois pas encore.
Connectivité de Nanoleaf Elements Hexagones
Au point de vue de la connectivité, c’est la fête avec Nanoleaf. La marque s’intègre en effet avec Amazon Alexa, Google Home, Apple Home, IFTTT et SmartThings. Enfin ça, c’est ce qui est annoncé. Car, en pratique, Nanoleaf s’intègre avec bien plus de plateformes domotiques et notamment celle que j’utilise : Jeedom.
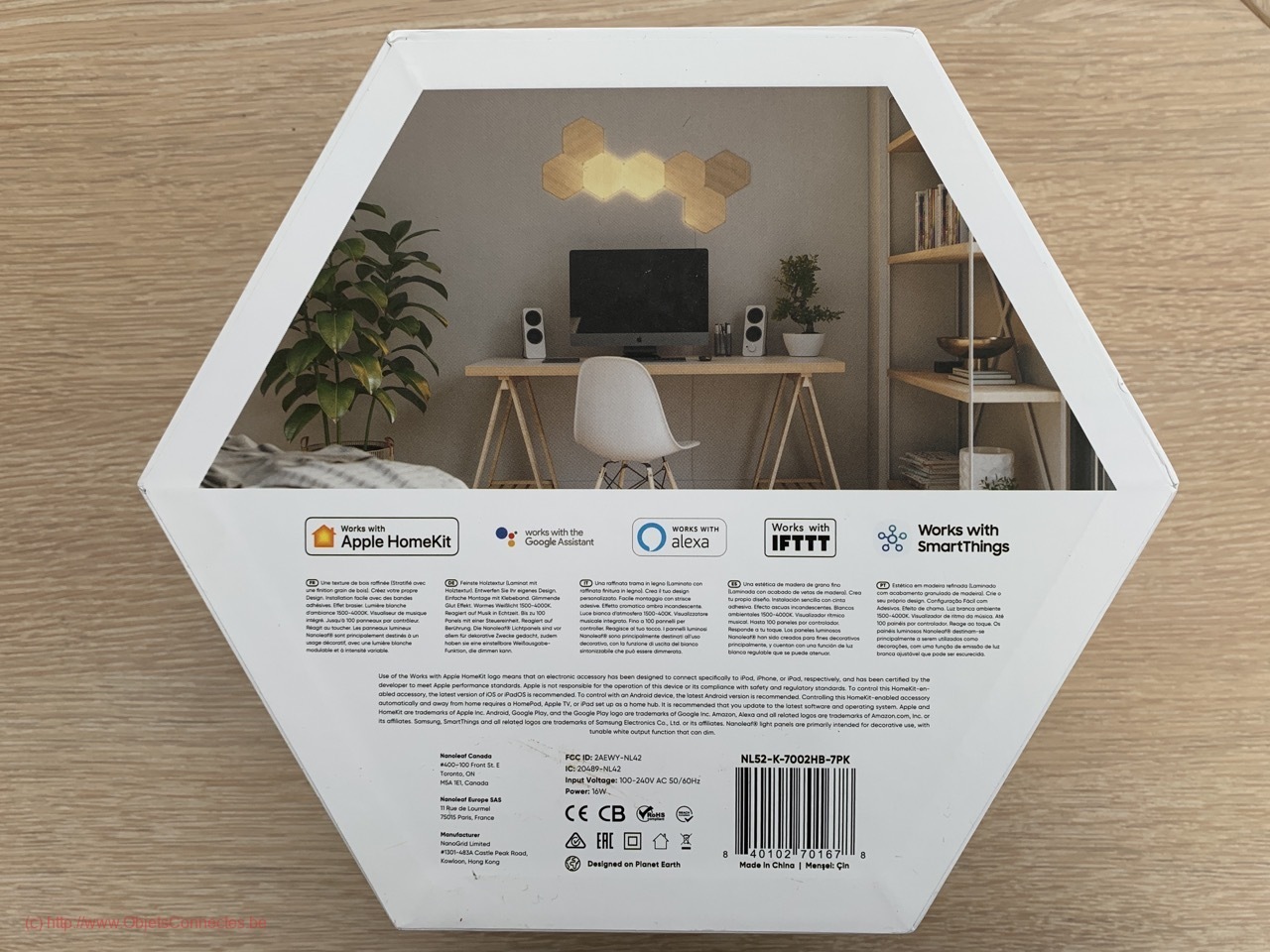
L’application Nanoleaf Smarter Series sur un smartphone
Installation de l’application
L’application smartphone de Nanoleaf s’installe assez classiquement. Les grandes étapes de l’installation de l’application sont:
- Aller dans le magasin (Apple Store ou Google Store) et chercher l’application « Nanoleaf Smarter Series » (Ecran 1)
- Ouvrir l’application. Dès l’ouverture, configurer les notifications (comme l’autorisation de se connecter au réseau local pour rechercher des appareils) (Ecran 2) ou encore l’autorisation d’utiliser Bluetooth, le droit d’envoyer des notifications,…
- Créer un compte Nanoleaf (Ecran 3). Il est excessivement important, ici, de choisir « Créer un compte Nanoleaf » et d’éviter de choisir les deux options au-dessus. Car, si vous choisissez « Se connecter avec une adresse e-mail », vous aurez accès à l’application. Mais, par contre, vous ne parviendrez jamais à ajouter vos Nanoleaf Elements dans Google Home, Amazon Alexa,…. Vous aurez alors toujours un message d’erreur « »Invalid user and password ». En fait votre nom d’utilisateur et mot de passe sont corrects mais la façon de se connecter à l’application Nanoleaf n’a pas initialisé le Cloud de Nanoleaf permettant l’interconnexion. Il vous faudra alors contacter le support Nanoleaf et leur demander une réinitialisation.
- Ajouter un appareil, ici « Elements » (Ecran 4)
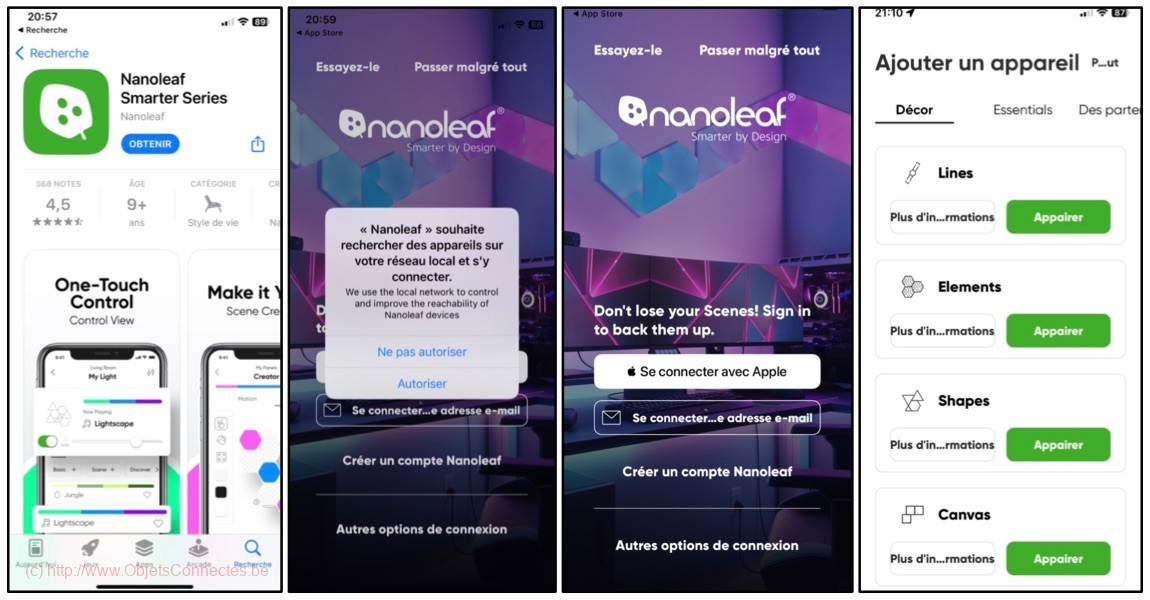
- L’application propose deux modes d’ajout d’appareils : soit via un QR code soit via Bluetooth (Ecran 5). En ce qui me concerne, aucune de ces deux options n’a fonctionné et j’ai donc choisi « Plus d’options »
- Un accessoire est apparu : « Elements CBEC » (Ecran 6). Pour aller plus loin, un code de configuration est demandé. J’ai du chercher un peu : dans la boite, sur le manuel, sur le Nanoleaf Elements,…. en fait, le code se trouve tout simplement sur le transformateur.
- La suite fût assez facile en choisissant une pièce pour le Nanoleaf Elements et en lui donnant un nom (Ecran 7)
- La dernière étape fût d’orienter la disposition pour mettre au bon endroit l’alimentation (Ecran 8). Cette bonne orientation est requise pour certaines scènes lumineuses.
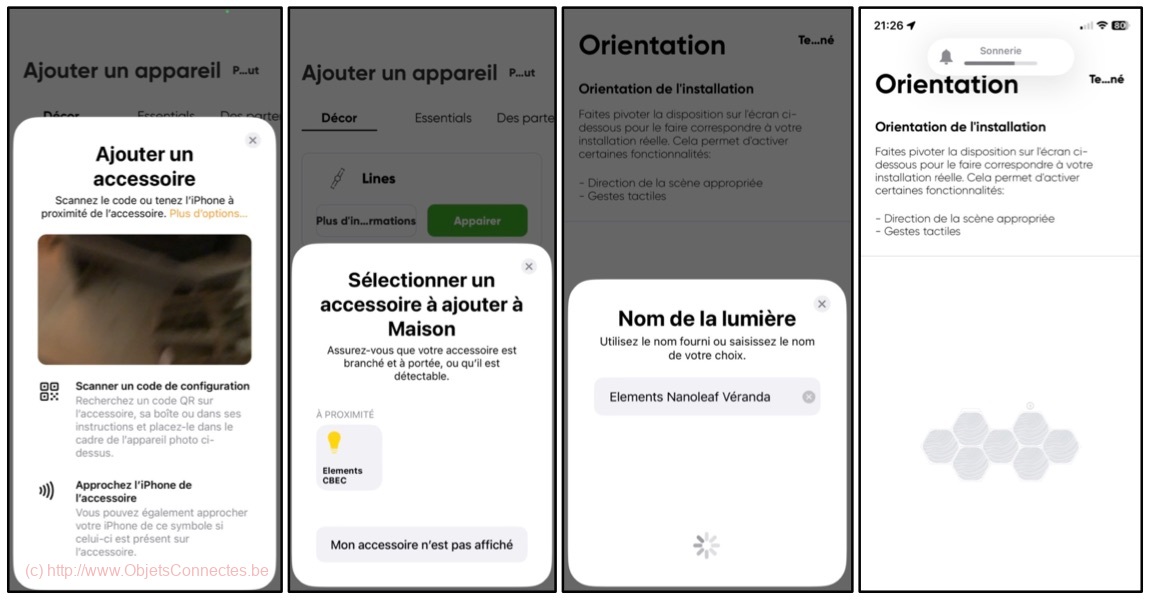
Une limite de l’application
Pour que l’application smartphone puisse commander le Nanoleaf Elements, il faut que le smartphone soit sur le même réseau WIFI. Cela ne fonctionnera donc pas si le smartphone est sur un autre réseau (même quand cet autre réseau a accès au réseau WIFI où se trouve le Nanoleaf Elements). Cela ne fonctionnera pas non plus si on est connecté en 4G/5G. La solution, pour contrôler le Nanoleaf Elements en dehors de chez soi est d’utiliser des box domotiques comme Jeedom, Google Home, Amazon Alexa,….
Les fonctionnalités de l’application
L’application permet d’accéder à tous les élements Nanoleaf installés (Ecran 1).
On peut choisir d’allumer ou d’éteindre chaque appareil via le petit interrupteur (Ecran 2). Mais on peut aussi choisir d’appuyer sur l’icône en forme de goutte d’eau (ou de palette de couleur) pour accéder à des options plus avancées. En appuyant sur « Blanc chaud », on arrive dans un écran où on peut choisir une couleur à afficher de façon statique (Ecran 3).
De retour sur l’écran précédent (Ecran 2), on peut régler l’intensité lumineuse. On peut aussi choisir des scènes prédéfinies ou bien créer sa propre scène (Ecran 4). Les possibilités lors de la création d’une scène sont étendues : on peut choisir une animation avec une simple couleur (éclat, fondu, flux, organic,…) ou bien on peut choisir une animation « Rythm » (feux d’artifice, plus de météorites, ondulations,….). On peut aussi « explorer » et télécharger des scènes depuis internet. Enfin, on peut programmer le lancement de scènes à des heures bien définies de la journée.
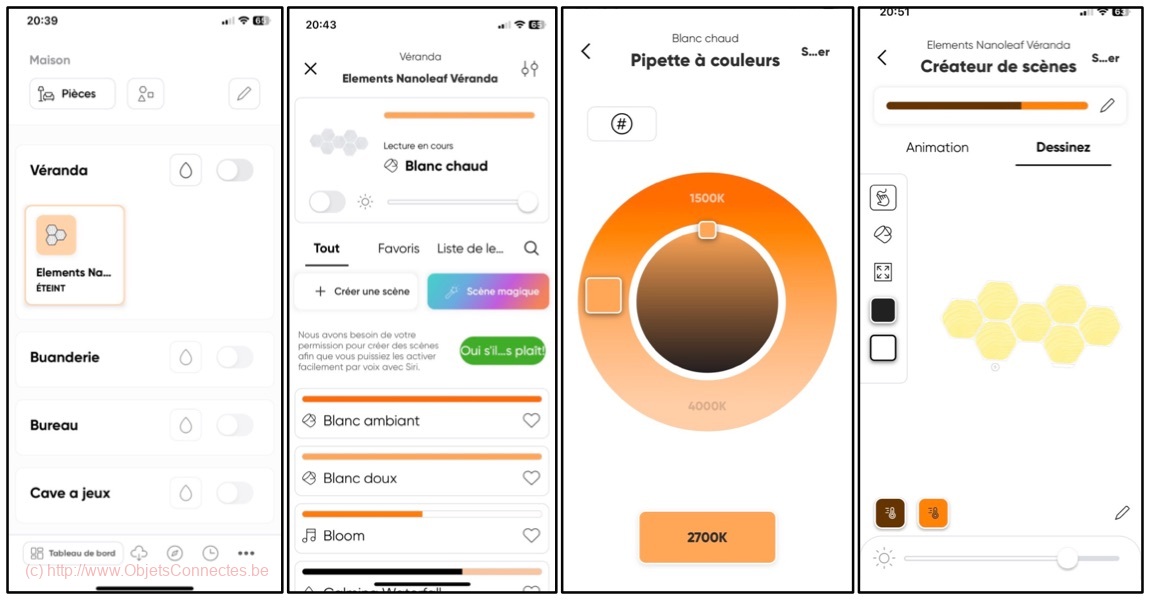
Les enceintes vocales
Le Nanoleaf Elements peut être contrôlé par des différentes enceintes vocales.
Google Home
Les étapes de l’installation de NanoLeaf Elements dans Google Home sont très classiques et consistent à lier le compte Cloud Nanoleaf avec Google Home.
- Dans Google Home, appuyer sur « + » en haut à gauche (Ecran 1)
- Appuyer sur « + Configurer un appareil » (Ecran 2)
- Appuyer sur « Vous avez déjà configuré des appareils…. » (Ecran 3)
- L’écran permet de chercher le service à associer, ici « nanoleaf » (Ecran 4)

- Introduire l’adresse email et le mot passe (ceux utilisés lors de l’installation de l’application smartphone) (Ecran 5)
- Choisir « Allow » (Ecran 6).
- L’appareil, appelé par défaut « Elements CBEC », apparaît. On peut le sélectionner et appuyer sur « Suivant » (Ecran 7)
- Choisir la maison et appuyer sur « Suivant » (Ecran 8)
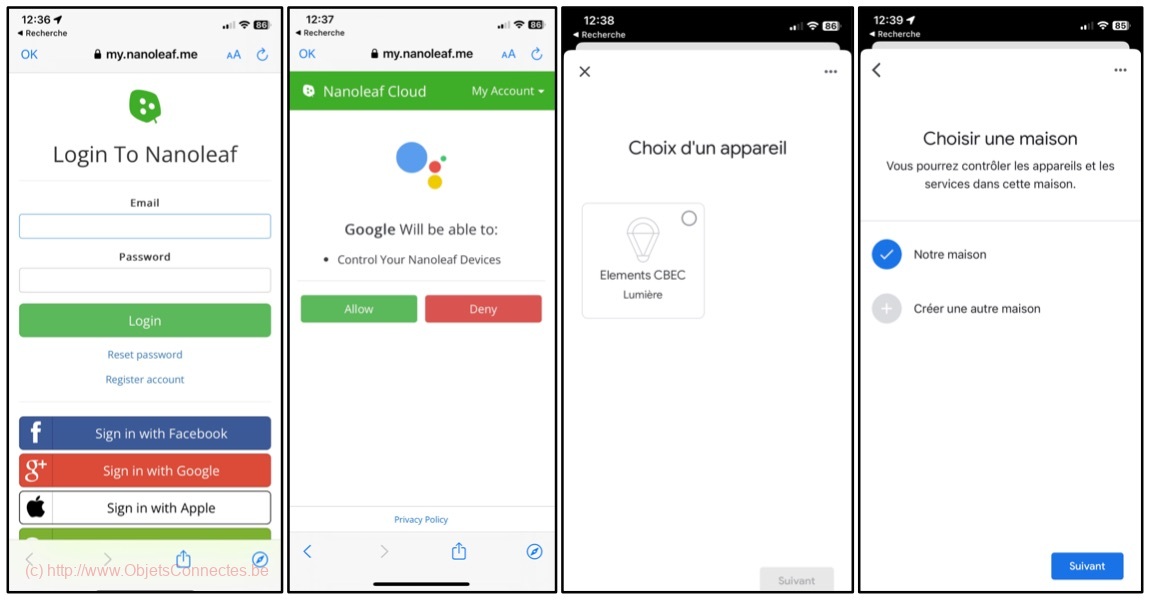
- On peut maintenant piloter, dans Google Home, le Nanoleaf Elements qui se trouve parmi les lumières de la pièce assignée (ici Véranda) (Ecran 9)
- On peut aussi accéder au menu avancé pour changer le nom, choisir les nuances de blancs, régler l’intensité lumineuse,….(Ecran 10)
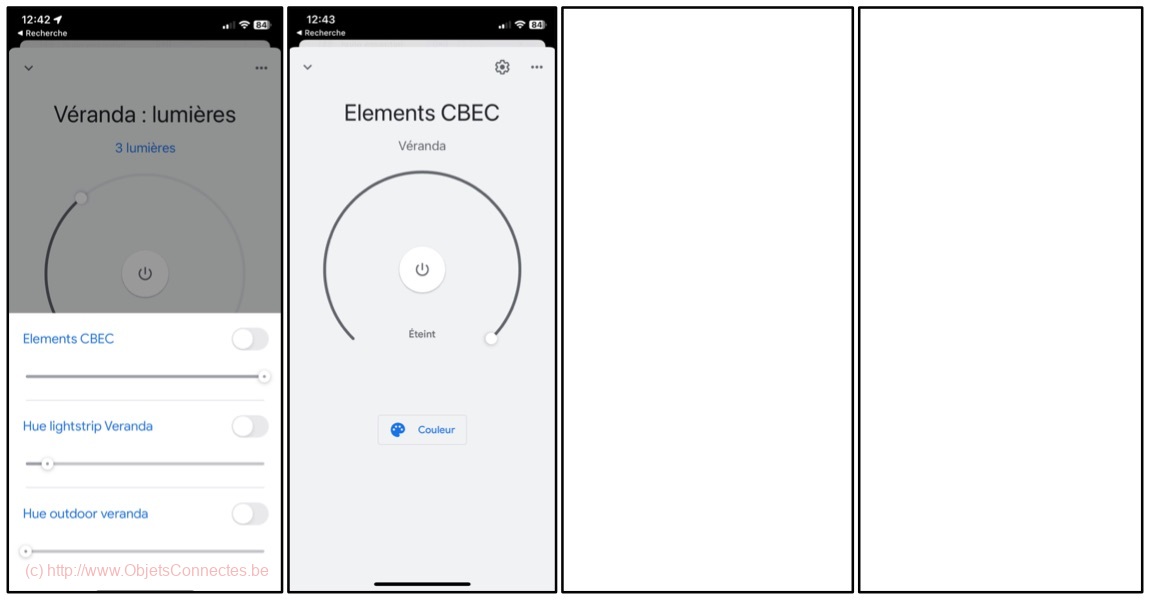
Une fois l’installation terminée, les commandes vocales disponibles sont:
« Allume [nom de l’appareil ou nom de la scène]. »
« Allume/éteins les lumières dans [nom de la pièce]. »
« Allume/éteins toutes mes lumières. »
« Éteins [nom de l’appareil]. »
« Augmente/tamise la luminosité de [nom de l’appareil]. »
« Augmente/tamise la luminosité dans [nom de la pièce]. »
« Augmente/tamise la luminosité de toutes mes lumières. »
« Règle [nom de l’appareil] sur [%]. »
« Définir [nom de l’appareil] sur [nuance de blanc]. »
Amazon Alexa
Avec Amazon Alexa, les étapes d’installation sont aussi très classiques. Dans l’application smartphone Amazon Alexa:
- Icône « Plus » en bas à droite (Ecran 1)
- Bouton « Skills et jeux » (Ecran 2)
- Icône loupe en haut à droite (Ecran 3)
- Rechercher « nanoleaf » et choisir « Nanoleaf Smarter Series » (Ecran 4)
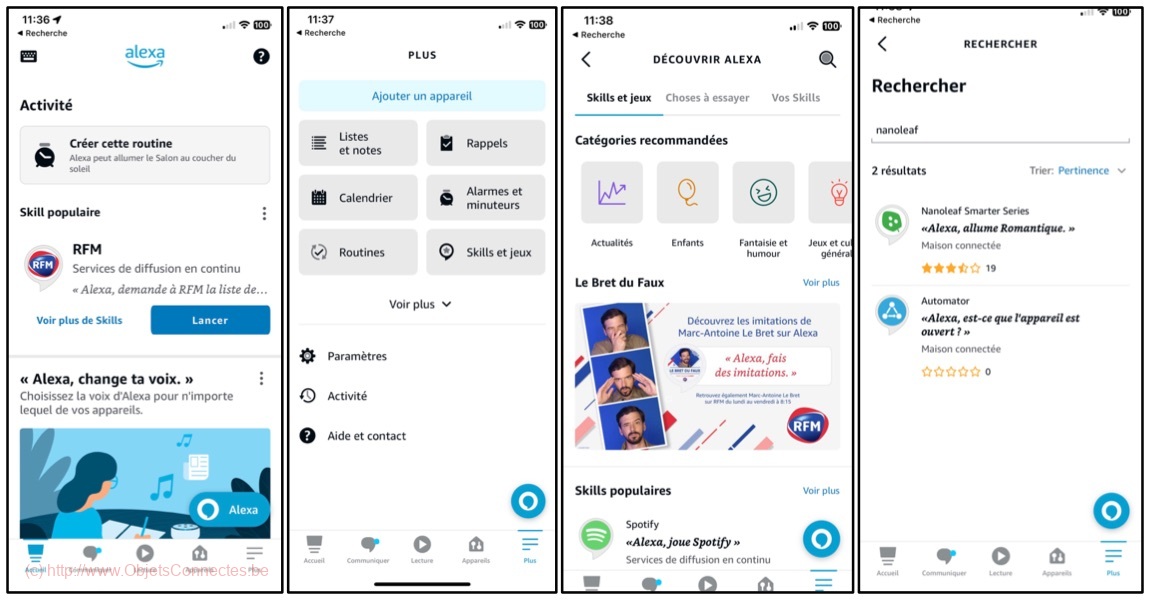
- Appuyer sur le bouton « Activer pour utilisation » (Ecran 5)
- Introduire l’adresse email et le mot passe (ceux utilisés lors de l’installation de l’application smartphone) (Ecran 6)
- Choisir « Allow » (Ecran 7).
- Un message informe alors que l’association s’est bien déroulée et que l’on peut utiliser l’appareil, ce que l’on fait en appuyant sur « Suivant » (Ecran 8)
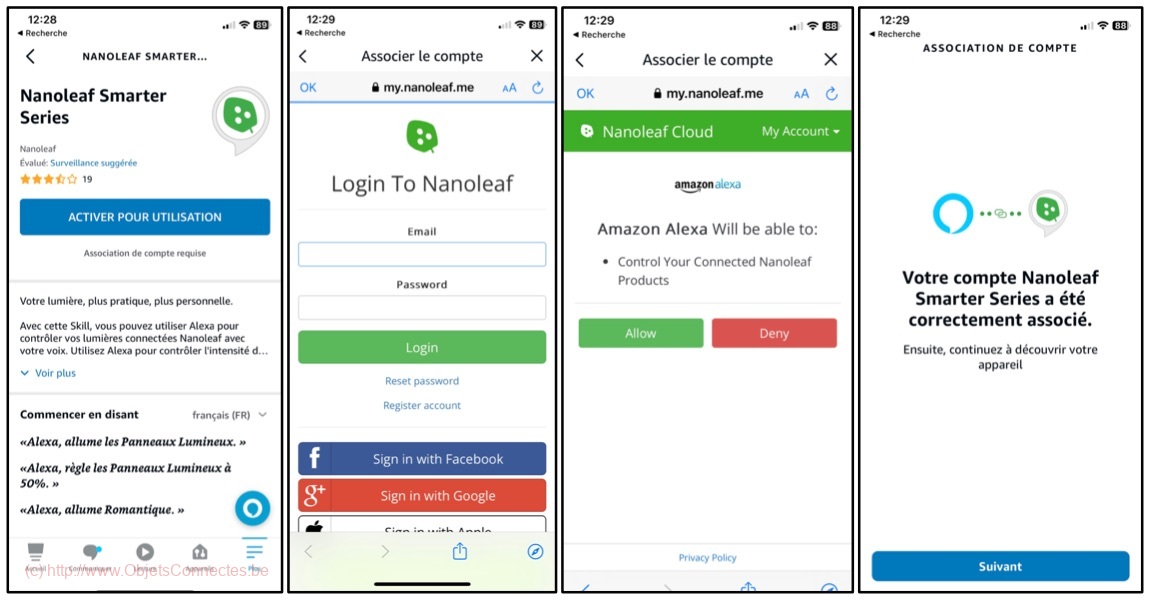
- Alexa recherche alors les appareils à connecter (Ecran 9)
- Alexa indique les appareils trouvés et connectés (Ecran 10). Choisir « Suivant ».
- Alexa indique que le Nanoleaf Elements, nommé « Elements CBEC » est prêt à être utilisé (Ecran 11). On peut appuyer sur « Terminé »
- On peut maintenant piloter, dans Amazon Alexa, le Nanoleaf Elements (Ecran 12)
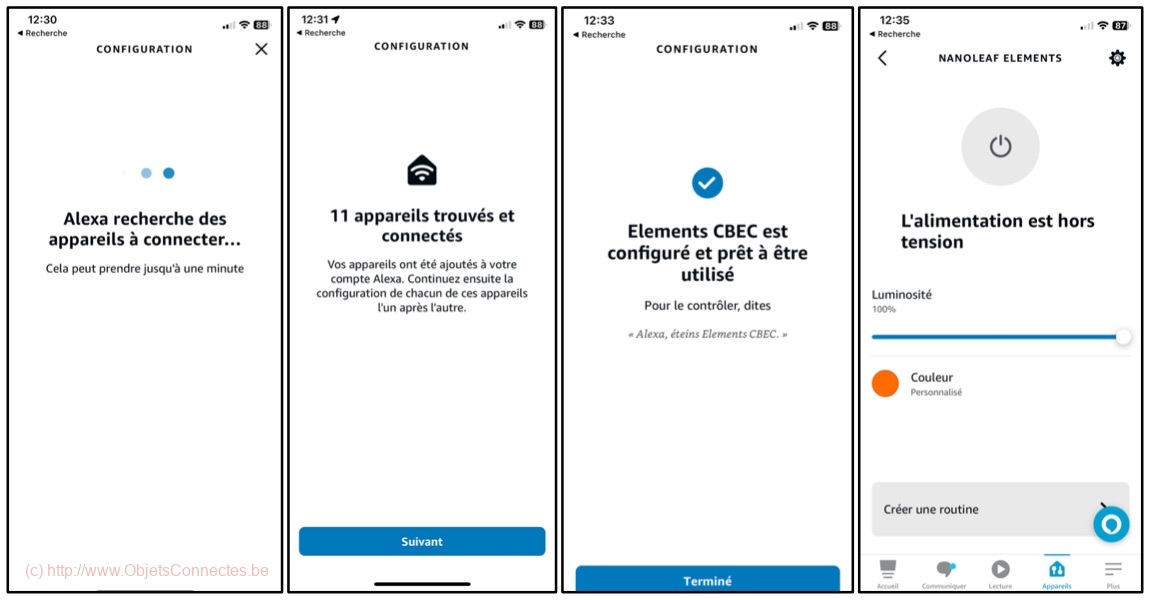
Des commandes vocales sont aussi disponibles à travers Amazon Alexa comme par exemple :
« Allume [nom de l’appareil ou nom de la scène]. »
« Éteins [nom de l’appareil]. »
« Augmente/tamise la luminosité de [nom de l’appareil]. »
« Régler [nom de l’appareil] sur [%] de luminosité. »
« Définir [nom de l’appareil] sur [nuance de blanc]. »
SmartThings
L’application SmartThings, bien connue pour son intégration des produits Samsung, permet aussi d’ajouter et de piloter des objets Nanoleaf Elements Hexagones:
- Appuyer sur « + » en haut à droite (Ecran 1)
- Choisir « Ajouter un appareil » (Ecran 2)
- Descendre et choisir « Par marque » et puis choisir « Nanoleaf » (Ecran 3)
- Choisir « Associer le compte » (Ecran 4)
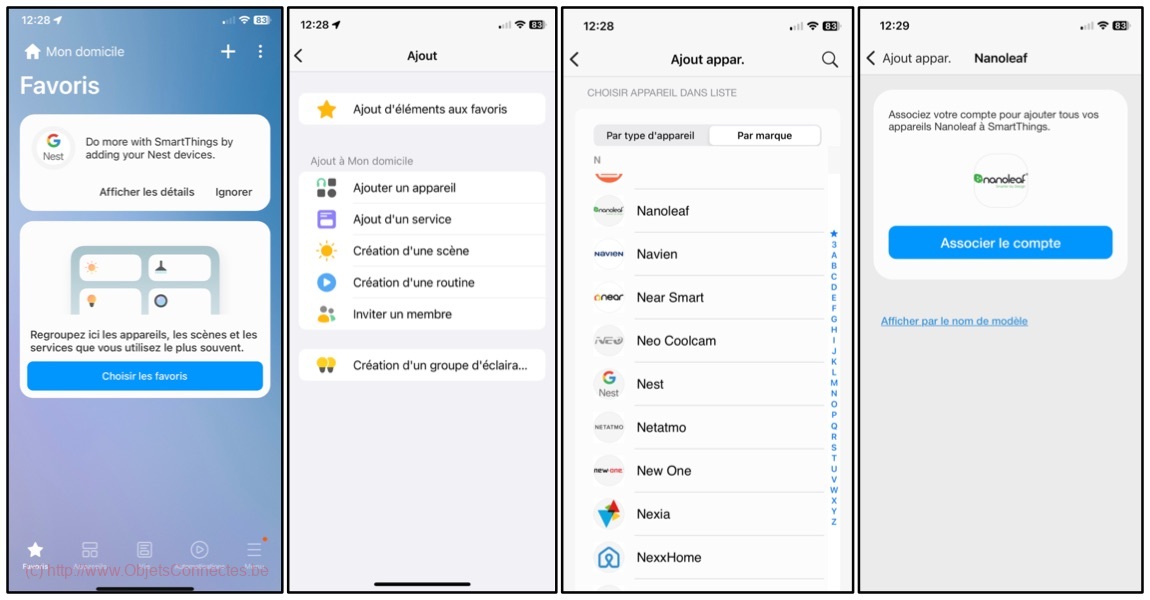
- Choisir le lieu et la pièce (Ecran 5) et appuyer sur « Suivant »
- Introduire l’adresse email et le mot passe (ceux utilisés lors de l’installation de l’application smartphone) (Ecran 6)
- Choisir « Allow » (Ecran 7). Un message informe alors que l’association s’est bien déroulée et qu’on peut fermer le navigateur web et revenir à SmartThings, ce qu’on fait en appuyant sur « Ok »
- On peut maintenant contrôler le Nanoleaf Element directement depuis SmartThing (Ecran 8).
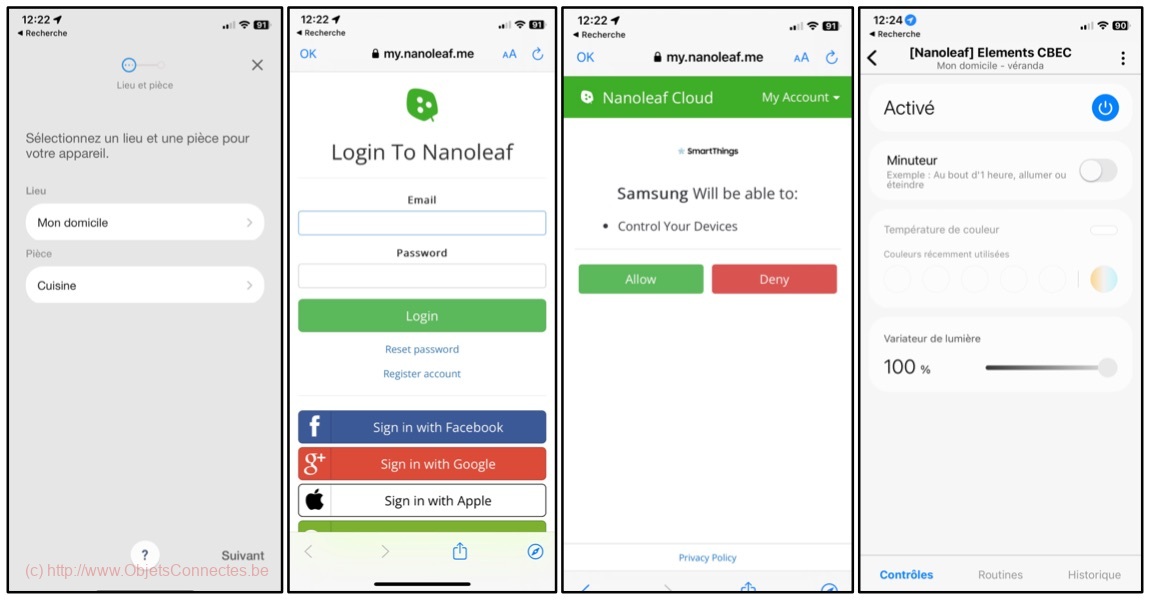
Jeedom
On ne présente plus la box domotique Jeedom, surtout dans le monde francophone. Le matériel Nanoleaf est intégrable dans Jeedom via le plugin wifilightsV2.
Pour intégrer le matériel Nanoleaf dans Jeedom, il faut connaître son adresse IP. Il n’est pas facile de trouver cette adresse IP. La seule solution consiste à chercher sur son routeur. C’est donc là, parmi tous mes objets connectés (plus de 60) que j’ai trouvé le Nanoleaf Elements et que je lui ai donné un nom bien plus parlant:

Pour être sûr que c’était lui, j’ai lancé un ping sur l’adresse IP du Nanoleaf Elements. Le ping répondait. J’ai ensuite débranché le Nanoleaf Elements pour être sûr que le ping cesserait de répondre. J’étais alors certain de l’adresse IP, adresse IP que j’ai définie comme devant être fixe sur le routeur et que j’ai notée pour l’utiliser dans les paramètres du plugin wifilightsV2.
Une fois l’adresse IP bien notée, aller dans le plugin wifilithsv2 et cliquer sur le bouton « + Ajouter »
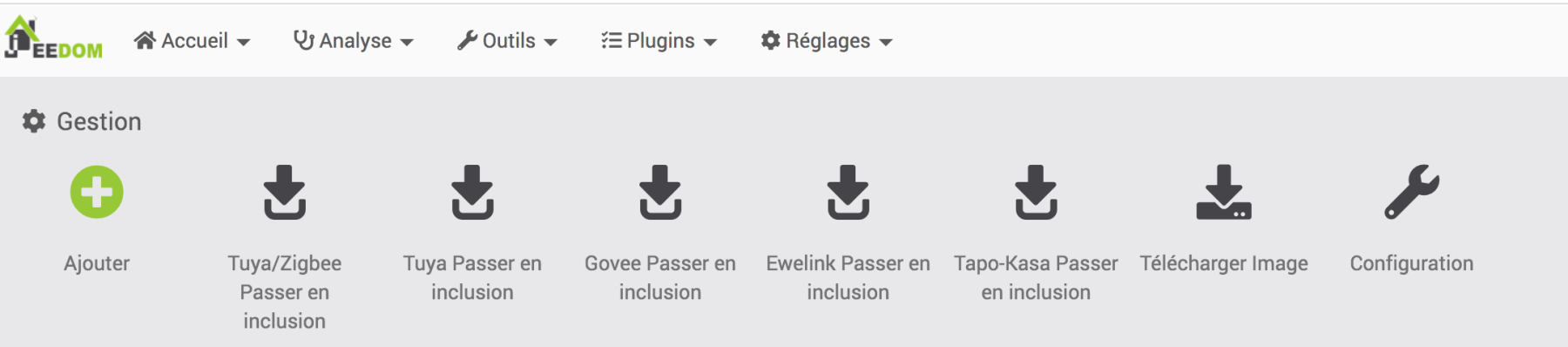
Choisir un nom d’équipement
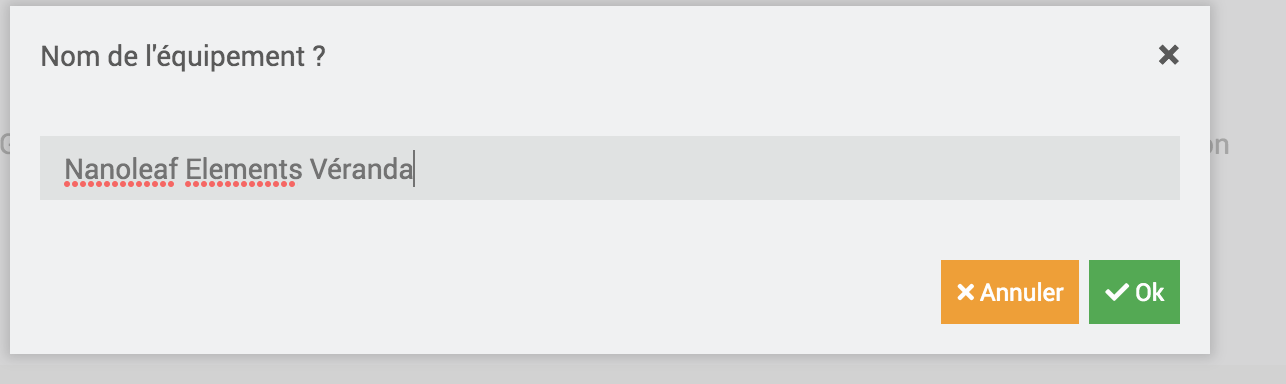
Choisir un objet parent (la pièce où est installé le Nanoleaf Elements, c’est-à-dire Véranda ici), indiquer l’adresse IP du Nanoleaf Elements (que l’on a récupérée sur le routeur) et choisir « Nanoleaf » comme « Marque ou type de périphérique ». Une aide, en bleu à droite s’affiche alors:
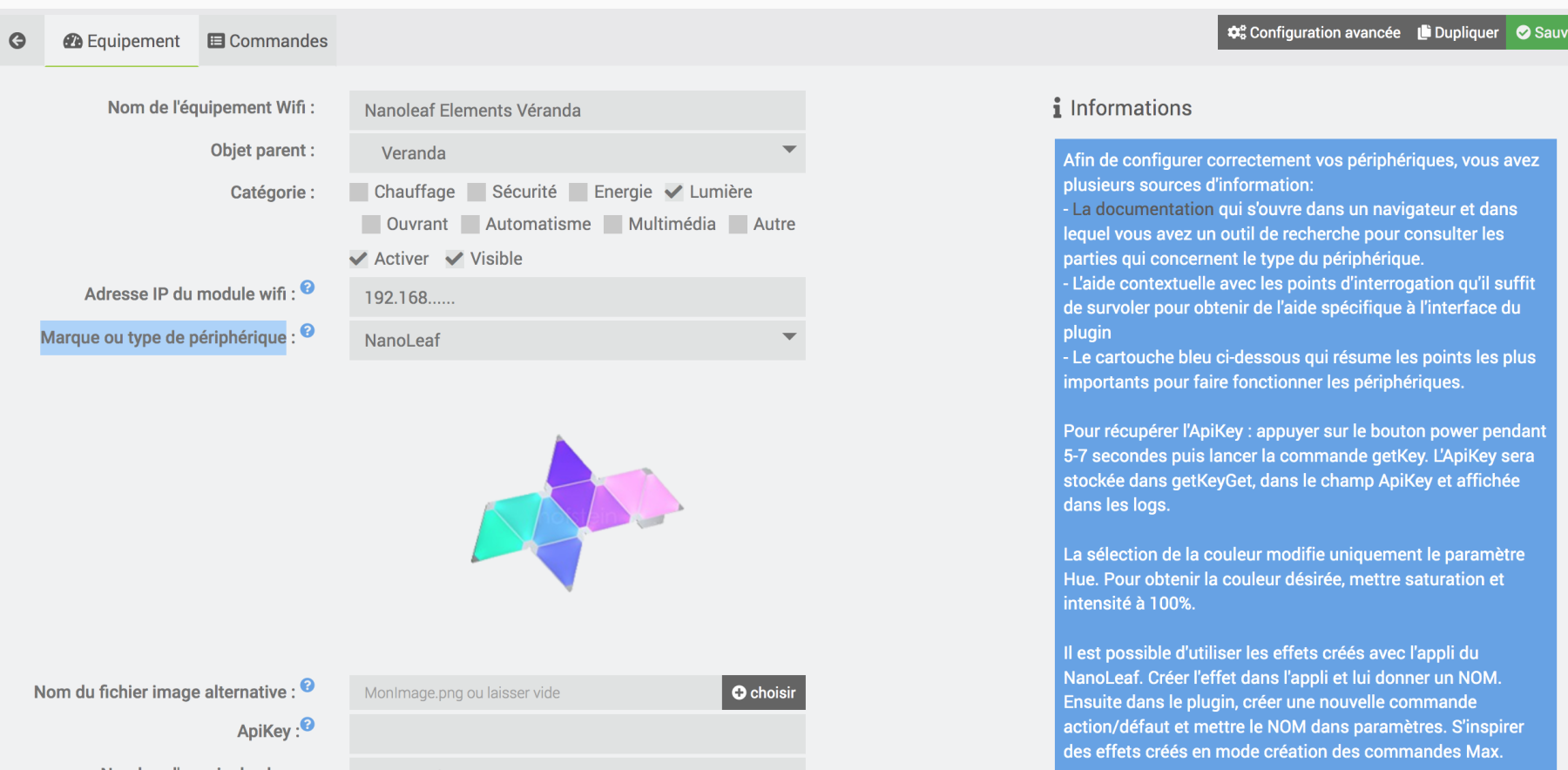
Appuyer pendant 5-7 secondes sur le bouton power du Nanoleaf Elements, aller dans l’onglet « Commandes » et puis cliquer sur le bouton « Tester » au niveau de la commande « getKey ». La clé s’affiche alors dans la colonne « Etat », à la ligne au-dessus.

Cliquer sur Sauver pour sauvegarder les modifications. On voit alors le Nanoleaf Elements bien intégrés dans le plugin:
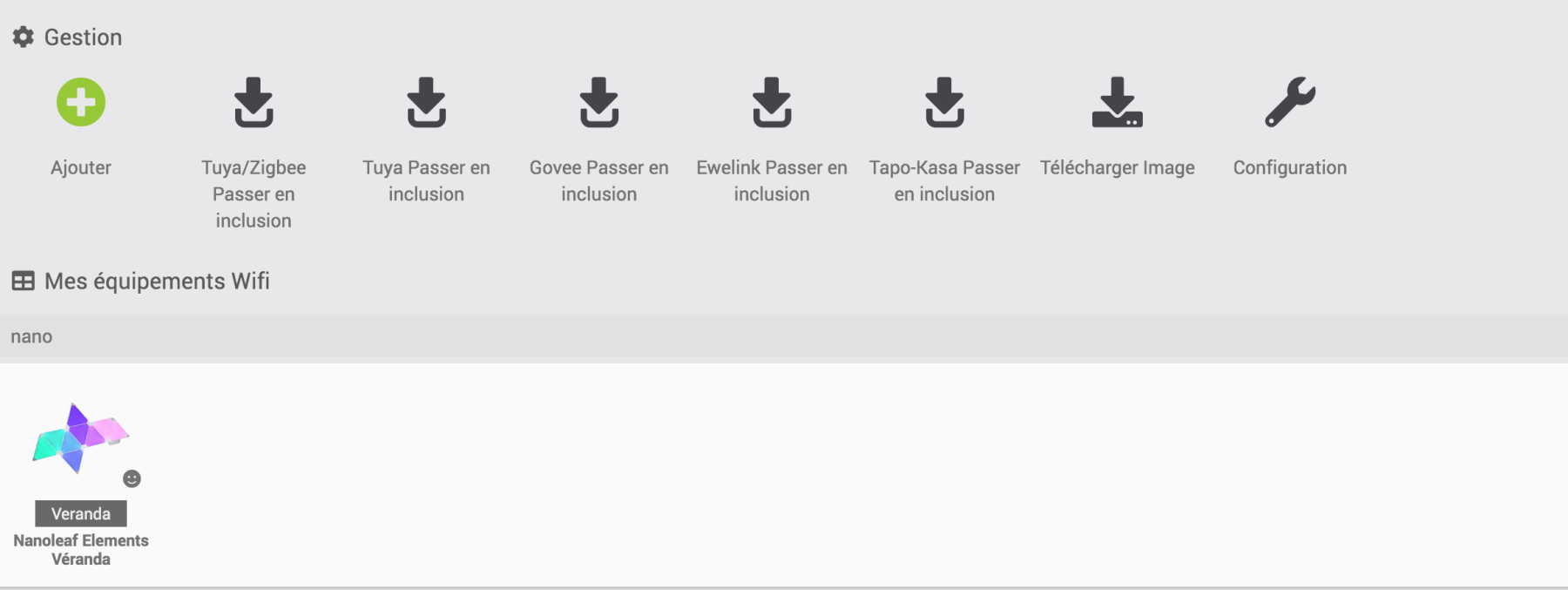
Dans le dashboard Jeedom, pour la pièce véranda, on peut maintenant commander le Nanoleaf Elements:
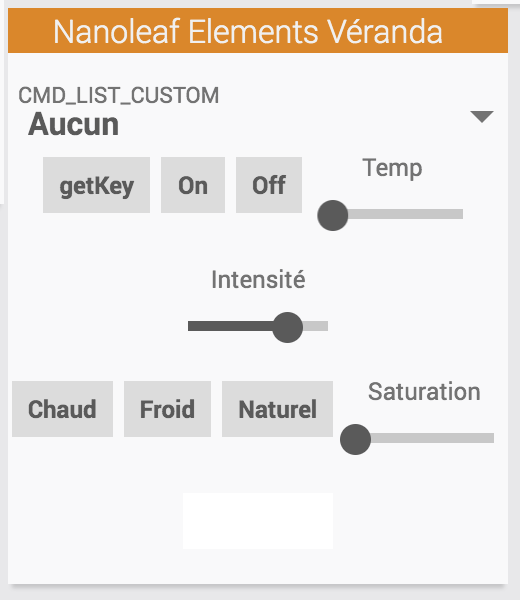
On peut aussi utiliser le NanoLeaf Elements dans des scénarios.
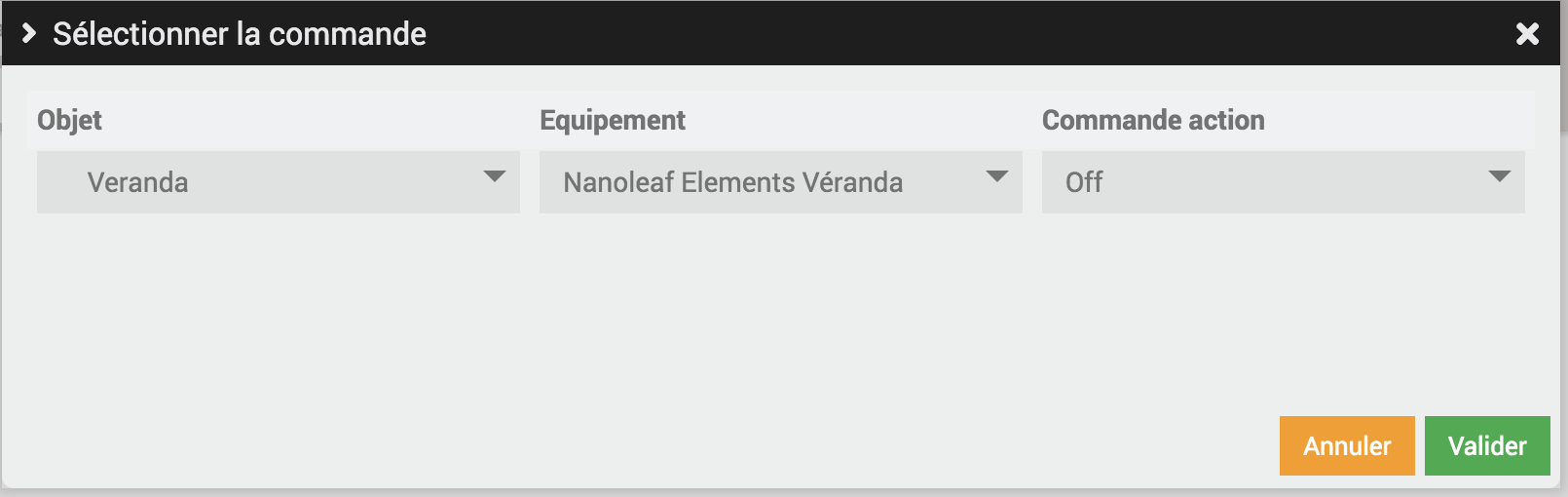
Et, pour ceux qui ont réalisé un design 2D dans Jeedom, il est facile et rapide d’ajouter le Nanoleaf Elements. Pour faire simple et rapide, je l’ai représenté comme une ampoule (entourée en bleu sur la photo) mais j’ai pour objectif de créer un nouveau widget sous forme d’hexagone pour bien identifier le Nanoleaf Elements.
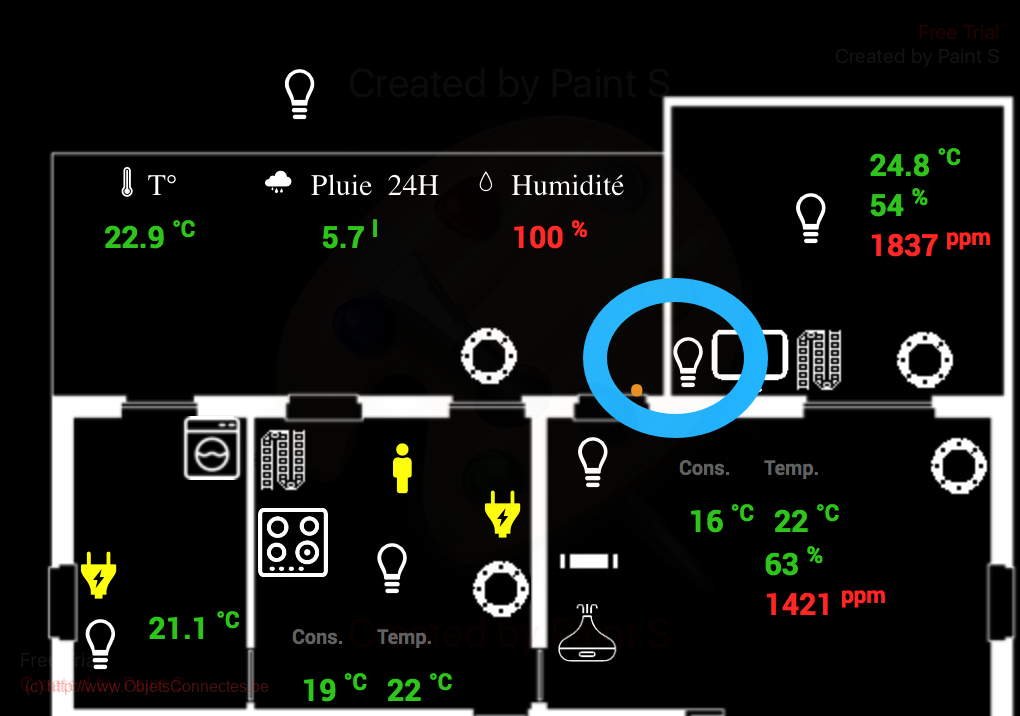
Conclusions
Nanoleaf propose, avec ses Elements Hexagone, des panneaux lumineux intelligents et design. En particulier, l’aspect bois donne un rendu remarquable, en parfait accord avec une décoration moderne. L’interconnectivité avec toutes les références de box domotiques et les assistants vocaux en font une recommandation de premier choix.


Laisser un commentaire