Table des matières
Mon premier réflexe, dès que j’achète du matériel électronique, est de choisir un modèle connecté. Et, si possible, qu’il soit intégrable dans un maximum d’environnement. Au moment de choisir une théière, c’est donc ces critères qui ont guidé mon choix vers la bouilloire théière électrique connectée Profi Cook PX-WKS 1167 G.
L’intégration dans les autres systèmes
La mode a longtemps été, et reste encore d’ailleurs, que chaque fabricant fournisse sa propre application pour ses objets connectés. A la fin, on se retrouve avec un nombre énorme d’applications et il faut se souvenir de elle qui pilote l’objet que l’on souhaite commander. C’est vite fatiguant.
Heureusement, Profi Cook a choisi de s’intégrer dans SmartLife. C’est tout d’abord malin car SmartLife intègre déjà d’autres objects connectés d’autres marques (comme le Diffuseur d’huile essentiel Maxcio).
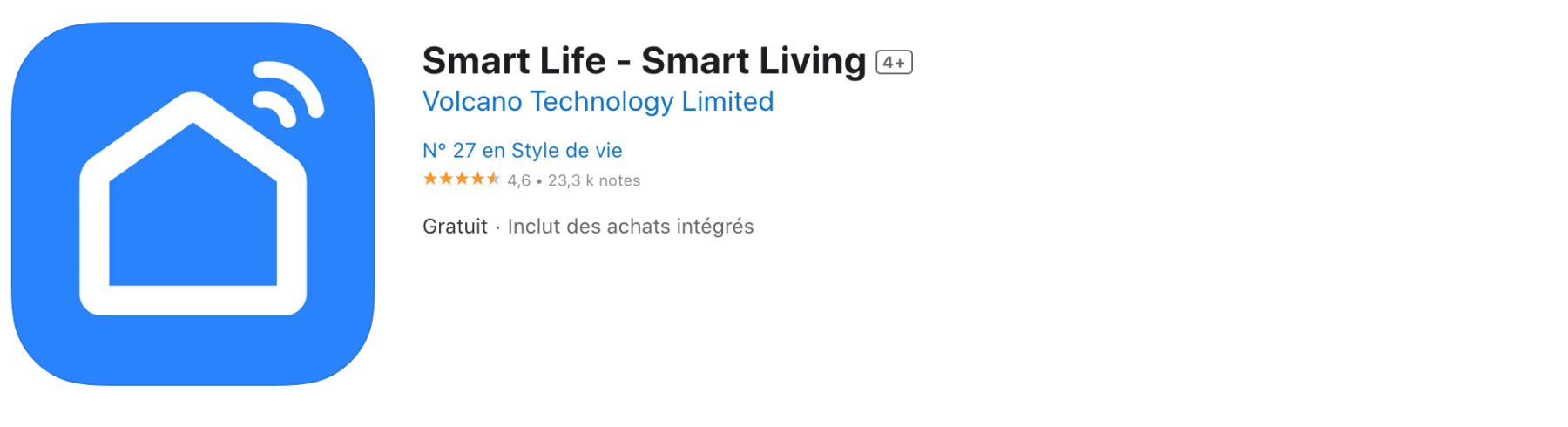
Mais, surtout, SmartLife s’intègre dans Google Assistant, Amazon Alexa et Jeedom ! Sauf que, en pratique, ni Amazon Alexa ni Google Home n’ont reconnu nativement l’objet, probablement parce qu’ils ne savent pas vraiment intégrer un objet de type bouilloire. Le diffuseur d’huile essentiel Maxcio, installé lui aussi dans SmartLife, fût lui reconnu à la fois dans Amazon Alexa et à la fois dans Google Home. Mais, relisant attentivement les informations sur Amazon, c’est vrai que Profi Cook n’annonçait pas une compatibilité Google Home/Assistant ou Amazon Alexa. C’est donc moi qui, extrapolant incorrectement mon raisonnement, ai pensé que l’intégration dans SmartLife permettrait des commandes via ces deux assistants vocaux. Mais, grâce à Jeedom, il a été possible de contourner cette limitation.
L’utilisation de la bouilloire Profi Cook
L’utilisation de la bouilloire, via cinq boutons physiques, est très facile . Il y a tout d’abord trois boutons, à gauche, qui permettent de chauffer à des températures prédéfinies : 45°C, 60°C et 85°C.

Au milieu, on retrouve le bouton WiFi. C’est un peu dommage d’avoir un bouton juste pour cela et de l’avoir placé en plein centre. Ce bouton ne sert en effet quasiment qu’une seule fois lorsque l’on ajoute la bouilloire dans l’application SmartLife.
A droite, on retrouve le bouton pour chauffer et maintenir l’eau à 70°C (cette température pouvant être modifiée dans l’application SmartLife). Enfin, on trouve le bouton « ON/OFF » qui permet d’éteindre ou de chauffer à 100°C.
Pour les amateurs de thé, on peut donc facilement et rapidement chauffer l’eau à la température adéquate (celle-ci variant selon le type de thé).
L’application SmartLife et Profi Cook
Une fois, l’application SmartLife installée, on peut effectuer l’appareillage avec la bouilloire Profi Cook PX-WKS 1167 G.
On commence par appuyez environ 5 secondes sur le bouton WiFi de la bouilloire, ce dernier se mettant à clignoter rapidement. Ensuite, dans SmartLife:
- Ecran 1: Appuyer sur le bouton « + » et choisir « Ajouter un appareil »
- Ecran 2: Choisir « Se connecter maintenant » (après avoir vérifier que le WiFi indiqué est bien le bon. Par défaut, c’est celui auquel le smartphone est connecté)
- Ecran 3: Vérifier ou introduire le mot de passe pour se connecter au WiFi
- Ecran 4: Si tout se passe bien, la bouilloire apparaît
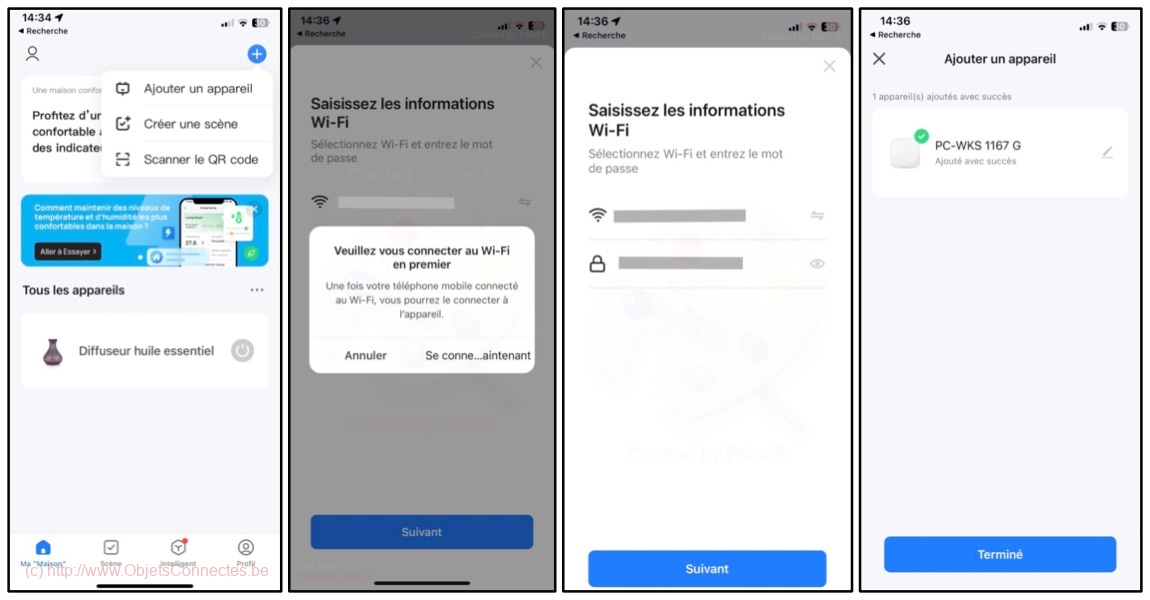
L’utilisation de la bouilloire connectée via l’application SmartLife est très intuitive. Le plus utile, c’est le bouton « Keep warm » qui permet de sélectionner une température de chauffe au degré près (Ecran 1 et Ecran 2), ce qu’on ne sait faire que via l’application. En bas de l’écran, quatre boutons permettent d’avoir les mêmes températures de chauffe que les boutons physiques de la bouilloire, à savoir 45°C, 60°C, 85°C ou 100°C (Ecran 2). Il suffit d’appuyer sur l’un d’eux pour chauffer l’eau à la température souhaitée (Ecran 3).
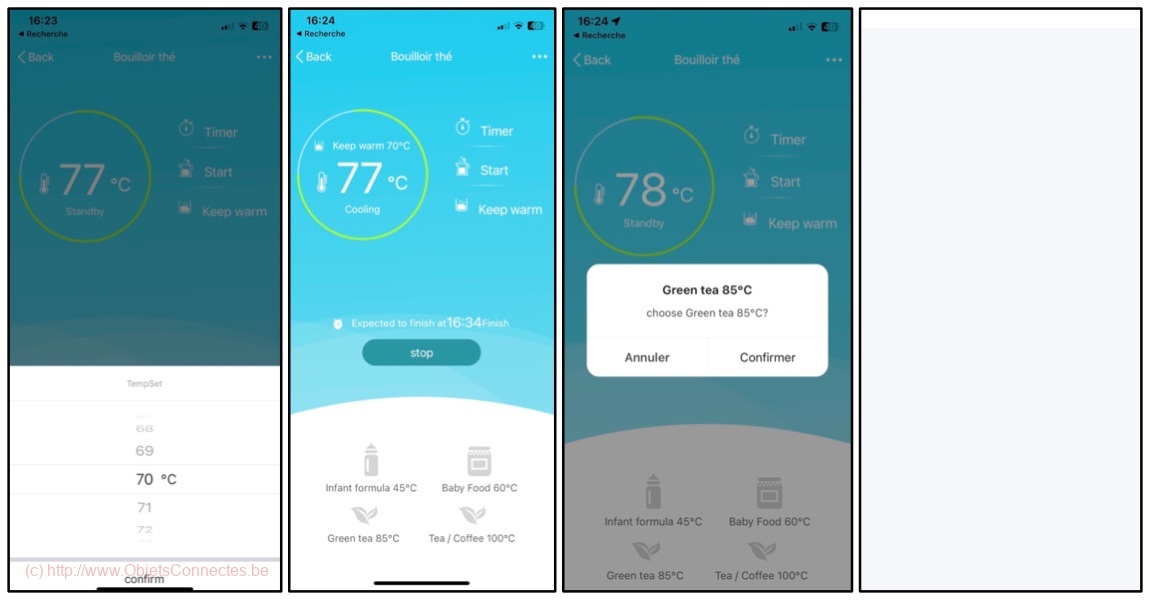
Dans le rond central, on peut suivre l’évolution de la température de l’eau. On peut également voir le statut de la bouilloire : StandBy (en attente), Cooling (ne chauffe pas car la température atteinte est supérieure à celle souhaitée) et Warming (en cours de chauffe). On voit aussi, au dessus de la température, la sélection choisie (comme, sur l’écran 2, le fait d’avoir choisi le mode « Keep warm » à 70°C).
Jeedom et la bouilloire théière électrique connectée Profi Cook PX-WKS 1167 G
Le plugin WifiLight V2 et sa configuration
J’utilise depuis un petit temps déjà le plugin wifilightV2 (de bcaro) pour gérer mes équipements Meross et Maxcio. Et j’adore ce plugin.
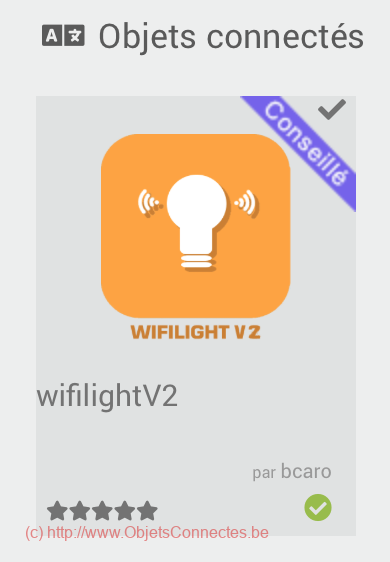
Ce plugin est payant mais il vaut très largement son prix car il permet de gérer les appareils d’une grande quantité de fournisseurs, en ce inclus Tuya / SmartLife. L’utilisation du plugin est toutefois assez technique et requiert de bien lire la documentation et d’avoir quelques bases en informatique.
Pour l’intégration du Cloud Meross dans Jeedom, cela s’était passé sans problèmes. Mais, pour le Cloud Tuya, c’est plus compliqué car Tuya/Smart Life cache les paramètres nécessaires afin de décourager les développeurs tiers. Sur Android et sur PC, des solutions (complexes toutefois) existent pour récupérer ces paramètres. Mais rien ne semblait disponible pour ceux qui, comme moi, tournent sous MacOS et IOS.
Pour le plaisir du défi, j’ai donc récupéré un PC tournant sous Windows 10 et j’ai suivi les recommandations de cette vidéo: https://www.youtube.com/watch?v=YKvGYXw-_cE, à savoir :
- installer un émulateur Android (BlueStack) en version 4.2.8 (comme dans la vidéo. Les versions ultérieures, comme la version 5, ne fonctionnent pas)
- installer, dans BlueStack, l’application SmartLife. Attention à bien prendre la version mentionnée dans la vidéo, à savoir l’apk 3.6.1 que l’on trouve ici.
- une fois que l’on a installé et émulé SmartLife dans BlueStack, extraire le fichier preferences_global_keyeuXXX.xml avec un troisième outil : BSTweaker (la dernière version, 6.8.1 beta, a fonctionné)
- retrouver dans ce fichier les deux paramètres requis : la « localKey » (que l’on doit introduire dans le champ « jeton » du plugin wifilightv2) et le « devId » (que l’on doit introduire dans le champ « identifiant du plugin wifilightv2)
Dans le plugin wifilightv2, on ajoute un équipement et on le configure avec les informations suivantes :
- l’adresse IP de la bouilloire, ayant au préalable configuré le routeur pour que l’adresse IP soit fixe
- « Tuya Smart Life fw V3.3. » comme type de périphérique
- « Personnalisé » comme sous-type.
- la localKey et le devId récupérés ci-dessus
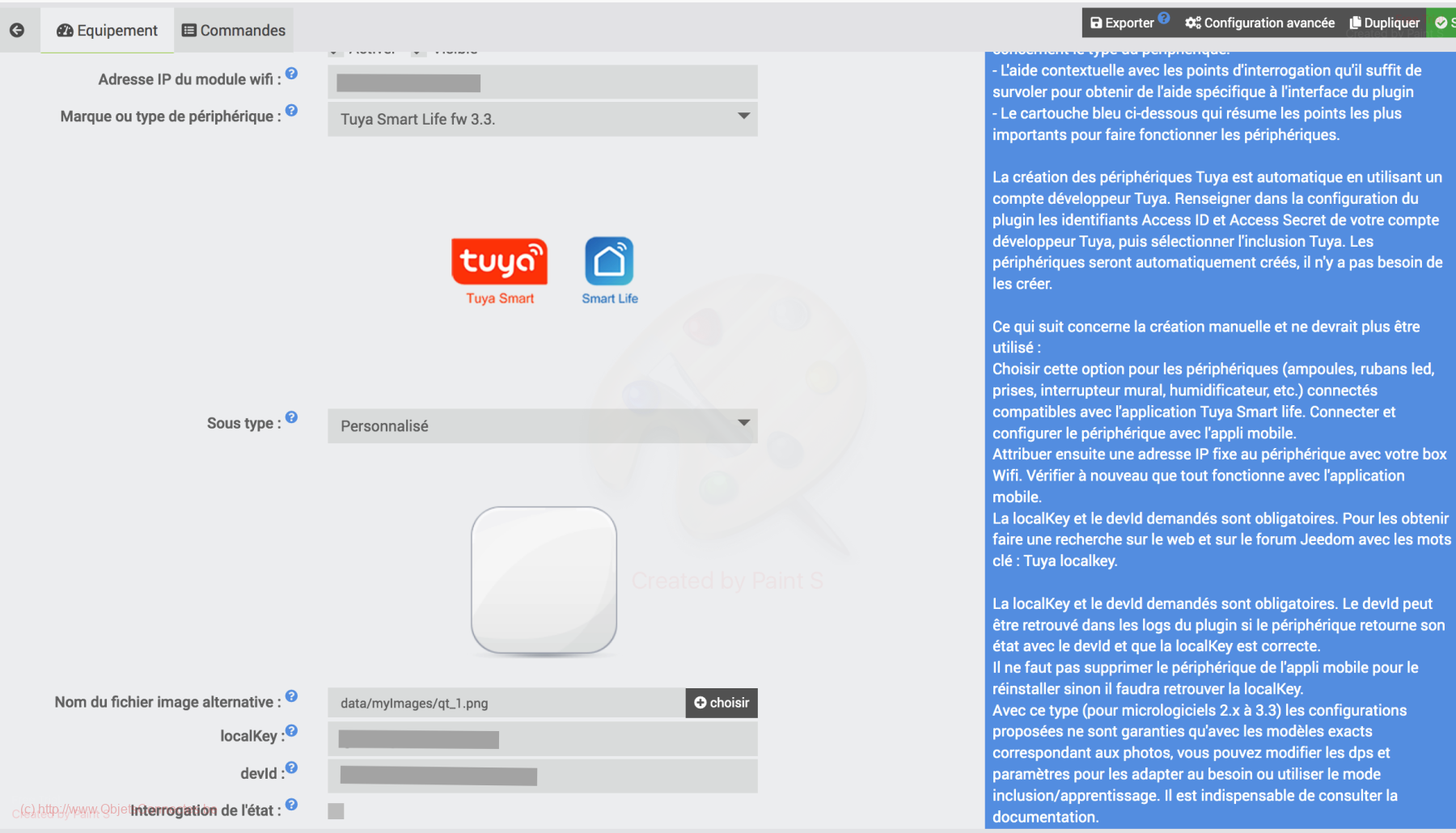
La récupération et création des commandes
Après avoir sauvegardé ce nouvel équipement, on peut analyser ce que l’on a obtenu au niveau des commandes. Hélas, on n’a quasiment rien. Et passer en mode inclusion, comme on l’avait fait pour le diffuseur d’huiles essentielles Maxcio ou le thermomètre de cuisson Wifi Inkbird IBBQ-4T, n’amène ni commandes ni informations supplémentaires. Je pensais même que ma sonde ne communiquait pas avec le plugin et que j’avais dû faire une erreur dans les paramètres.
Et puis, un peu en dernier ressort, j’ai eu l’idée d’aller voir dans la configuration du plugin WifiLightV2 et d’analyser ce qu’il se passait dans le log (après avoir coché « Debug ») WifilightV2_tuya en même temps que j’interagissait avec la bouilloire Profi Cook PX-WKS 1167 G dans SmartLife.

Et j’ai alors constaté qu’une communication se faisait et que des trames étaient échangées entre le plugin et la bouilloire (que l’ont peut identifier avec son adresse IP):

Je me suis donc mis à faire un peu de « reverse engineering » afin d’analyser les commandes et informations qui passaient en fonction de mes actions sur la bouilloire dans SmartLife. Je n’ai pas tout compris mais j’ai pu déduire ce qui m’intéressait:
- DPS 101 renvoie/force le statut de la bouilloire avec les valeurs suivantes:
- « 0 » : Instant Formula 45°C
- « 2 »: Green tea 85°C
- « 4 »: Start (et donc 100°C)
- « 5 »: Keep warm
- « 6 »: Standby
- DPS 102: renvoie/force la température de consigne de l’eau et doit s’utiliser en collaboration avec l’option Keep warm (valeur « 5 » ci-dessus)
- DPS 105 renvoie la température mesurée de l’eau en degré Celsius
- DPS 106: indique l’état de la bouilloire:
- « 2 »: Standby
- « 3 »: Warming (quand la bouilloire chauffe l’eau)
- « 4 »: Cooling (quand la température de l’eau est supérieure à la température de la consigne et que, par conséquent, la bouilloire ne chauffe pas)
- Il y a d’autres DPS, comme les 104, 107 et 108 mais je ne suis pas parvenu à comprendre de façon certaine leur signification. Je pense que 107 et 108 sont pour les minuteurs.
Partant de cette analyse, il suffit de créer manuellement les actions et informations dans l’équipement Bouilloire du plugin WifiLightV2:
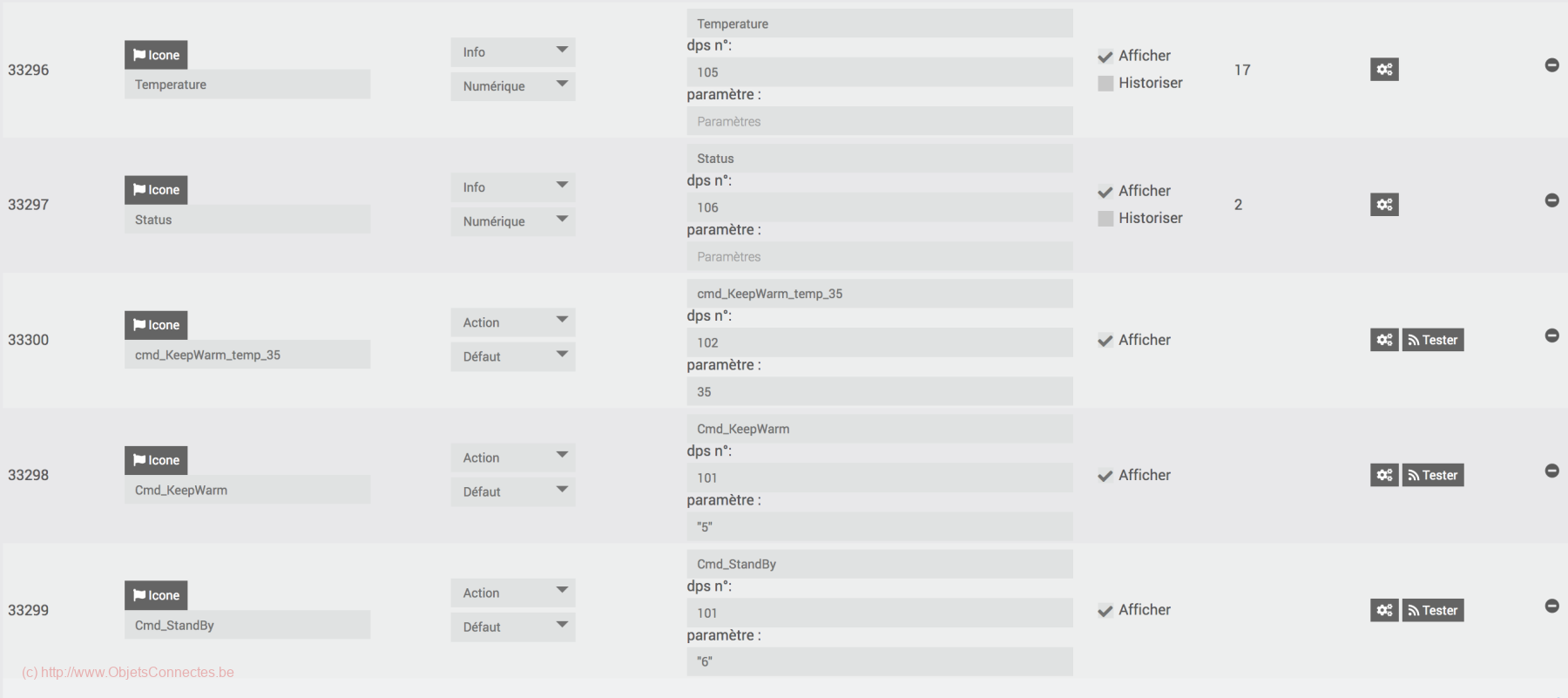
Par exemple:
- L’information Température remonte la température de l’eau (via le DPS 105)
- L’information Status remonte le statut de la bouilloire (via le DPS 106)
- La commande Cmd_KeepWarm force le mode Keep Warm en envoyant la valeur « 5 » (avec les guillemets) en DPS 101
- La comme cmd_KeepWarm_temp_35 force la température de consigne à 35°C via le DPS 102 (à utiliser en combinaison avec la commande Cmd_KeepWarm ci-dessus et sans guillemets pour la valeur)
- La commande Cmd_StandBy force la mise en veille de la bouilloire en envoyant la valeur « 6 » (avec les guillemets) en DPS 101
On peut bien entendu continuer à créer d’autres commandes et informations selon ses besoins.
Un virtuel pour emballer le tout
Aussi bien pour le dashboard Jeedom que pour un design 2D moderne, et sans même parler de la couche d’abstraction intéressante que cela amène, la création d’un virtuel (dans le plugin Jeedom Virtuel) me semblait incontournable. Tout comme, pour l’aspect visuel, celle de la création d’un widget avec une belle icône de bouilloire. Pour les détails techniques, ils sont expliqués dans l’article design 2D.
Pour la bouilloire théière électrique connectée Profi Cook PX-WKS 1167 G, cela donne ceci:
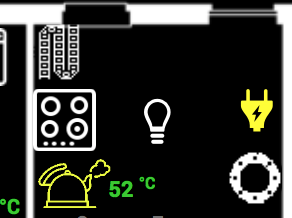
Lorsque la bouilloire fonctionne, elle se colore en jaune. En mode veille, elle se colorera en blanc. A sa droite, la température de l’eau est affichée. On peut la démarrer pour une chauffe à 70°C en cliquant dessus (elle passe alors en jaune) et puis on peut l’éteindre en cliquant à nouveau dessus (elle repasse alors en blanc).
Le plugin Google SmartHome pour Google Home
La bouilloire théière électrique connectée Profi Cook PX-WKS 1167 G ne se pilote nativement ni via Google Home ni via Amazon Alexa. Mais on peut contourner cela grâce au plugin Google SmartHome et Alexa. Grâce à ces plugins, on connecte les assistants vocaux (Google Home ou Amazon Alexa) et Jeedom et l’on arrive, à la fin, à piloter la bouilloire par la voix.
Dans le plugin Jeedom Virtuel, on commencer par créer un équipement virtuel avec une information virtuelle nommée Température. Cette dernière récupère la température de l’eau de la bouilloire:

En cliquant sur la petite roue dentée (dans la colonne « Actions »), on choisit ensuite le type générique « Thermostat Température ambiante »:
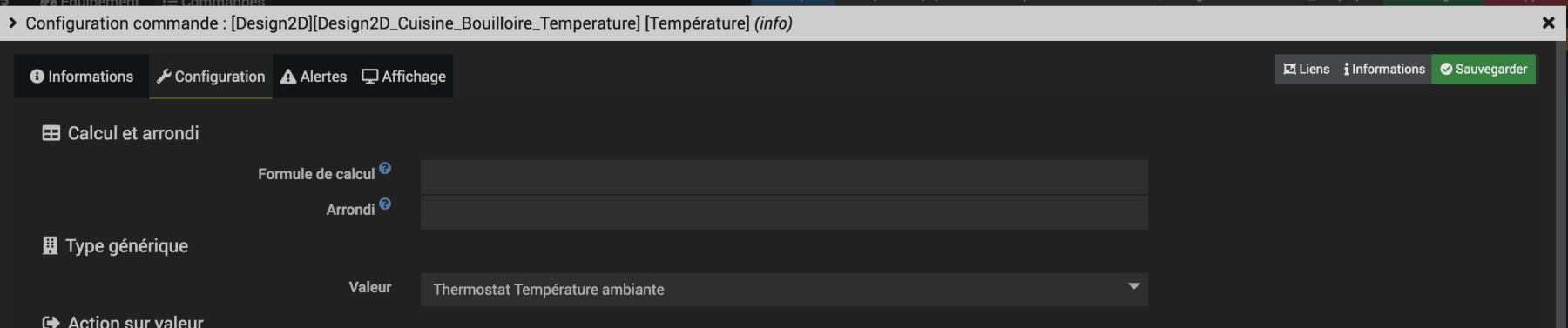
Dans le plugin Google SmartHome, dans les équipements, on clique sur la case à cocher « Transmettre », on indique le type « Bouilloire » et on peut lui donner un nom comme, ici, « Bouilloire ». Après avoir sauvegarder et après avoir rafraichi la page, on doit alors voir le statut « OK ». Si pas, la remontée dans Google Home ne fonctionne pas et il faut cliquer sur l’icône « NOK » devrait aider à trouver quel est le problème. En général, c’est parce que l’on a oublié de sélectionner le bon type générique (voir ci-dessus).

Dans Google Home, où l’on avait pour rappel liée Jeedom SmartHome (voir l’article Google SmartHome et Alexa), on peut rafraîchir les équipements et la bouilloire apparaît (Ecran 1). La température de l’eau est visible (Ecran 2).
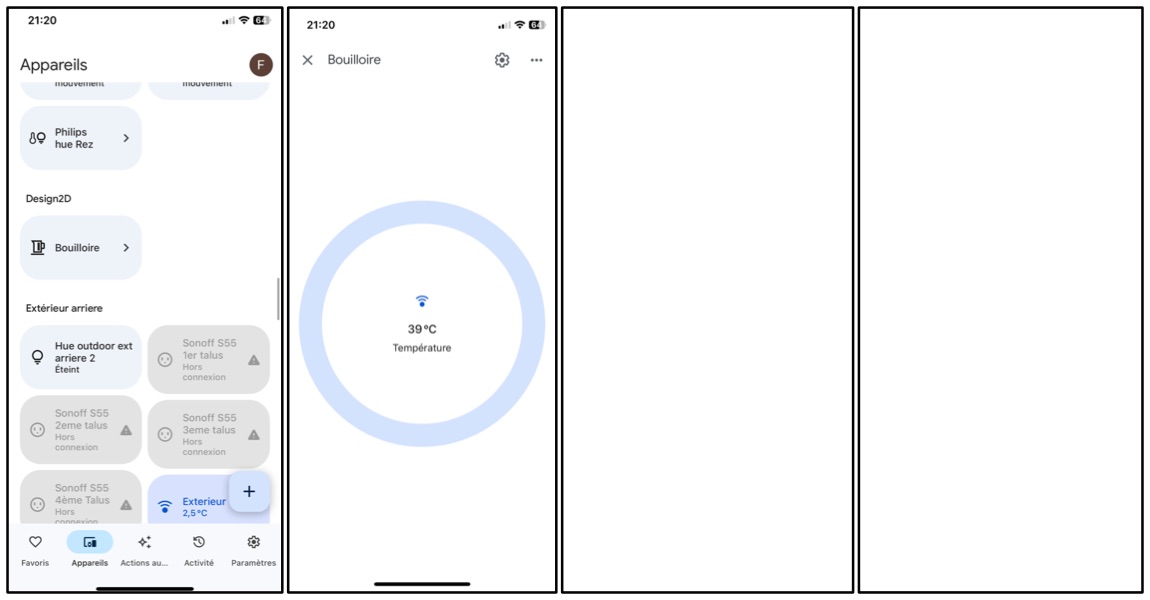
On peut maintenant demander : « Ok Google, quelle est la température de la bouilloire ? » et Google répond correctement.
Pouvoir demander vocalement la température actuelle, c’est bien. Pouvoir piloter la bouilloire et l’allumer, c’est mieux encore. Tout comme on l’avait fait dans l’article Google SmartHome et Alexa, le plugin Google Smarthome permet de définir des scénarios pour lancer une série d’action. Par exemple, ci-dessous, le scénarios RM Bouilloire à 70 degrés a été créé avec deux actions pour démarrer la bouilloire en mode « Keep warm » 70°C.
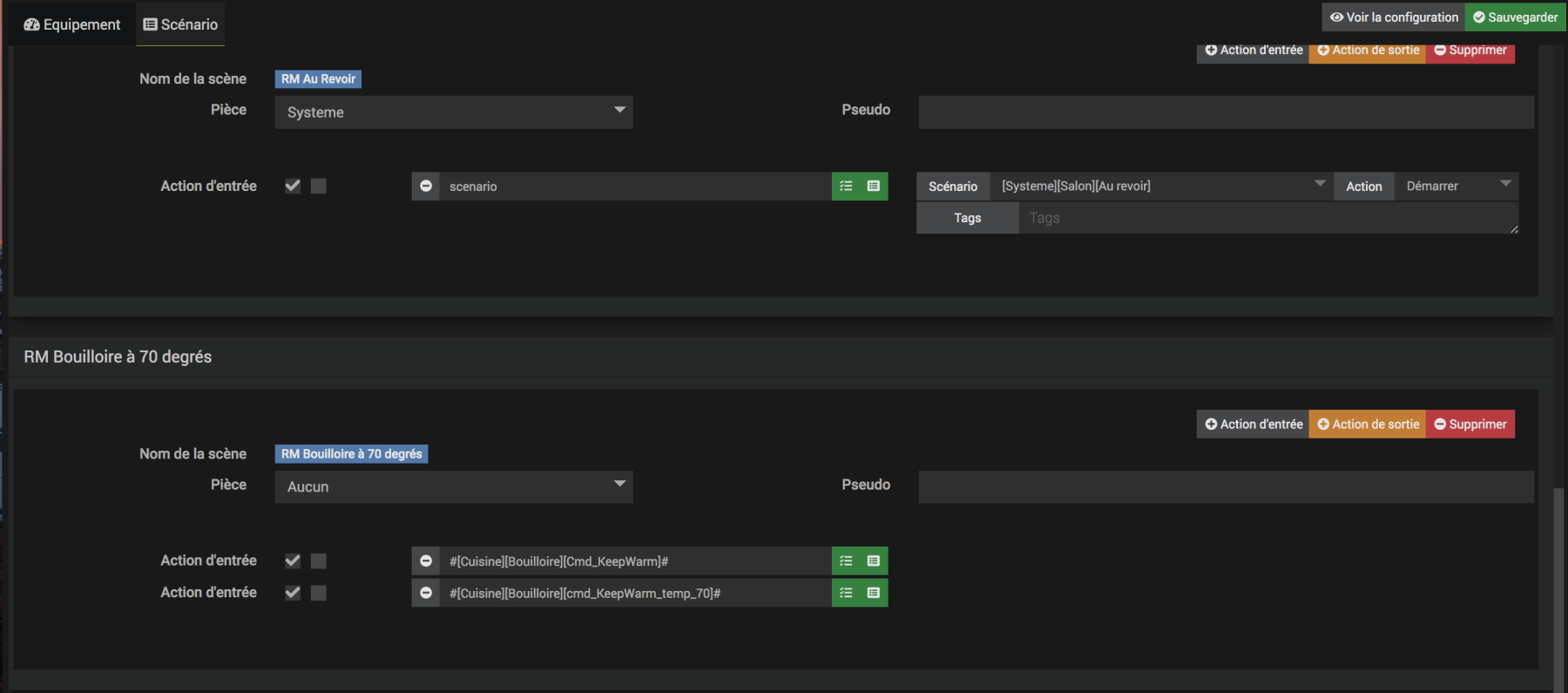
Dans Google Home, après avoir resyncrhoniser Jeedom SmartHome, on crée une routine déclenchée par la phrase que l’on souhaite comme « Règle la bouilloire sur 70 degrés » (Ecran 1). On ajoute une action (Ecran 1) et on choisit « Régler les appareils de la maison » (Ecran 2). Dans l’écran suivant (Ecran 3), on choisit « Ajouter des scènes » et, dans le dernier écran (Ecran 4), on sélectionne la scène « RM Bouilloire à 70 degrés » (que l’on avait crée dans Jeedom).
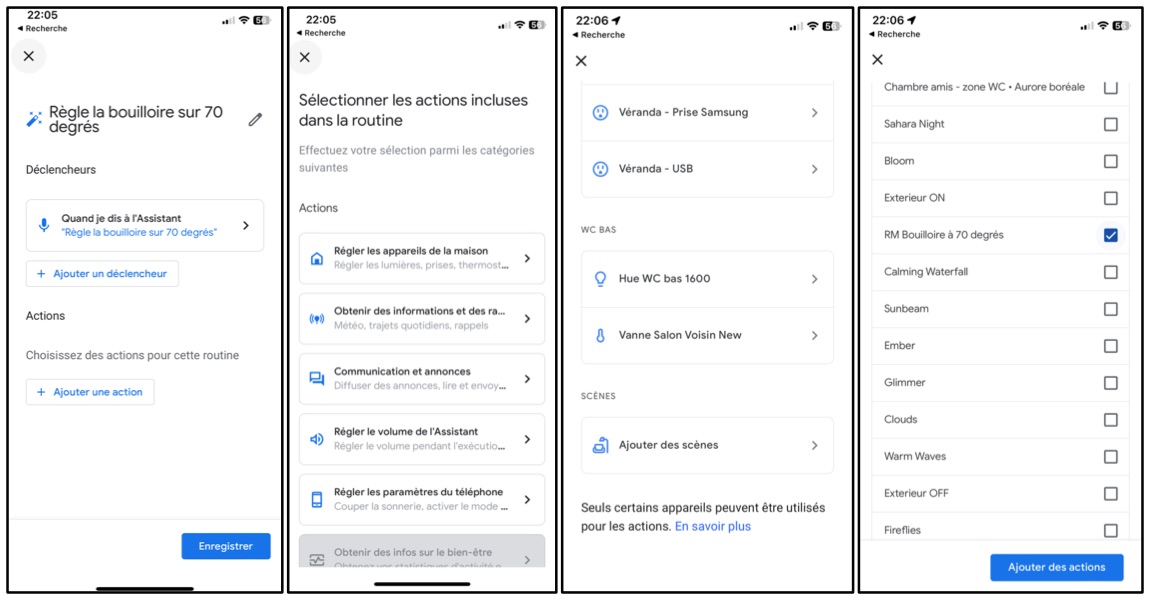
Maintenant, la phrase « Ok Google, règle la bouilloire sur 70 degrés » allume la bouilloire en mode Keep warm 70 degrés.
On peut, bien entendu, continuer comme cela selon ses besoins.
On peut enfin appeler les scènes/scénarios créés dans Jeedom dans n’importe quelle routine Google Home comme la routine du matin « Bonjour ».
Home Assistant
L’intégration Tuya
La bouilloire Profi Cook PX-WKS 1167 G étant intégrée dans l’application SmartLife, on peut ajouter l’intégration Tuya dans Home Assistant.
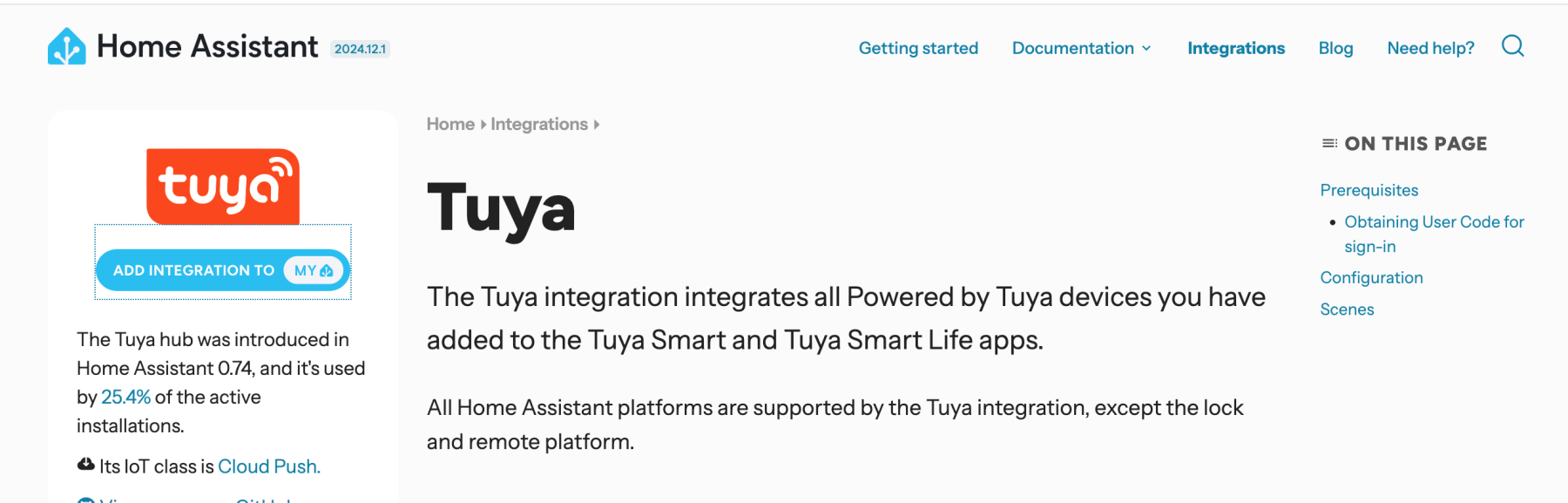
Lors de l’installation de l’intégration, on doit fournir le code utilisateur, soit un code qu’on récupère dans l’application SmartLife (dans paramètres / Compte et sécurité).
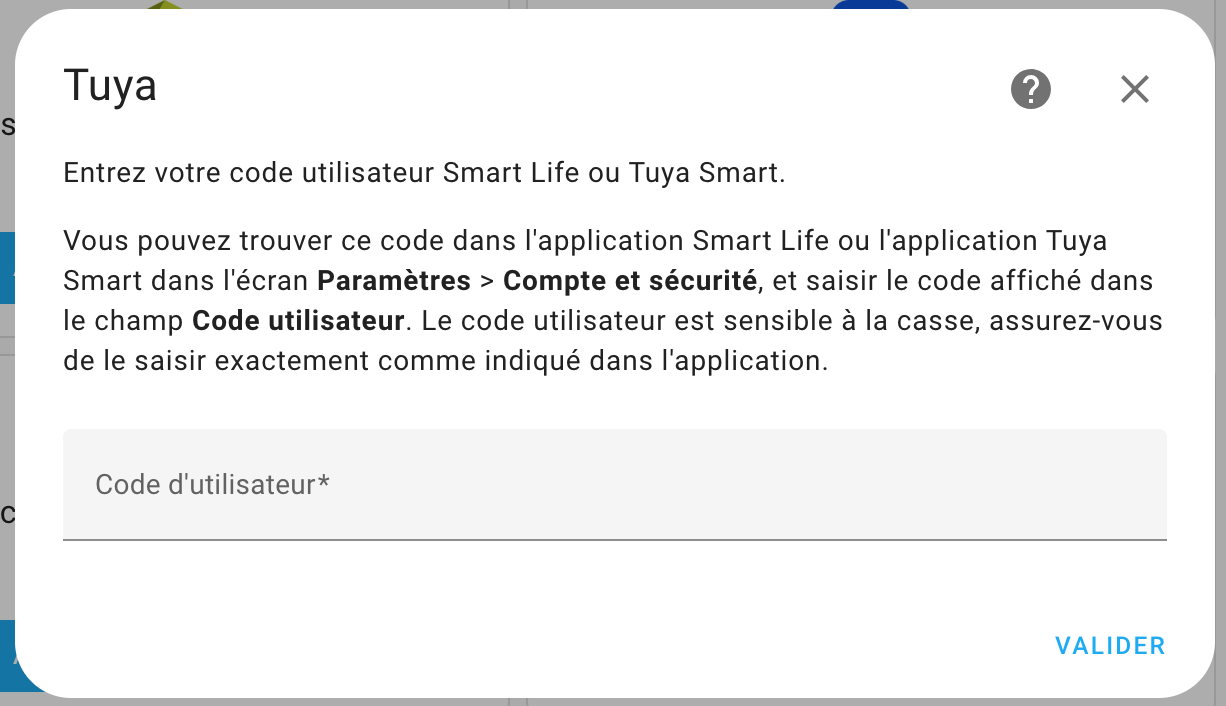
Home Assistant demande ensuite de scanner un QR code de validation depuis l’application SmartLife. Après cette étape, les appareils présents dans SmartLife sont disponibles dans Home Assistant.
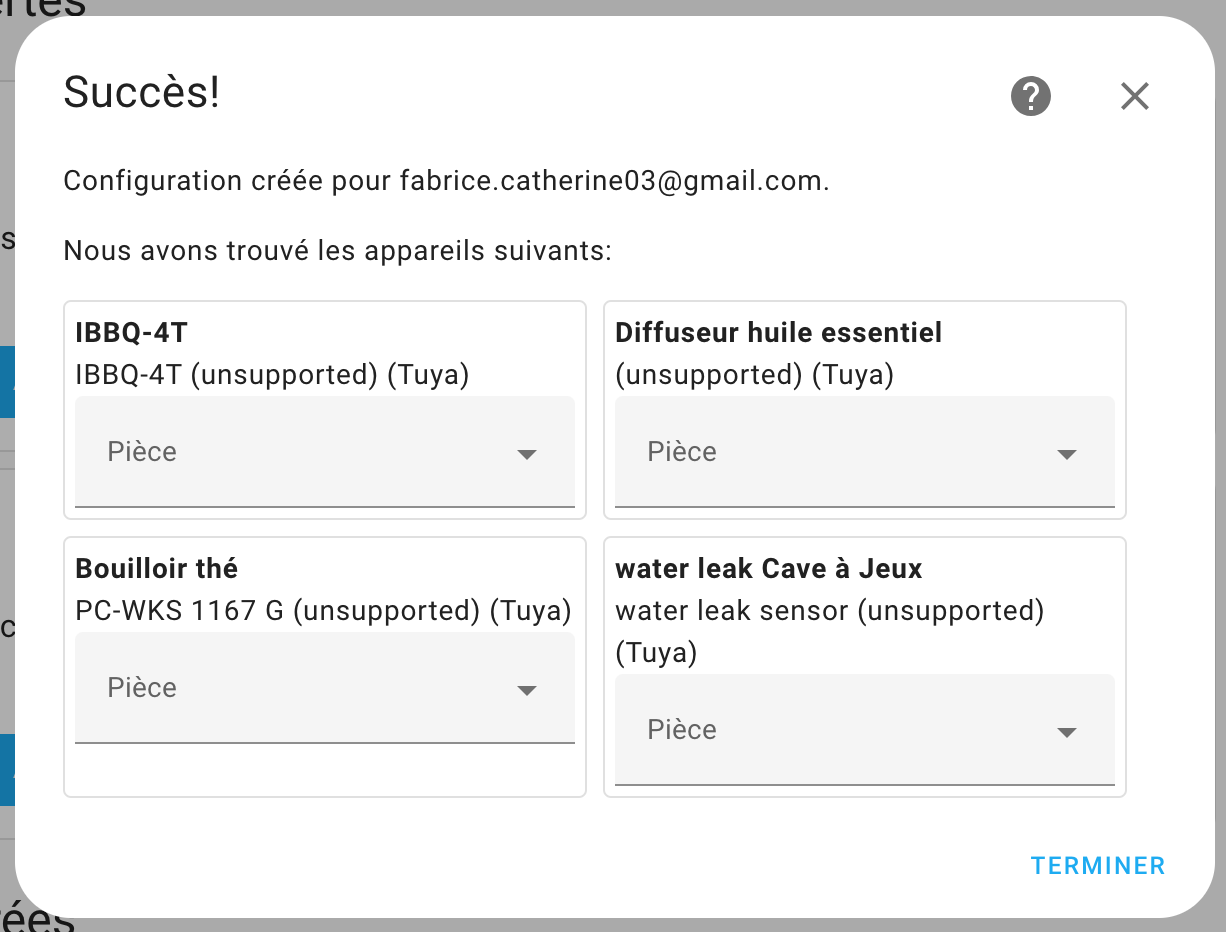
On trouve, notamment, la bouilloire Profi Cook PX-WKS 1167 G. Toutefois, cette sonde ne remonte aucunes entités.
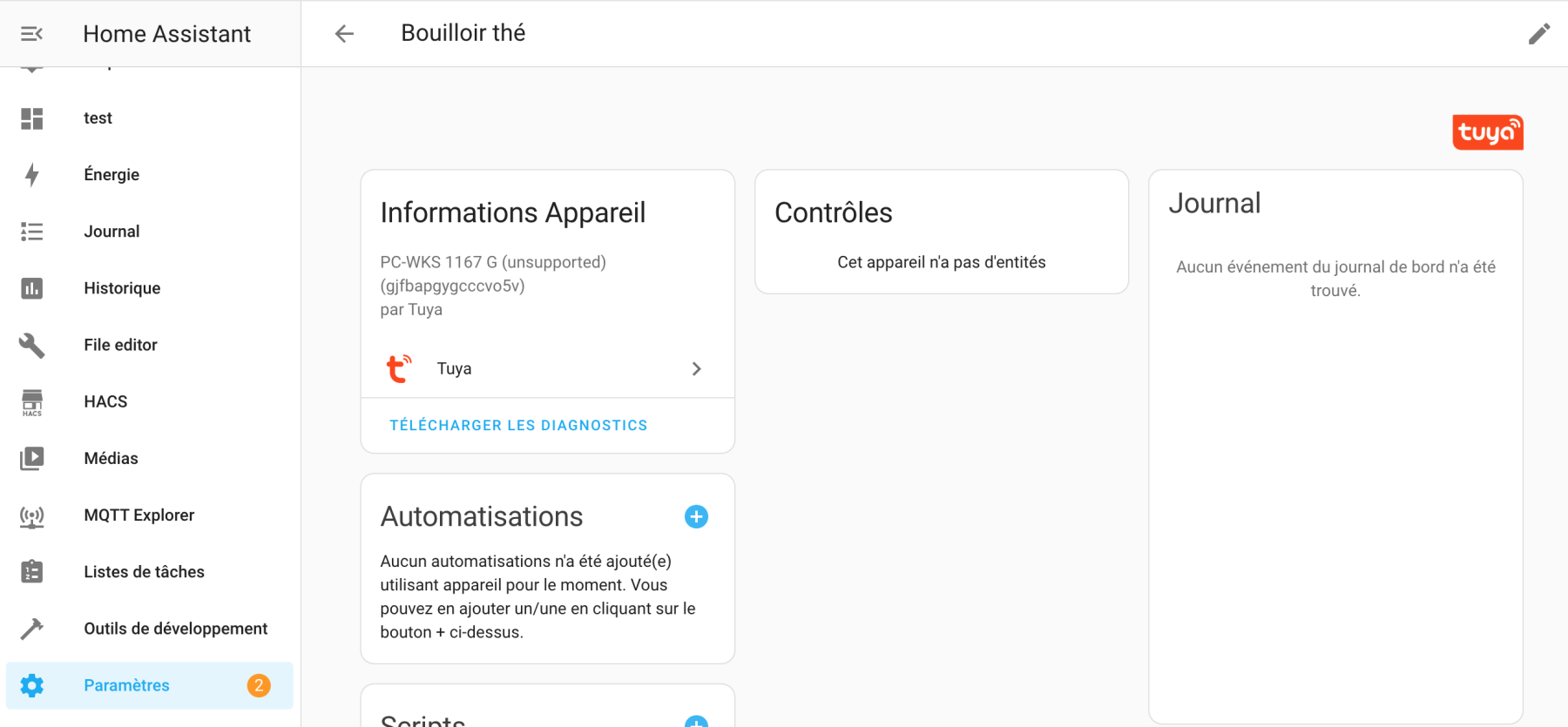
Cette intégration de Home Assistant ne remplit donc pas les besoins.
L’intégration LocalTuya
Le second essai, que l’on espère être le bon, est le module « Local tuya » dans HACS.
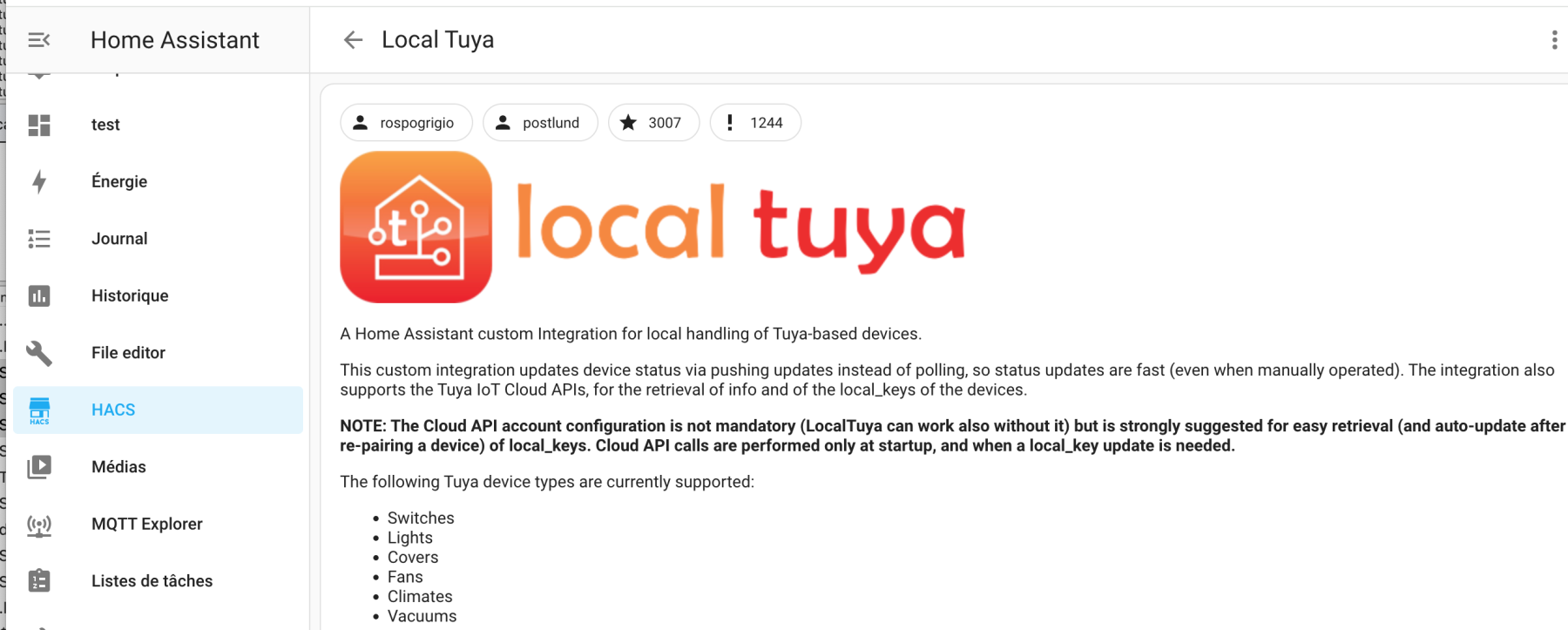
Cette intégration HACS indique qu’il est nécessaire d’avoir la clé et l’ID de l’appareil. Elle indique aussi que la façon la plus facile de l’installer est de configurer l’API Cloud pour ne pas à avoir à récupérer ces valeurs manuellement. On a vu, ci-dessus pour Jeedom, comment récupérer ces identifiants. Mais on peut aussi les récupérer d’une autre façon, ce qui va être détaillé ici. A la fin, peu importe si on utilise BlueStack ou l’API cloud : l’essentiel est de parvenir à récupérer ces identifiants indispensables.
Pour récupérer les identifiants, on doit mettre en place un compte Tuya IoT Platform et y créer un projet. Ce compte Tuya IoT est différent et indépendant du compte SmartLife. La création de ce compte se fait sur la page https://auth.tuya.com/register?from=http%3A%2F%2Fiot.tuya.com%2F
Une fois le compte créé, on crée un projet dans Cloud / Development / Create a cloud project. Attention au champ « Data Center ». Pour la Belgique et la France, il faut prendre Central Europe Data Center (en cas de doute, cette page permet de trouver quel date center choisir : https://developer.tuya.com/en/docs/iot/oem-app-data-center-distributed?id=Kafi0ku9l07qb).
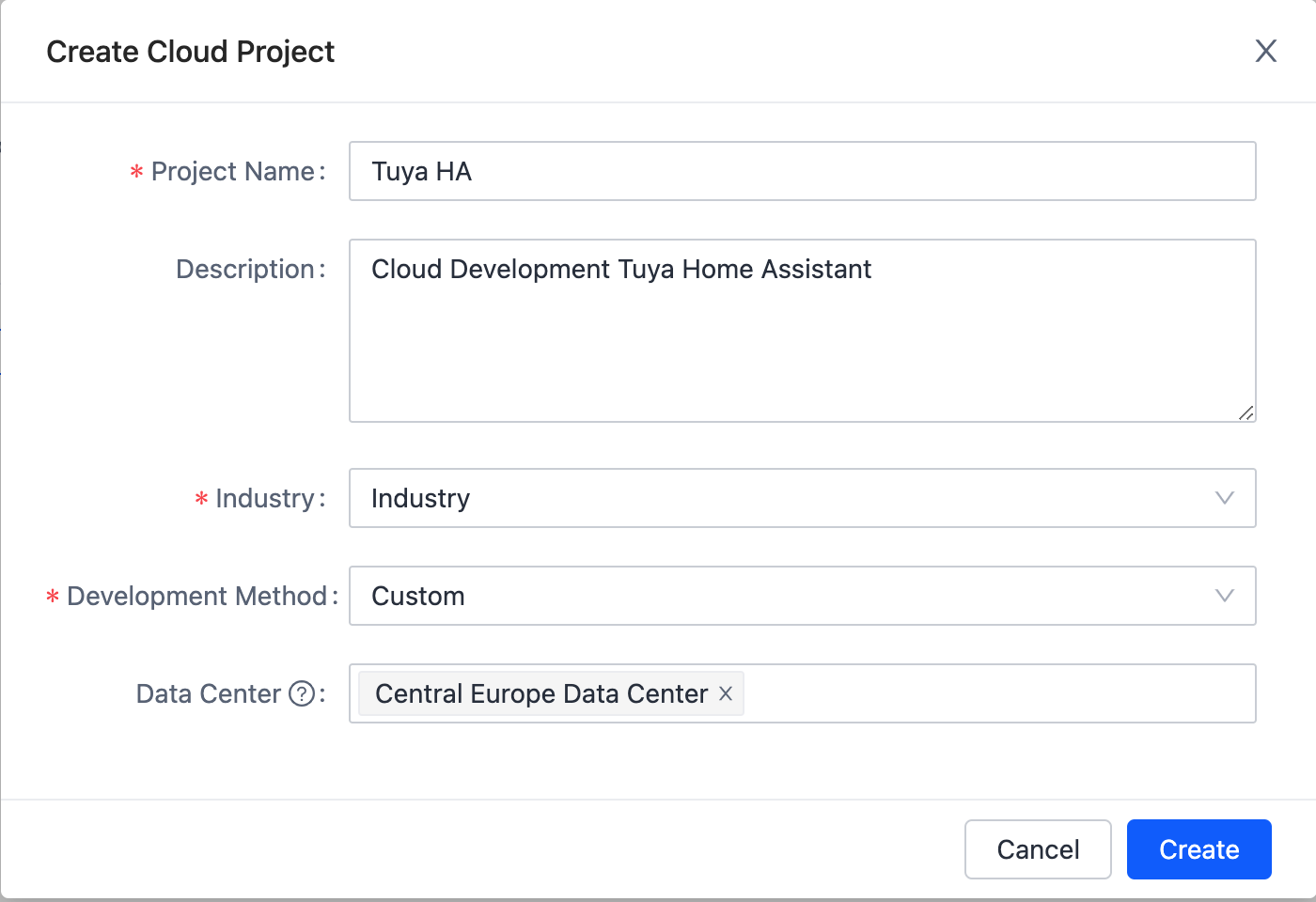
Un avertissement apparaît, quel que soit le center que l’on choisit (disant qu’il est saturé et qu’il faut changer de plan). Je n’ai pas tenu compte de cet avertissement.
Ensuite, dans l’onglet « Devices », il faut choisir « Link App Account ». Il est grisé par défaut mais on peut cliquer sur le bouton « Close » en haut à droite: cela ferme le wizard et l’onglet « Link App Account » devient accessible.
On clique sur « Add app account ». Un QR code apparaît, QR code qu’il faut scanner depuis l’application smartphone SmartLife afin de confirmer la connexion. Dans l’écran suivant, on conserve le choix « automatic link » afin de lier tous les appareils présents dans SmartLife. Mes quatre appareils ont été trouvés en ce compris la bouilloire Profi Cook PX-WKS 1167 G
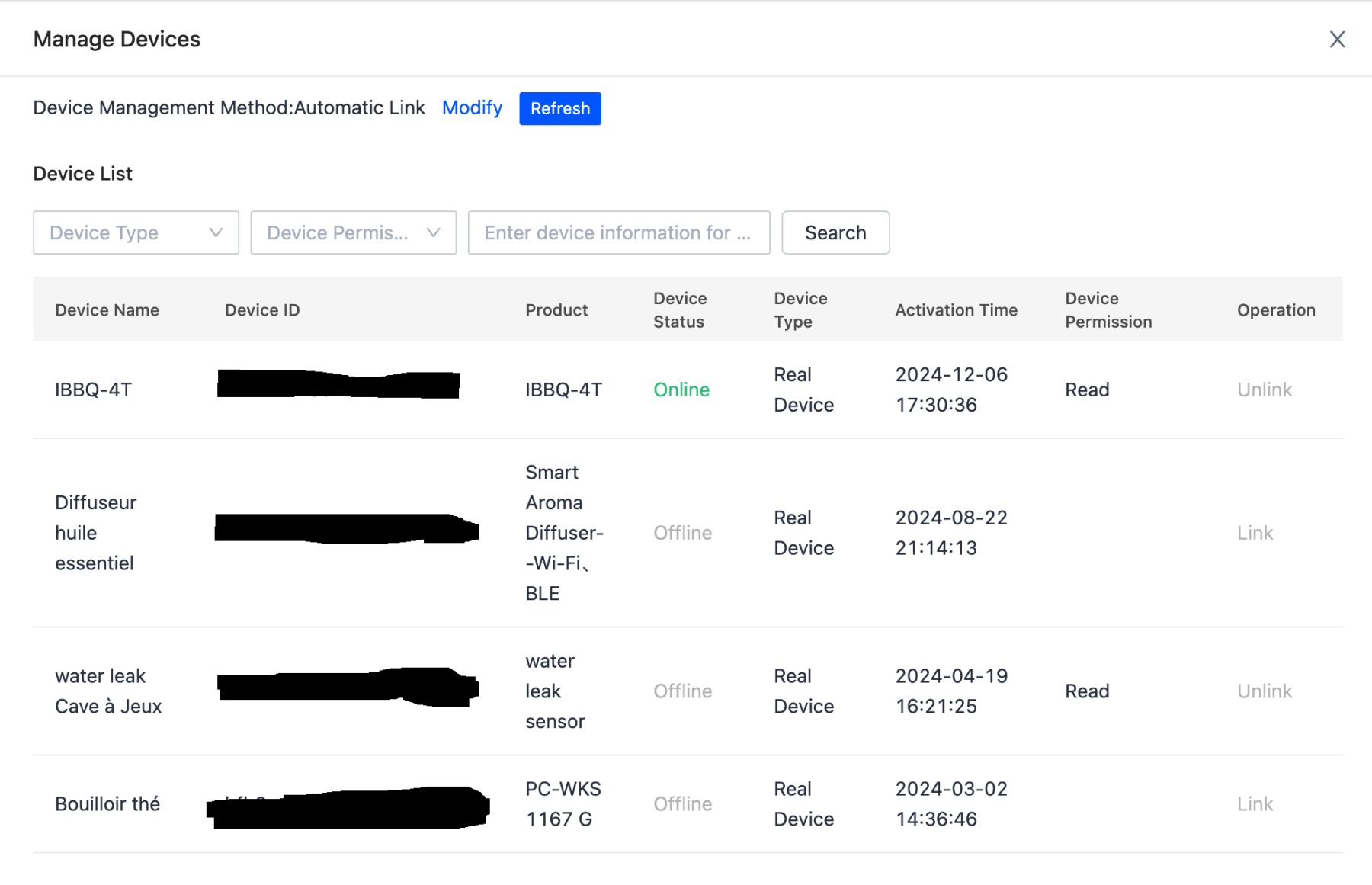
On a donc, maintenant, les Device Ids des appareils et c’est ce paramètre qu’on peut utiliser pour récupérer les local keys de chaque appareil.
On doit tout d’abord activer quelques APIs afin d’extraire les local keys. Dans l’onglet « Services API » du projet Tuya IoT Platform, on clique sur « Go to Authorize » et on choisit « Smart Home Basic Service ».

Maintenant, on va dans Cloud / API Explorer / Device Management / Query Device Details et on y colle là le Device Id. Dans la réponse qui s’affiche à droite, on trouve la Local Key
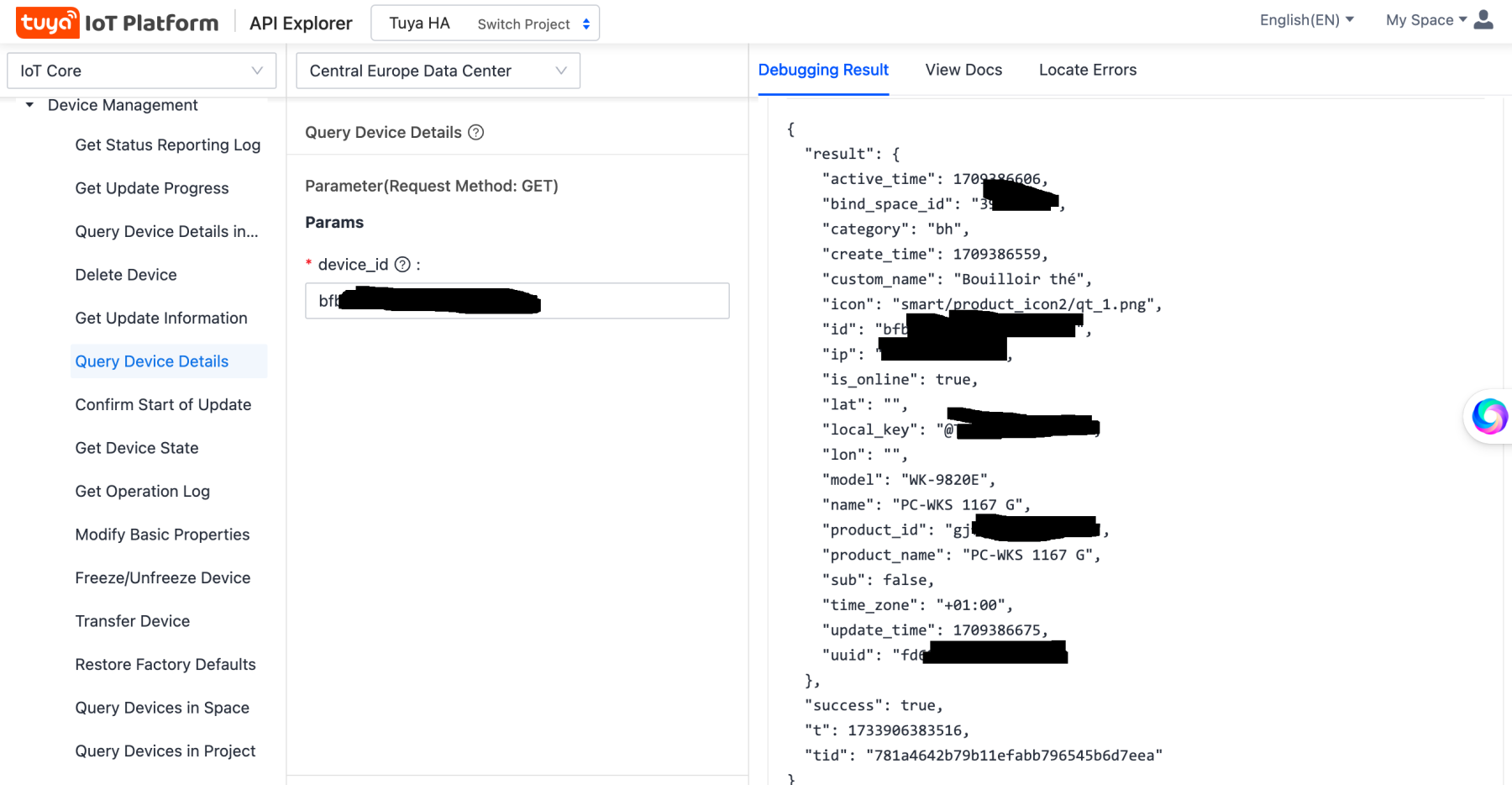
On retourne maintenant dans Home Assistant et on installe l’intégration Local Tuya dans HACS.
Ensuite, dans Paramètres / Appareils et services / + Ajouter une intégration, on choisit Localtuya Integration. Plusieurs paramètres sont demandés
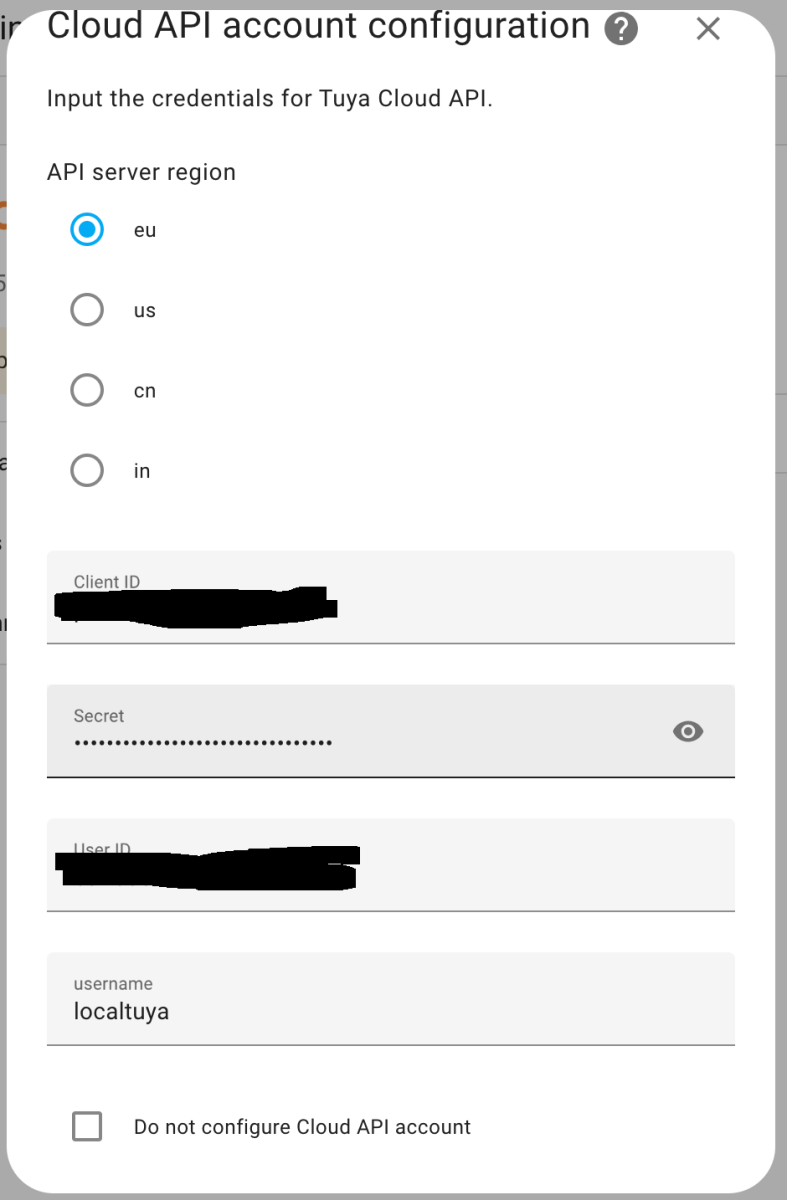
On trouve le client ID et Secret au niveau du projet Tuya IoT Platform, dans l’onglet Overview :
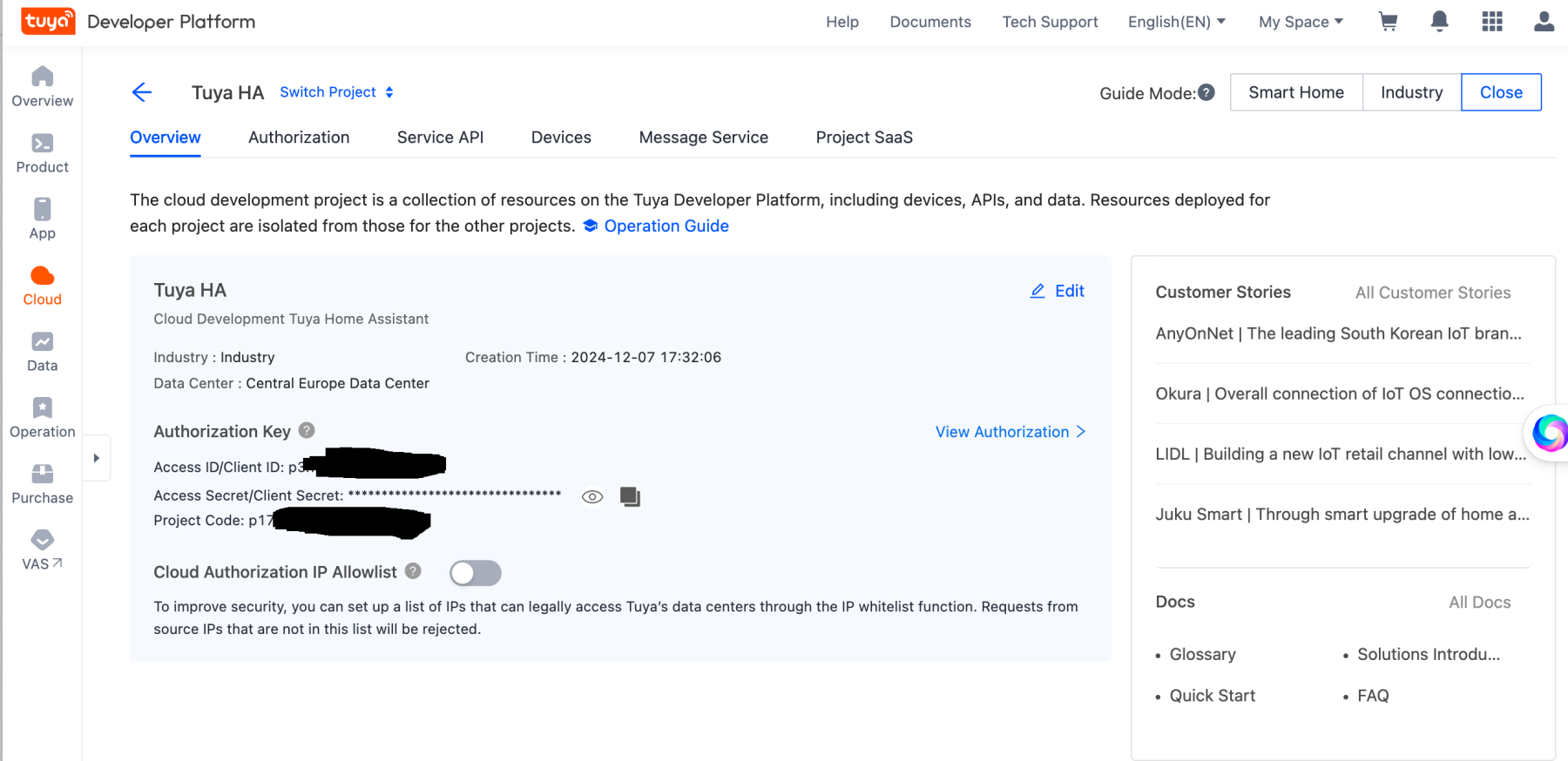
Le userID se trouve dans l’onglet Devices et puis le sous-onglet Link Tuya App Account. Le userID est la valeur inscrite dans la colonne UID.
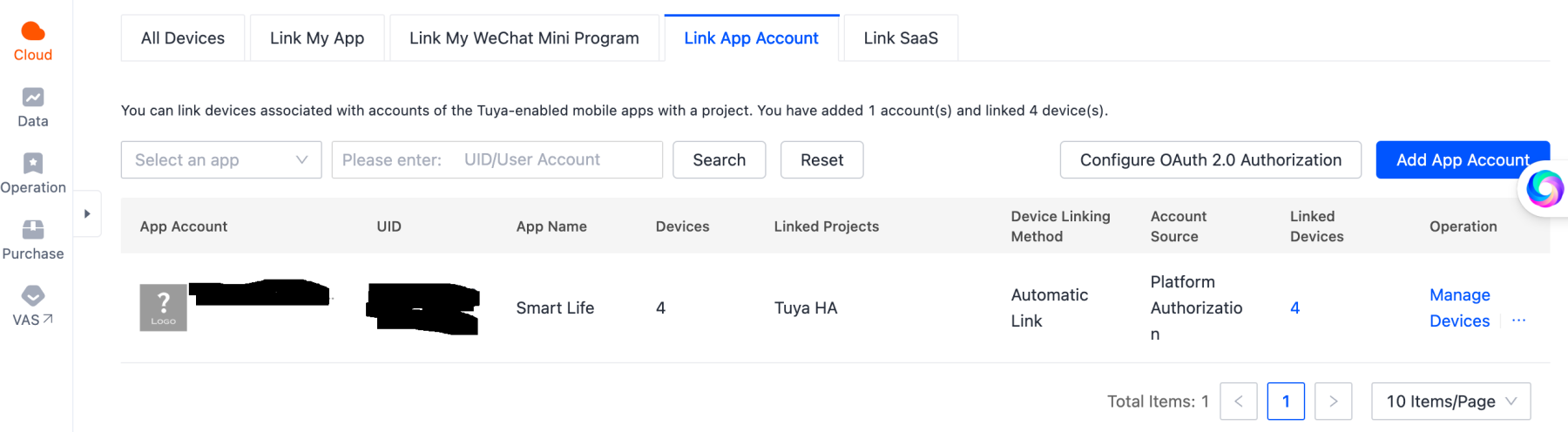
Si tout se passe bien, ce message est alors affiché:
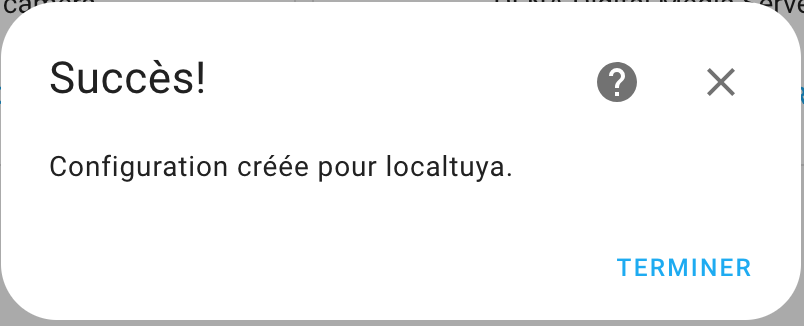
Maintenant, au niveau de l’intégration Localtuya de Home Assistant, on clique sur « Configurer » et puis sur « Add a new device ».
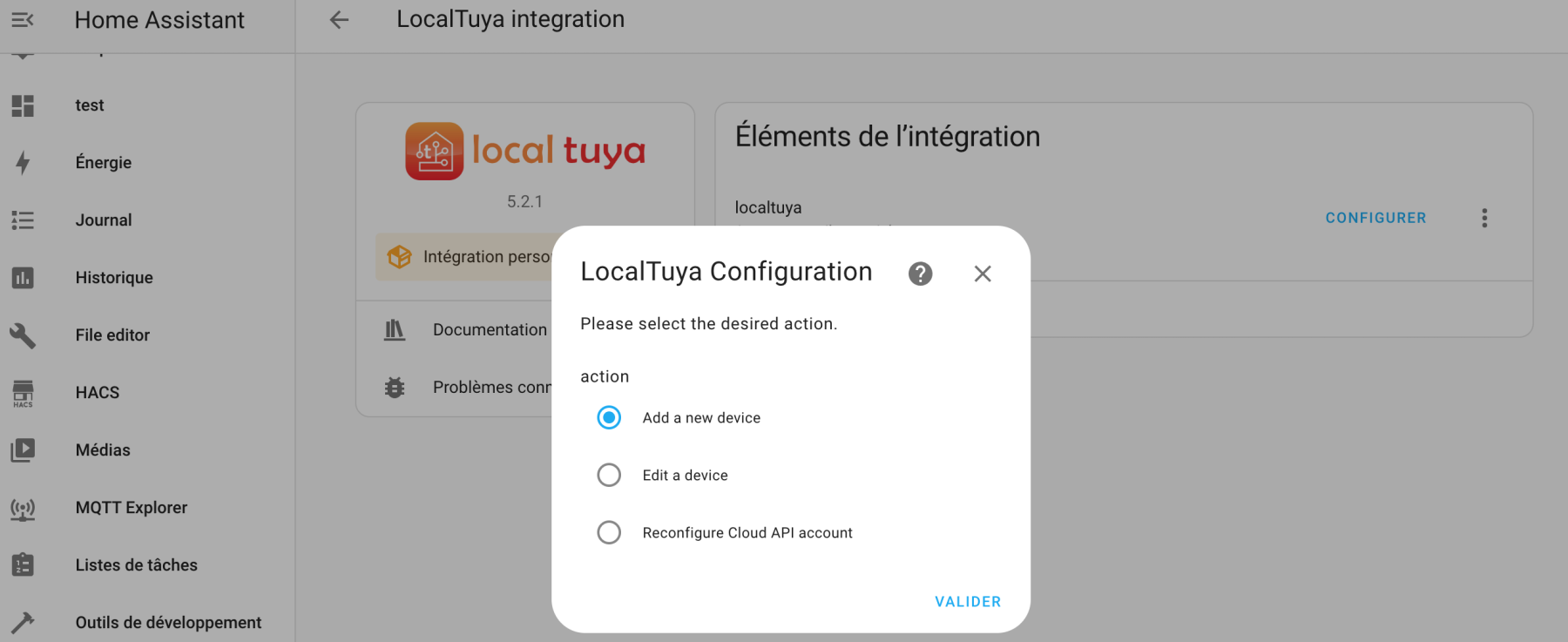
On a le choix entre ajouter les appareils détectés ou bien en configurer un manuellement. La bouilloire Profi Cook PX-WKS 1167 G ayant été trouvée, c’est cette dernière qui a été choisie.
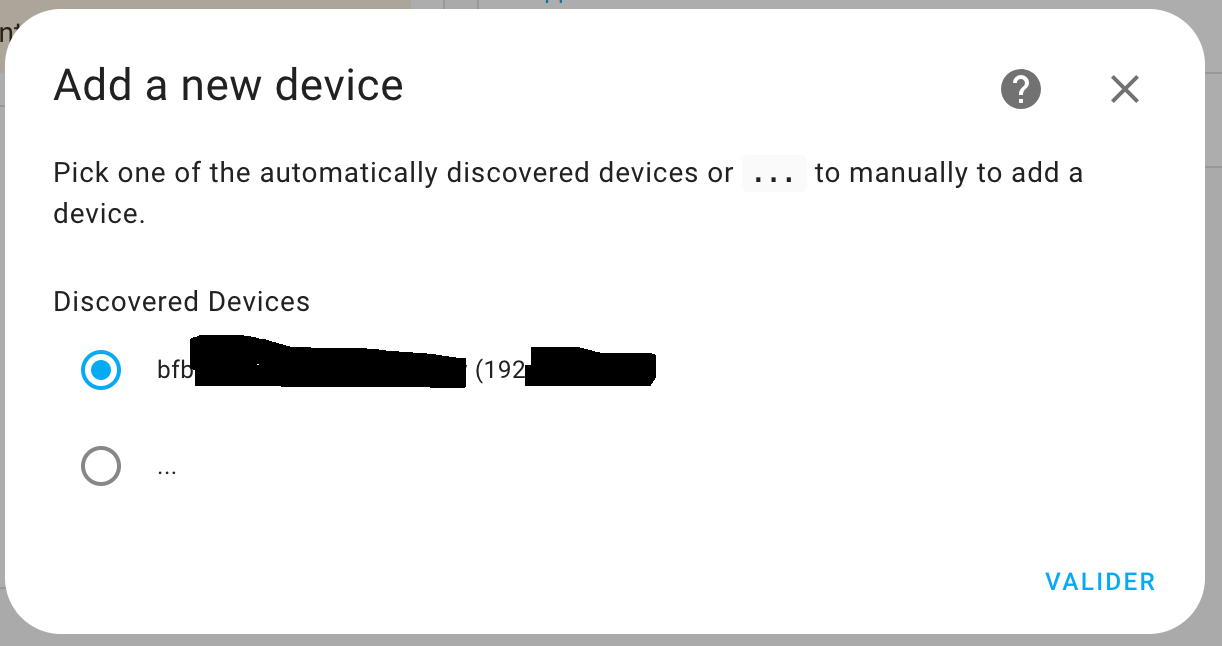
Après avoir cliqué sur « Valider », on doit logiquement avoir l’écran ci-dessous, déjà pré-rempli avec le Device ID et Local Key (les mêmes que ceux récupérés dans Tuya IoT Platform account). Le champ host contient l’adresse IP de la bouilloire Profi Cook PX-WKS 1167 G sur le réseau local .
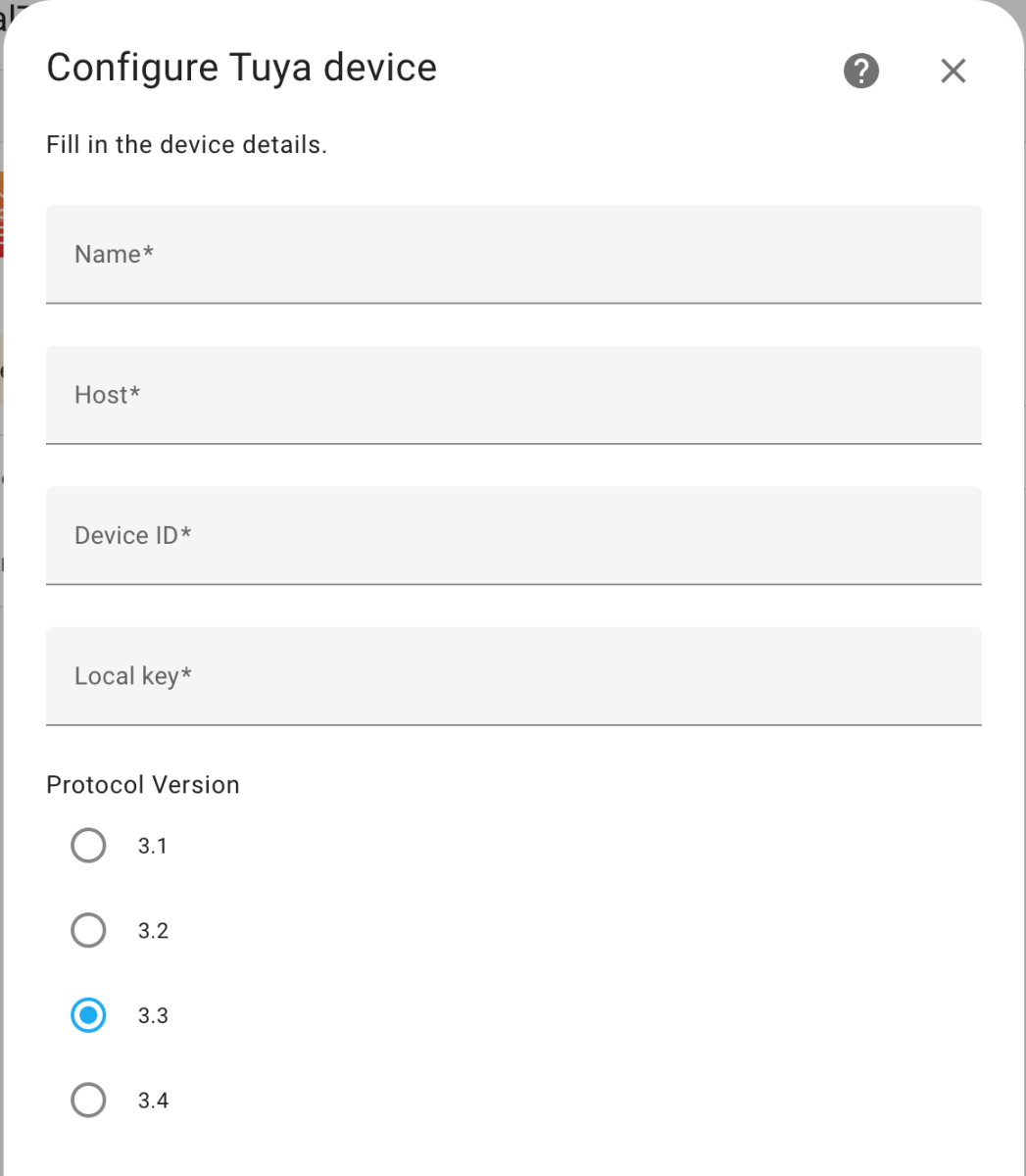
A ce stade, il est intéressant de retourner dans Tuya IoT Platform. Dans Cloud / API Explorer / Device Control / Query Properties, on colle le device_ID et a alors accès à toutes les propriétés accessibles avec la théière (avec leur code, ce qui donne une idée de ce qu’elles sont). Par exemple, le DPS 106 contient l’état de la bouilloire et, pour l’instant, c’est l’état 2 (qui signifie en « standby »).
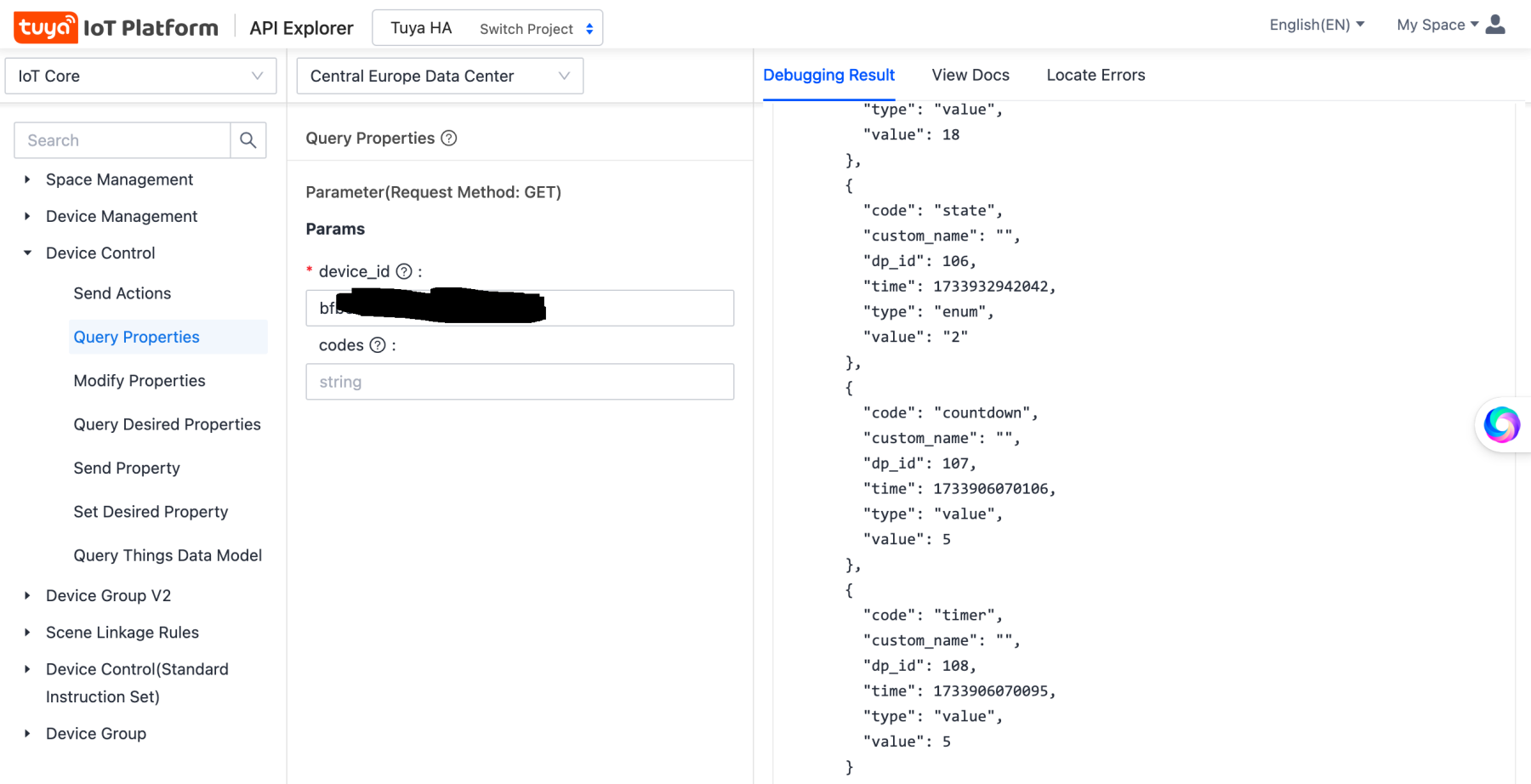
Dans Home Assistant, si tout s’est passé correctement, on doit choisir ensuite le type d’entité
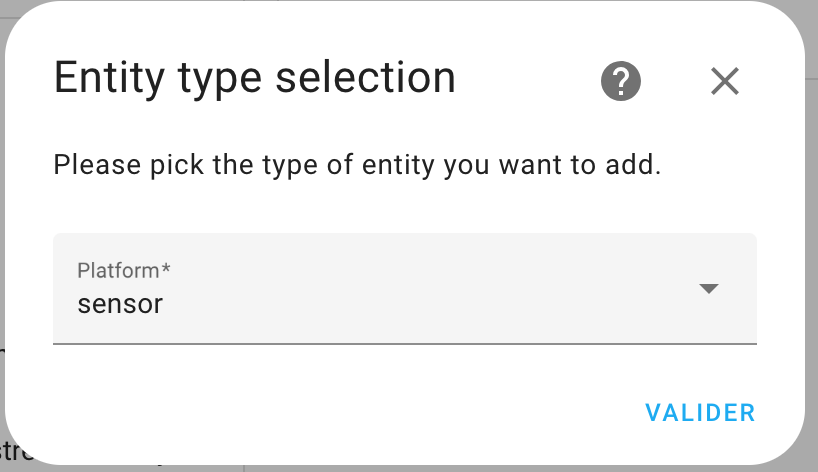
Ensuite, on choisit le DPS de l’entité que l’on configure.
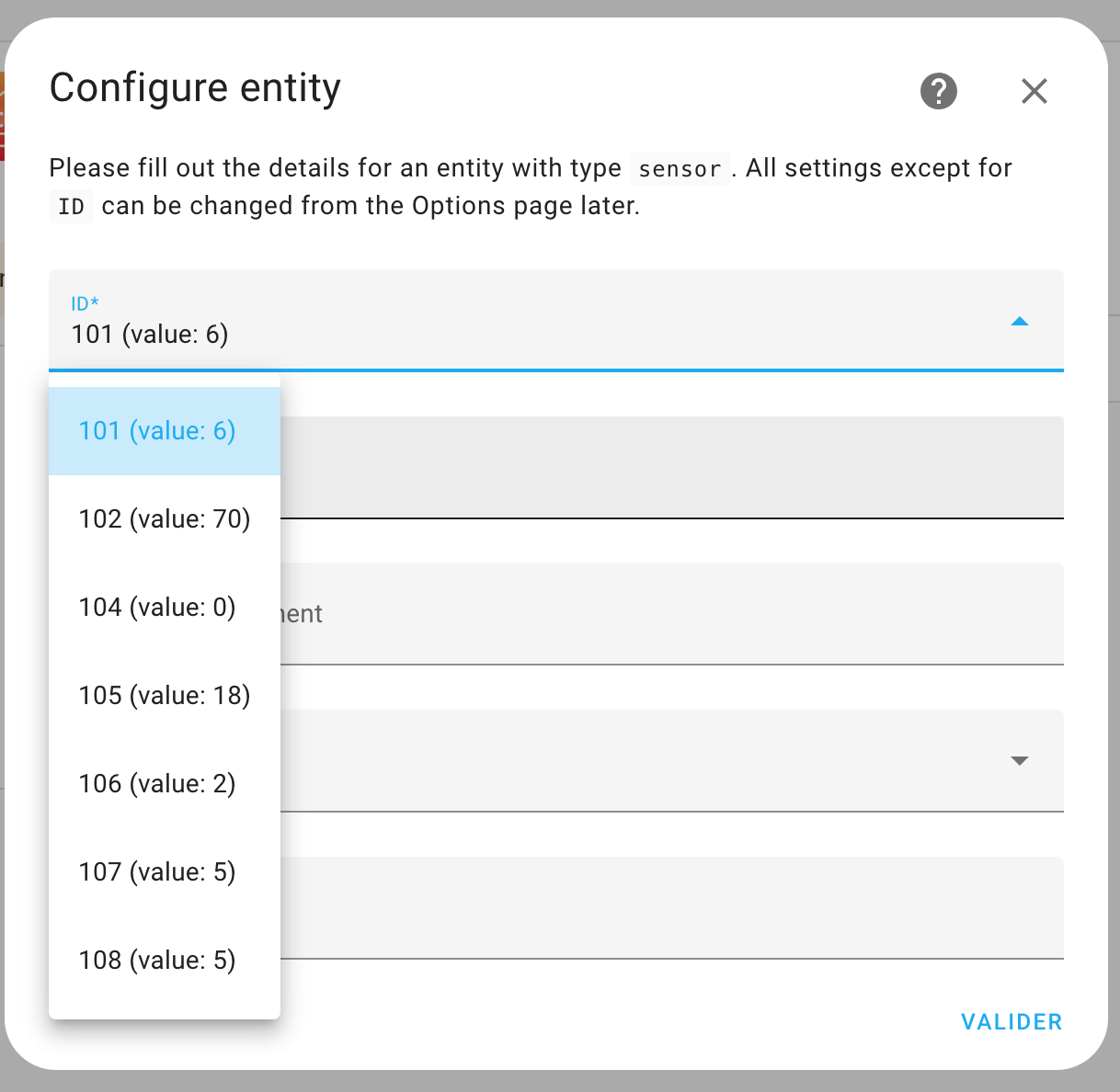
Il faut répéter ces dernières étapes pour chaque entité que l’on souhaite avoir dans Home Assistant. Pour ce qui est de la possibilité de commander la bouilloire, on peut utiliser le type « select »:
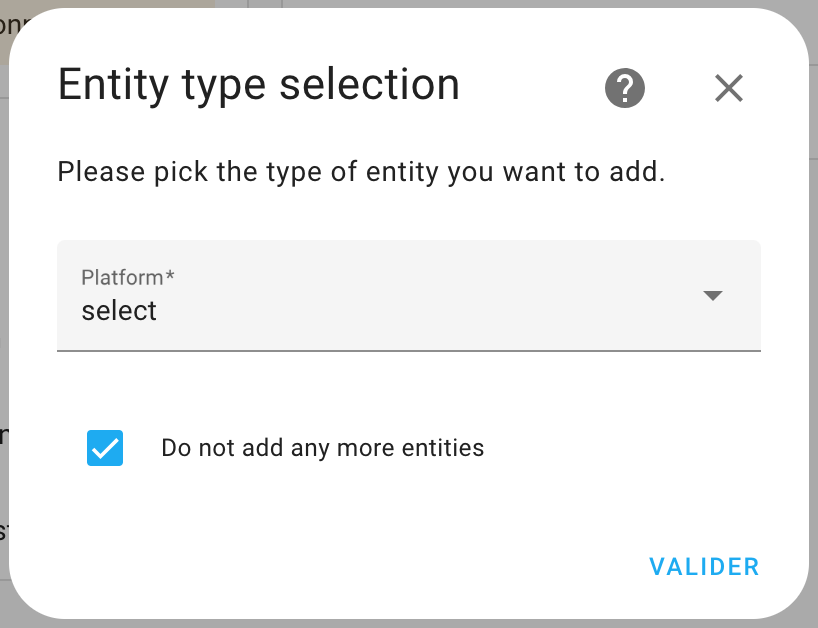
Et choisir ensuite le DPS 101 en prenant bien soin de compléter les champs « valid entries » et « user friendly options ».
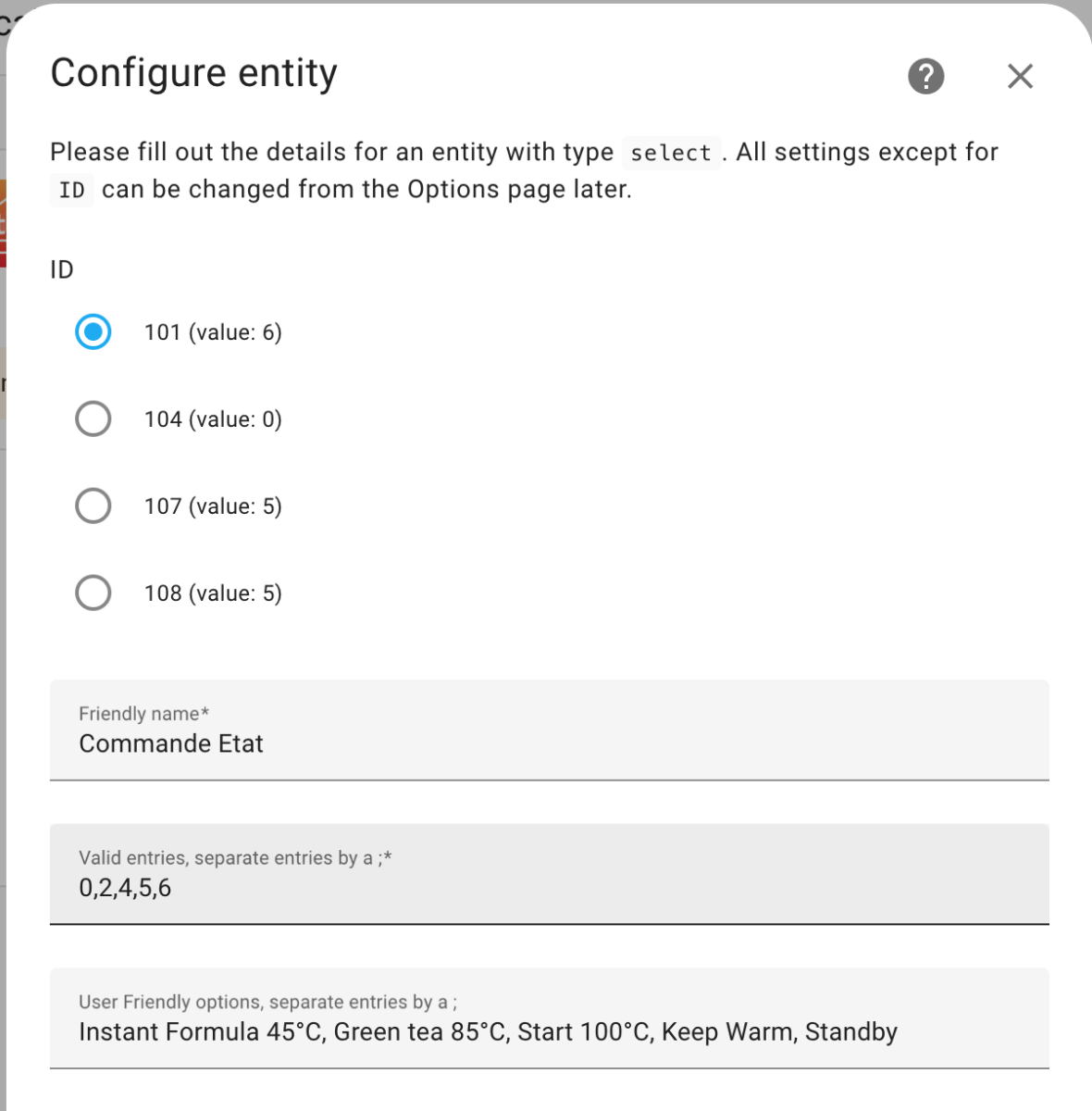
Une autre intégration de LocalTuya
Plusieurs intégrations de Local Tuya existent et, parmi celles-ci, il y en a une qui a attiré mon attention: https://github.com/make-all/tuya-local
Le point fort de cette intégration, c’est la multitude d’appareils pré-existants comme on peut le voir sur github: https://github.com/make-all/tuya-local/tree/main/custom_components/tuya_local/devices
Mais, pas de chance, on ne retrouve pas la bouilloire Profi Cook PX-WKS 1167 G. Toutefois, il est possible de créer son propre composant et de l’utiliser, ce que j’ai fait. C’est finalement cette intégration que j’ai conservée car la présentation visuelle de la bouilloire était plus sexy.
Après avoir installé cette intégration dans HACS, après avoir redémarré Home Assistant et après avoir cliqué sur « + Ajouter une intégration » (dans Paramètres / Appareils et Service), le premier écran demande de choisir la configuration. Le plus facile est de prendre le premier choix puisque cela permet de récupérer des informations depuis le cloud Smart Life.
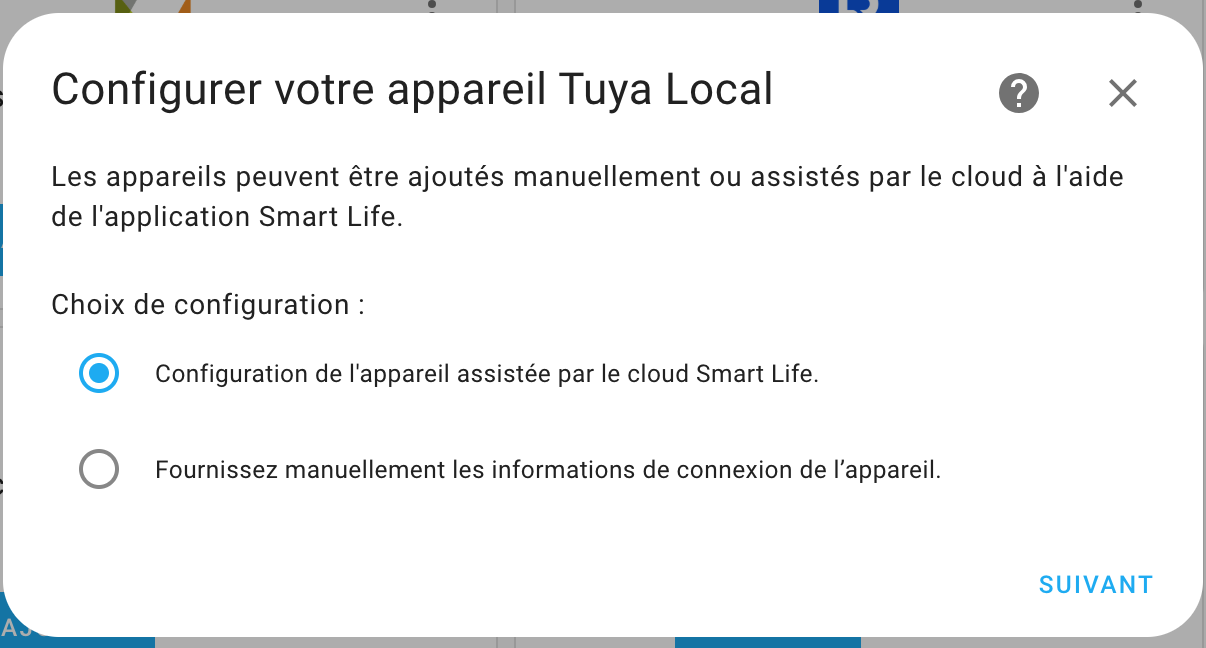
Comme lors de l’installation de l’autre intégration Local Tuya, on doit fournir le code utilisateur, soit un code qu’on récupère dans l’application SmartLife (dans paramètres / Compte et sécurité).
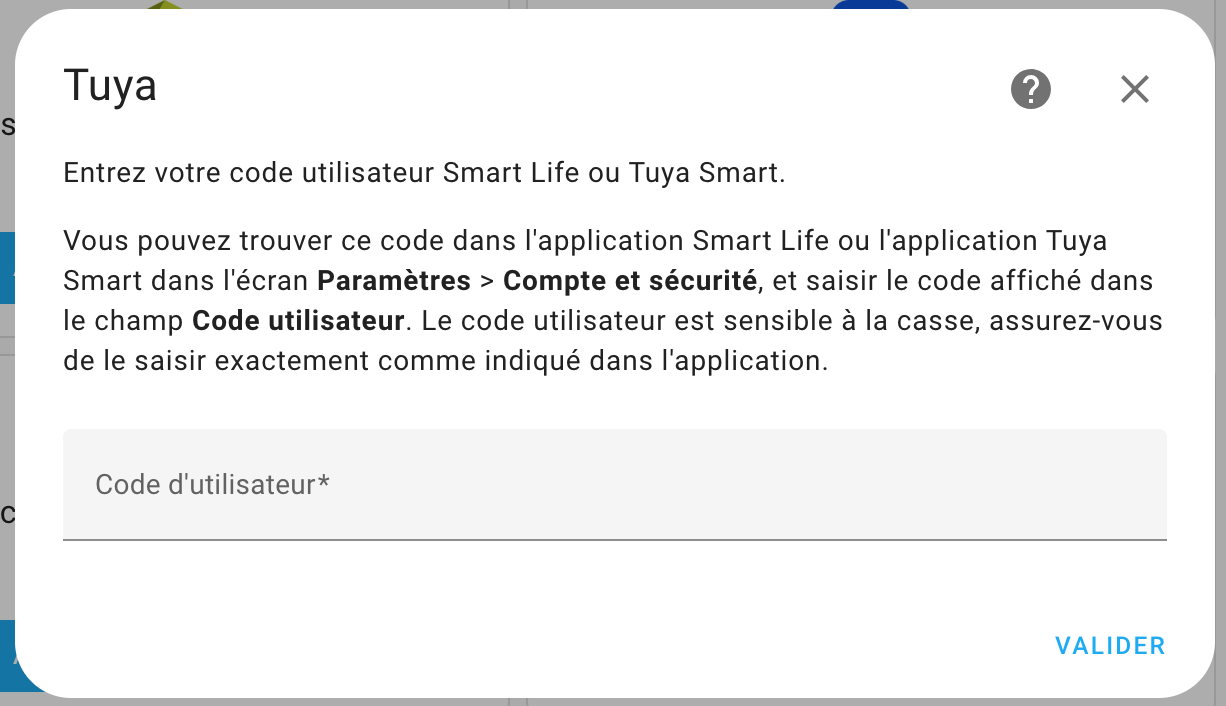
Home Assistant demande ensuite de scanner un QR code de validation depuis l’application SmartLife. Après cette étape, les appareils présents dans SmartLife sont disponibles dans Home Assistant. L’étape suivante consiste dès lors à choisir l’appareil à ajouter, soit la bouilloire.
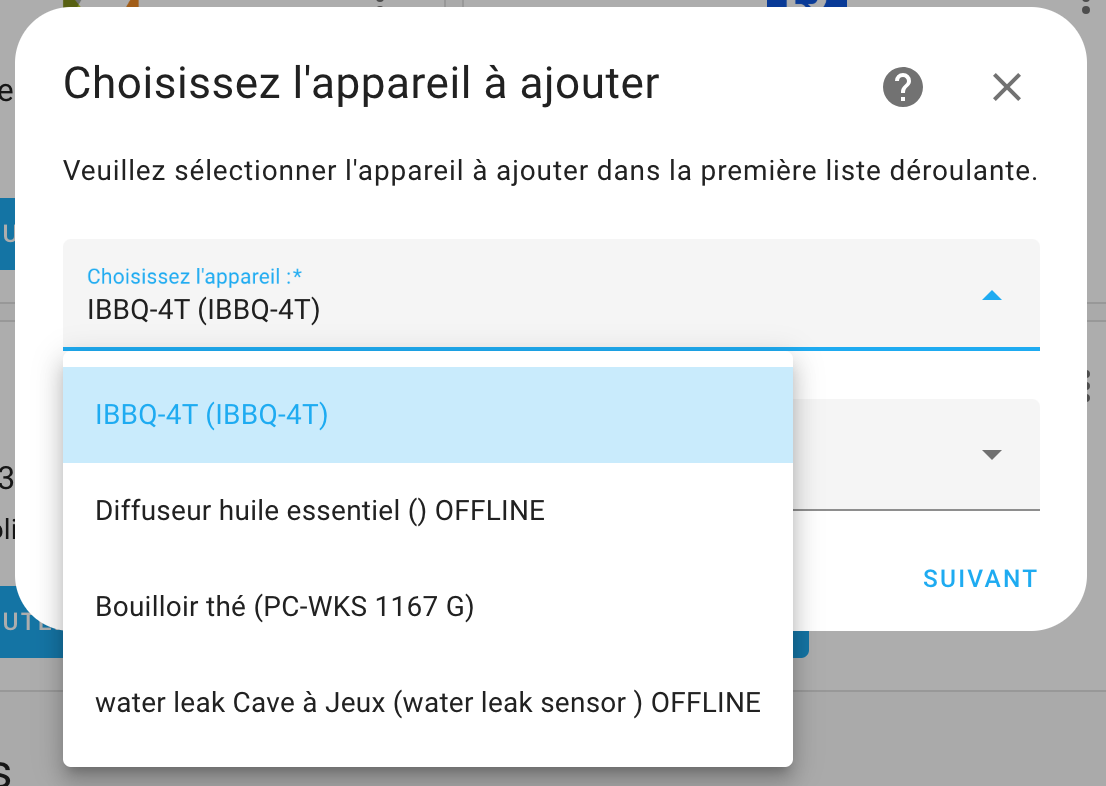
L’intégration récupère ensuite plusieurs paramètres depuis le cloud Tuya dont le device id et la local key. L’intégration ne récupère par contre pas l’adresse IP et il convient donc de la mentionner manuellement.
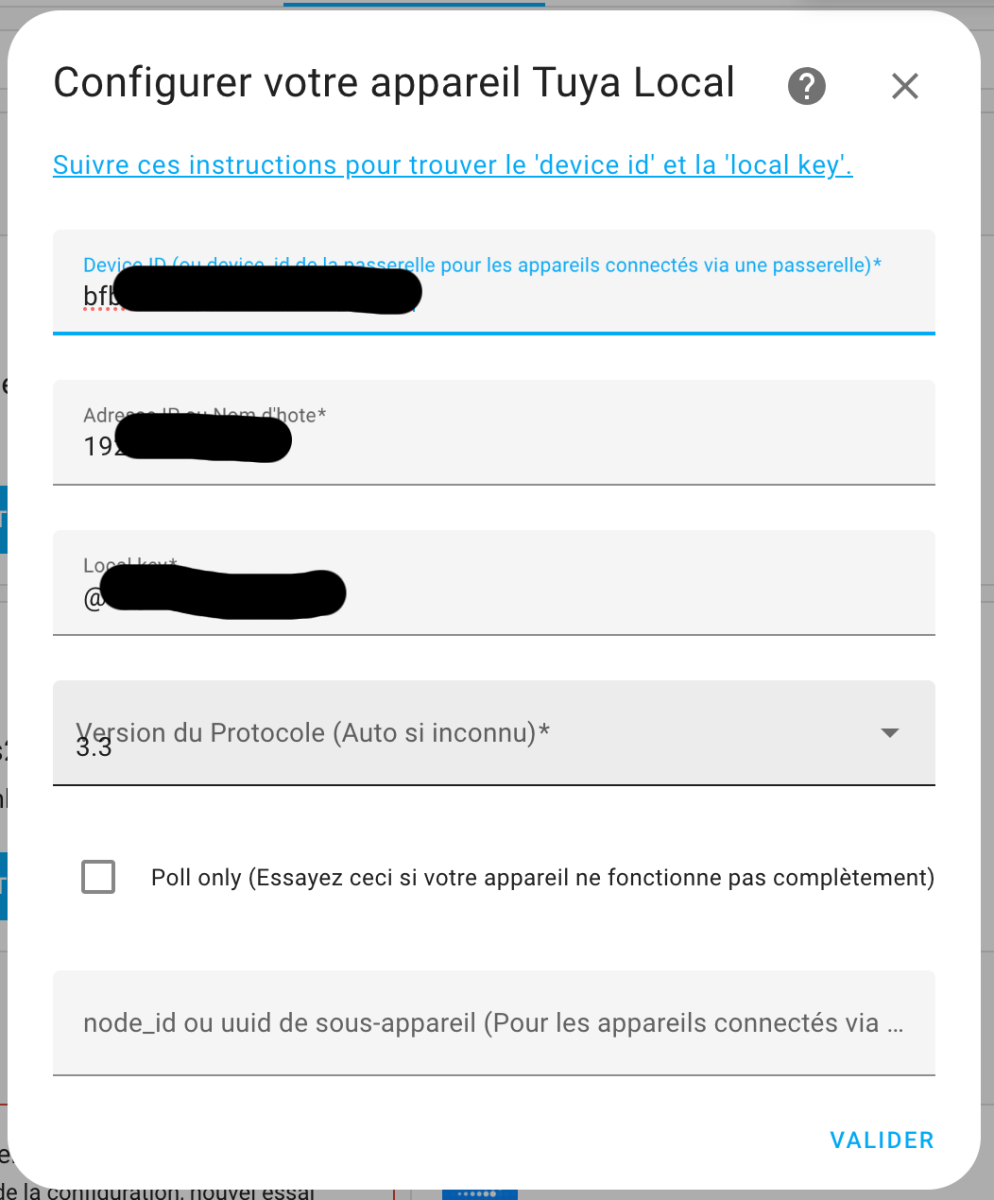
Comme la bouilloire théière électrique connectée Profi Cook PX-WKS 1167 G n’existe pas dans cette intégration local tuya (ni dans aucunes autres que j’ai testée), on arrête donc ici avec l’installation de l’intégration et on n’appuie pas encore sur « VALIDER ». On ouvre une seconde fenêtre Home Assistant et on se rend dans File Editor afin de créer un fichier dans le répertoire /homeassistant/custom_components/tuya_local/devices/ (pour faire simple, j’ai ouvert un fichier existant et je l’ai sauvé sous un autre nom).
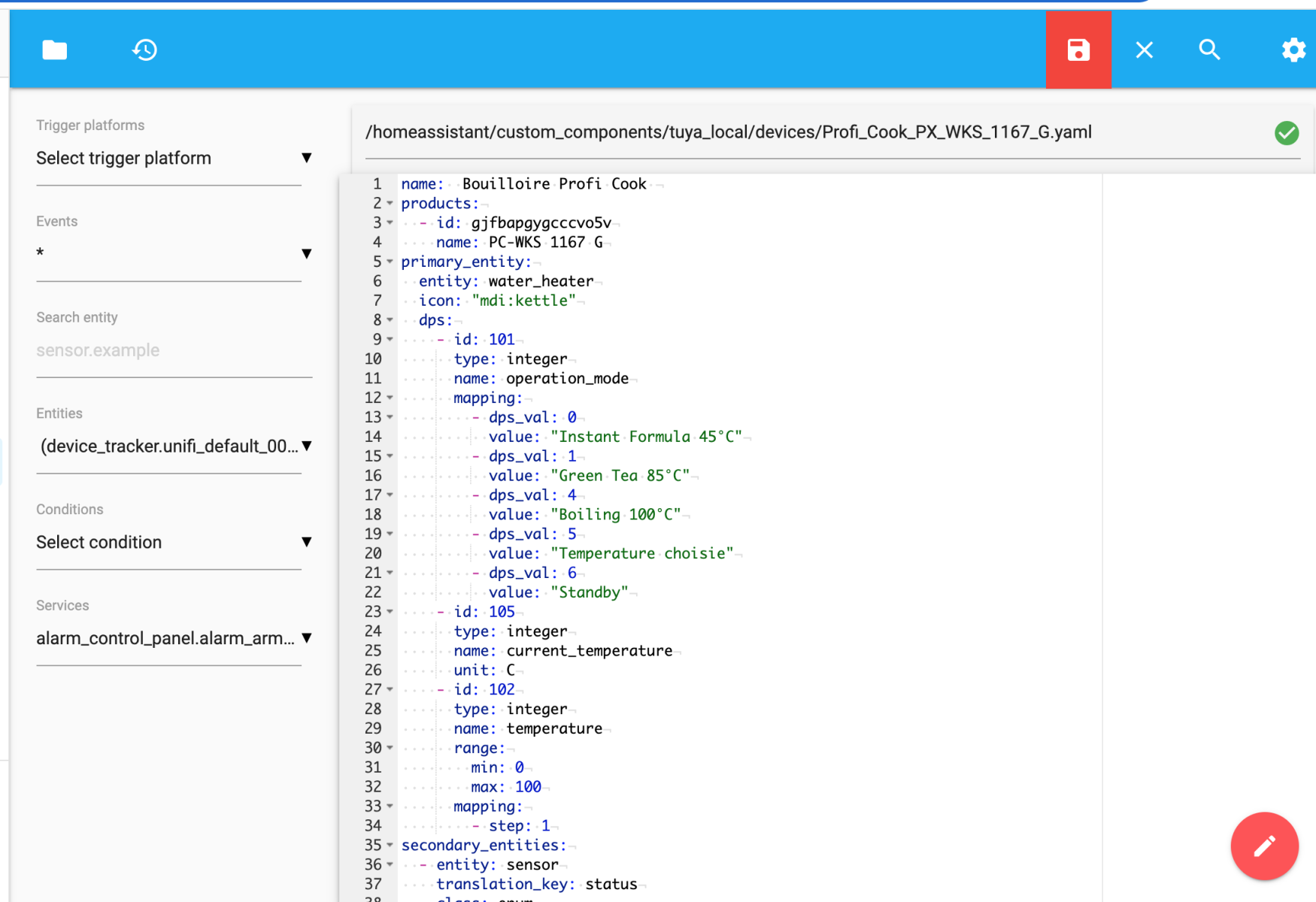
Dans ce fichier, on colle le contenu ci-dessous. Ce contenu définit les entités et la visualisation souhaitée pour la bouilloire théière électrique connectée Profi Cook PX-WKS 1167 G. Il s’agit d’une configuration en YAML que j’ai créé et qui peut certainement être améliorée. N’hésitez pas à commenter l’article avec des suggestions.
name: Bouilloire Profi Cook
products:
– id: gjfbapgygcccvo5v
name: PC-WKS 1167 G
primary_entity:
entity: water_heater
icon: « mdi:kettle »
dps:
– id: 101
type: integer
name: operation_mode
mapping:
– dps_val: 0
value: « Instant Formula 45°C »
– dps_val: 1
value: « Green Tea 85°C »
– dps_val: 4
value: « Boiling 100°C »
– dps_val: 5
value: « Temperature choisie »
– dps_val: 6
value: « Standby »
– id: 105
type: integer
name: current_temperature
unit: C
– id: 102
type: integer
name: temperature
range:
min: 0
max: 100
mapping:
– step: 1
secondary_entities:
– entity: sensor
translation_key: status
class: enum
icon: « mdi:kettle »
category: diagnostic
dps:
– id: 106
type: string
name: sensor
mapping:
– dps_val: 2
value: standby
– dps_val: 3
value: heating
– dps_val: 4
value: cooling
Une fois le fichier sauvé, on retourne dans la fenêtre de l’installation Local Tuya et on clique cette fois sur le bouton « VALIDER ». A l’étape d’après, Home Assistant demande de choisir l’appareil qui se rapproche le plus de la bouilloire théière électrique connectée Profi Cook PX-WKS 1167. A ce niveau, vous devriez voir, dans les choix, le type d’appareil que l’on a créé via File Editor. C’est ce choix qu’il faut prendre.
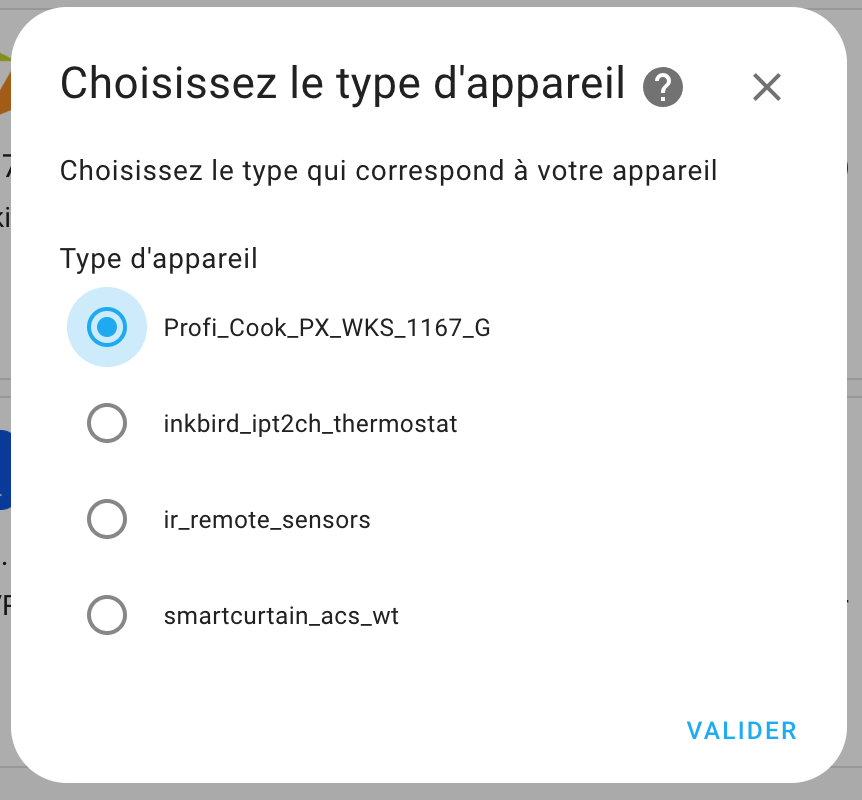
On obtient alors un appareil pour la bouilloire théière électrique connectée Profi Cook PX-WKS 1167 où l’on peut voir l’état (Standby, Green Tea,…), la température de consigne (52°C), la température mesurée (45°C) et l’état (mode veille, chauffage, rafraîchissement)
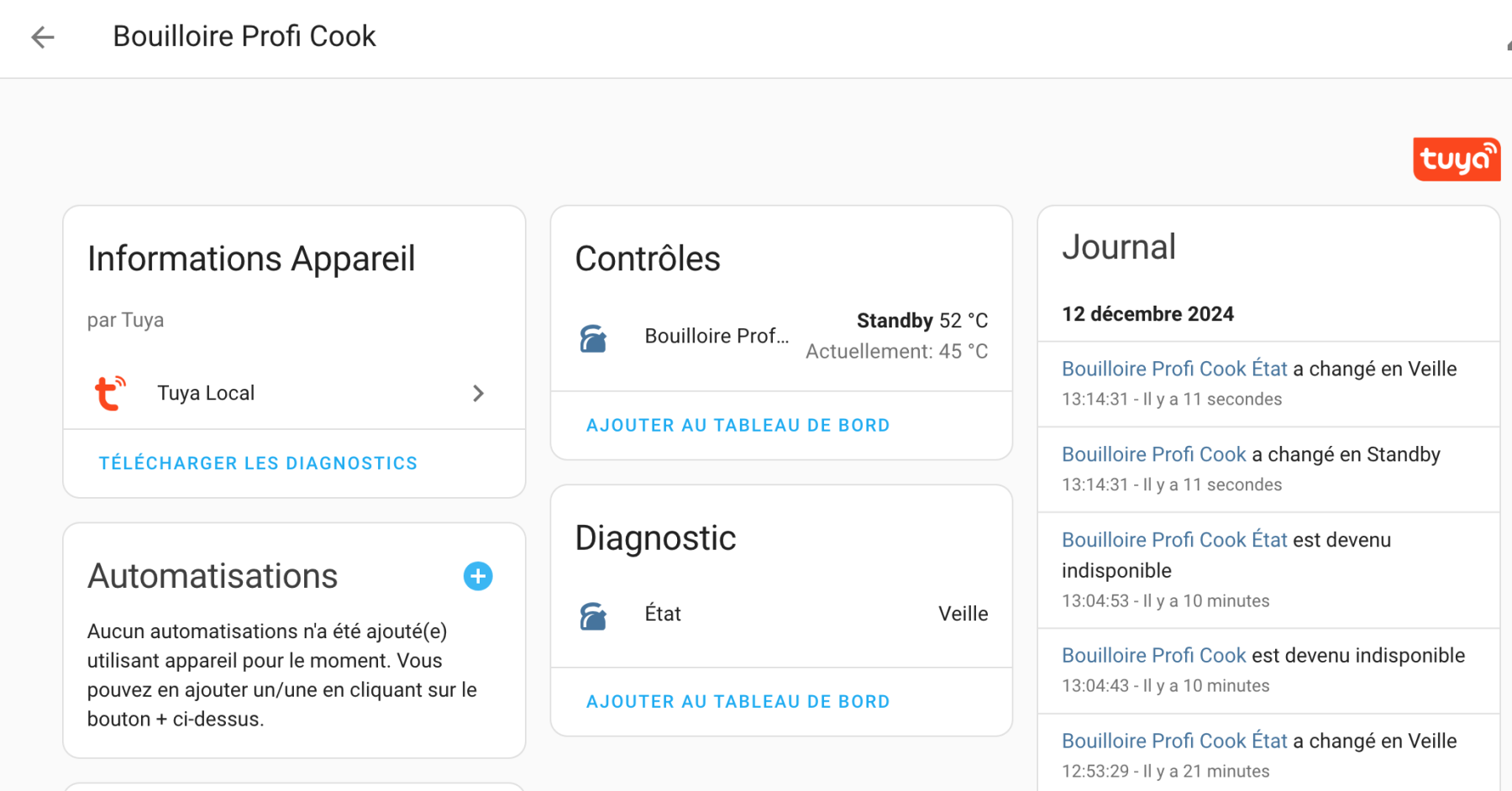
On peut cliquer sur la bouilloire afin de la piloter en choisissant la température souhaitée et le mode.
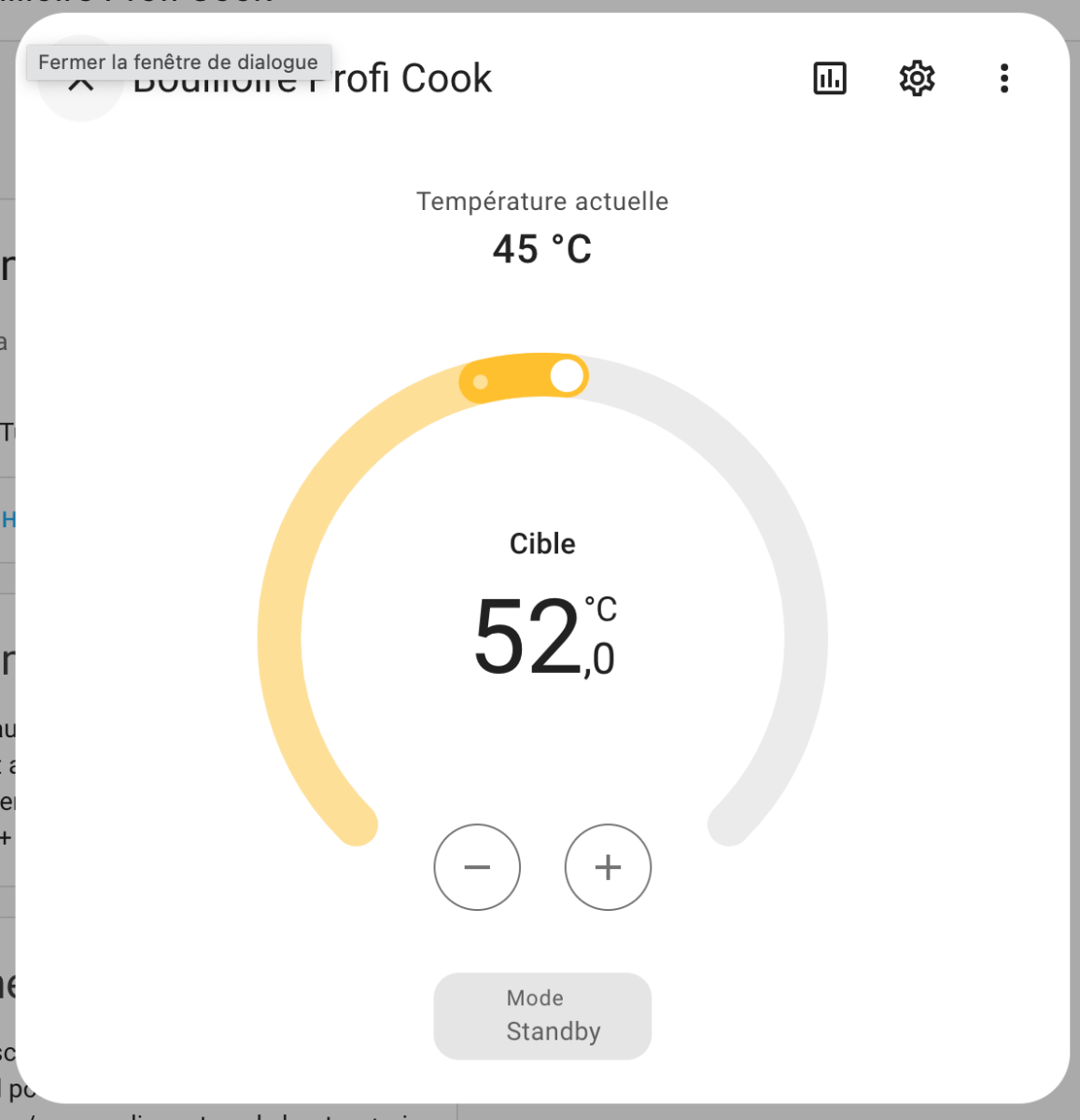
Parmi les modes disponibles, on trouve tout ceux que la bouilloire théière électrique connectée Profi Cook PX-WKS 1167 propose dans Smart Life, en ce compris l’option « température choisie » qui permet de chauffer à la température de consigne choisie
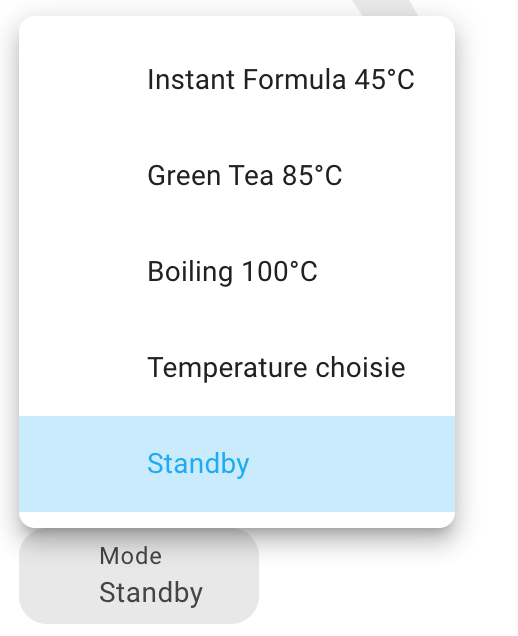
Conclusion
Ce ne fût pas un petit parcours facile et rapide mais, in fine, la bouilloire théière électrique connectée Profi Cook PX-WKS 1167 G se pilote depuis SmartLife, Google Home, Jeedom et encore Home Assistant. Je n’ai pas fait l’exercice mais la même chose est sûrement réalisable avec Amazon Alexa et le plugin Alexa.
Bref, je suis très content de mon achat.

Laisser un commentaire