Table des matières
L’objectif
Il y a plein de raisons de vouloir créer une machine virtuelle : disposer d’un serveur sur un NAS tournant 24h/24, essayer un operating system….ou encore, entre autre, installer le logiciel domotique Jeedom pour gérer ses objets connectés. C’est cette dernière raison qui fût la mienne.
Synology était par le passé limité à de petites machines virtuelles tournant sous Docker. L’arrivée de Virtual Machine Manager (qui s’installe comme les autres packages au travers du package center) a permis de libérer la puissance des NAS Synology au service d’une vraie machine virtuelle avec un OS complet.
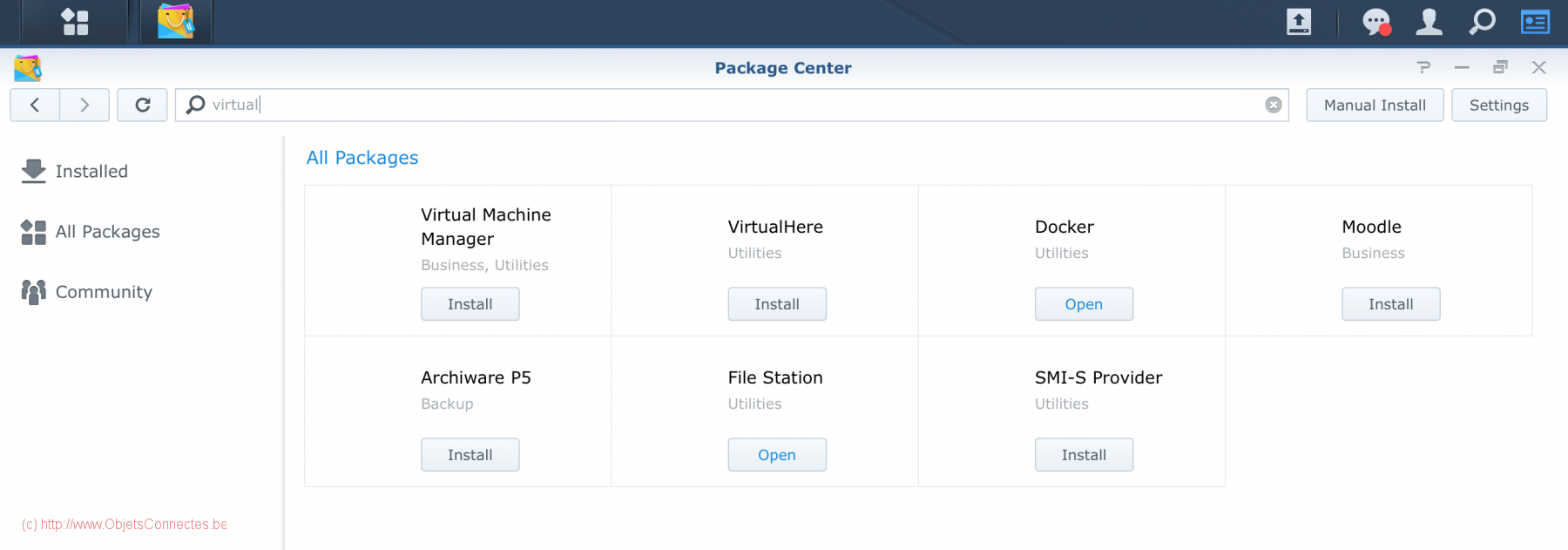
Une fois le package Virtual Machine Manager installé sur le NAS (l’installation est facile et ne demande que quelques étapes simples), il suffit de l’ouvrir. On obtient alors l’écran de gestion des machines virtuelles. Au départ, il n’y en a pas encore bien entendu.
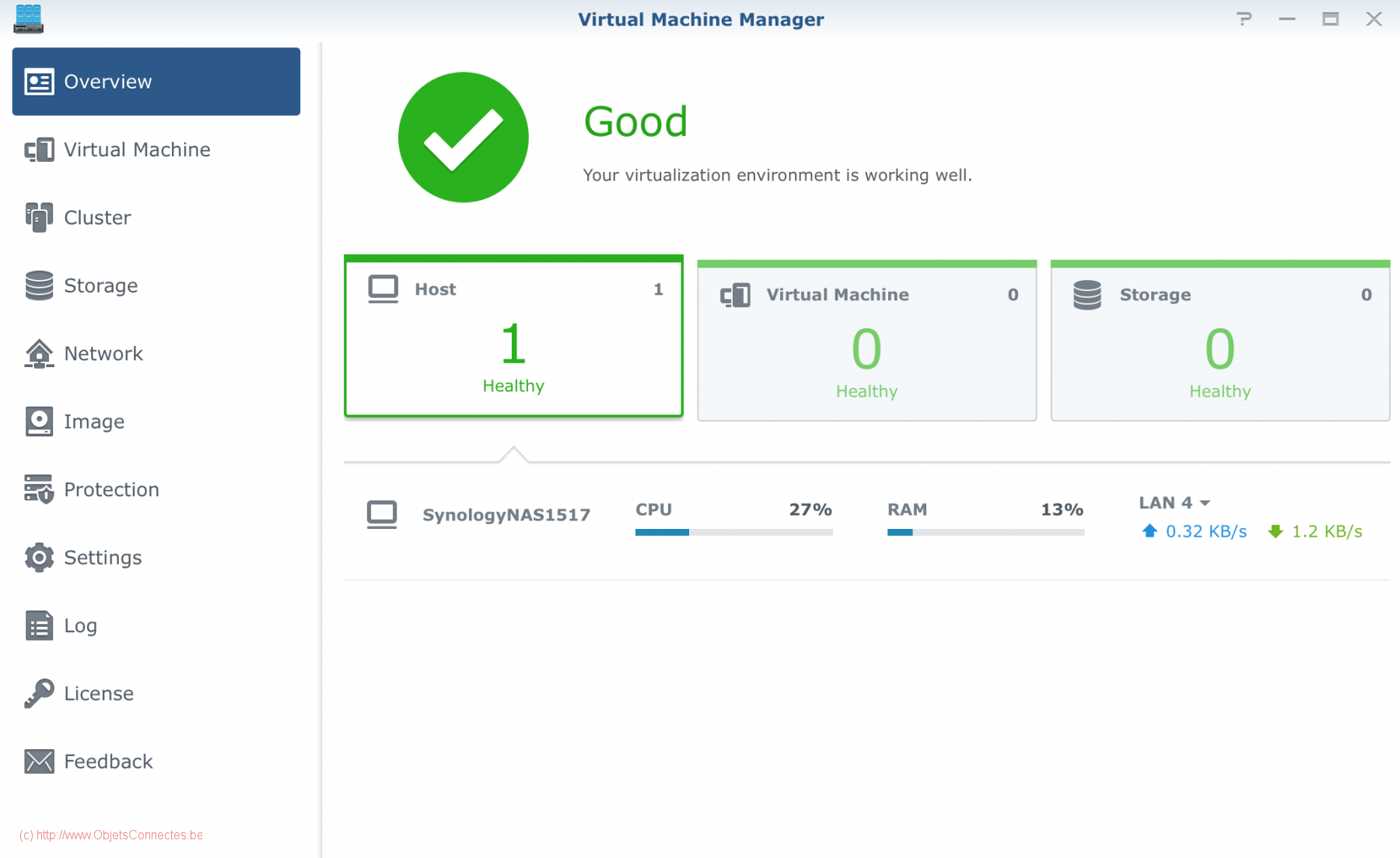
Création de la machine virtuelle dans le NAS Synology
Pour la création de cette machine virtuelle, je choisis d’installer Linux. La procédure est sensiblement la même pour les autres operating systems.
- Cliquer sur « Virtual Machine » dans le menu de gauche. Et puis cliquer sur le bouton « Create » en haut à gauche.
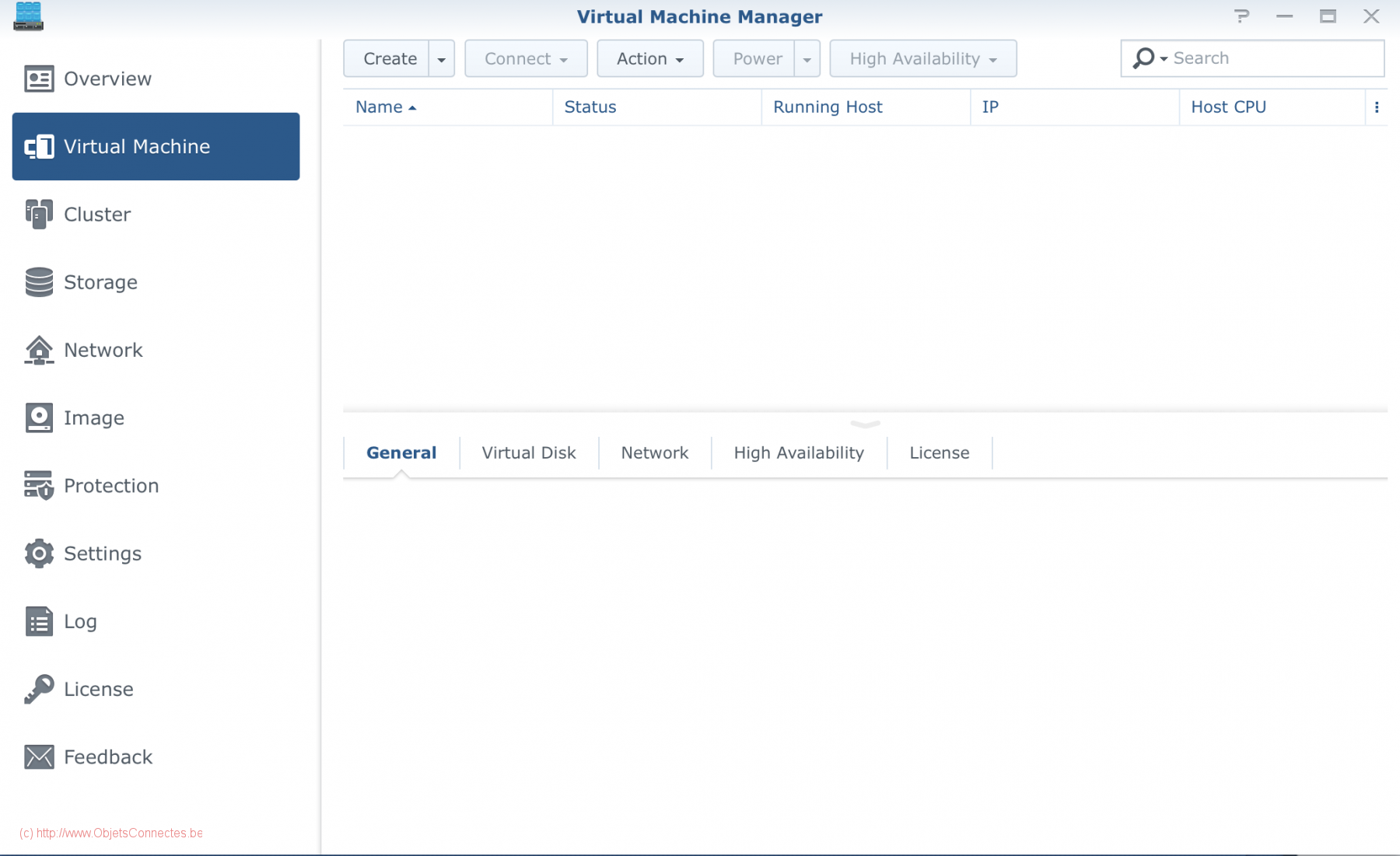
- Si vous souhaitez, comme moi, installer Jeedom, la documentation précise que ce dernier peut-être installé sur tout système Linux basé sur Debian 9 (stretch). Il faut donc récupérer une image Debian Stretch que l’on pourra installer comme OS de sa machine virtuelle. Cette image peut se télécharger ici. J’ai choisis une image plus récente, à savoir la 10.2. Après avoir téléchargé l’image, on choisit le système Linux (et pas Windows comme sur l’image ci-dessous : j’ai en effet fait ma copie d’écran trop vite).
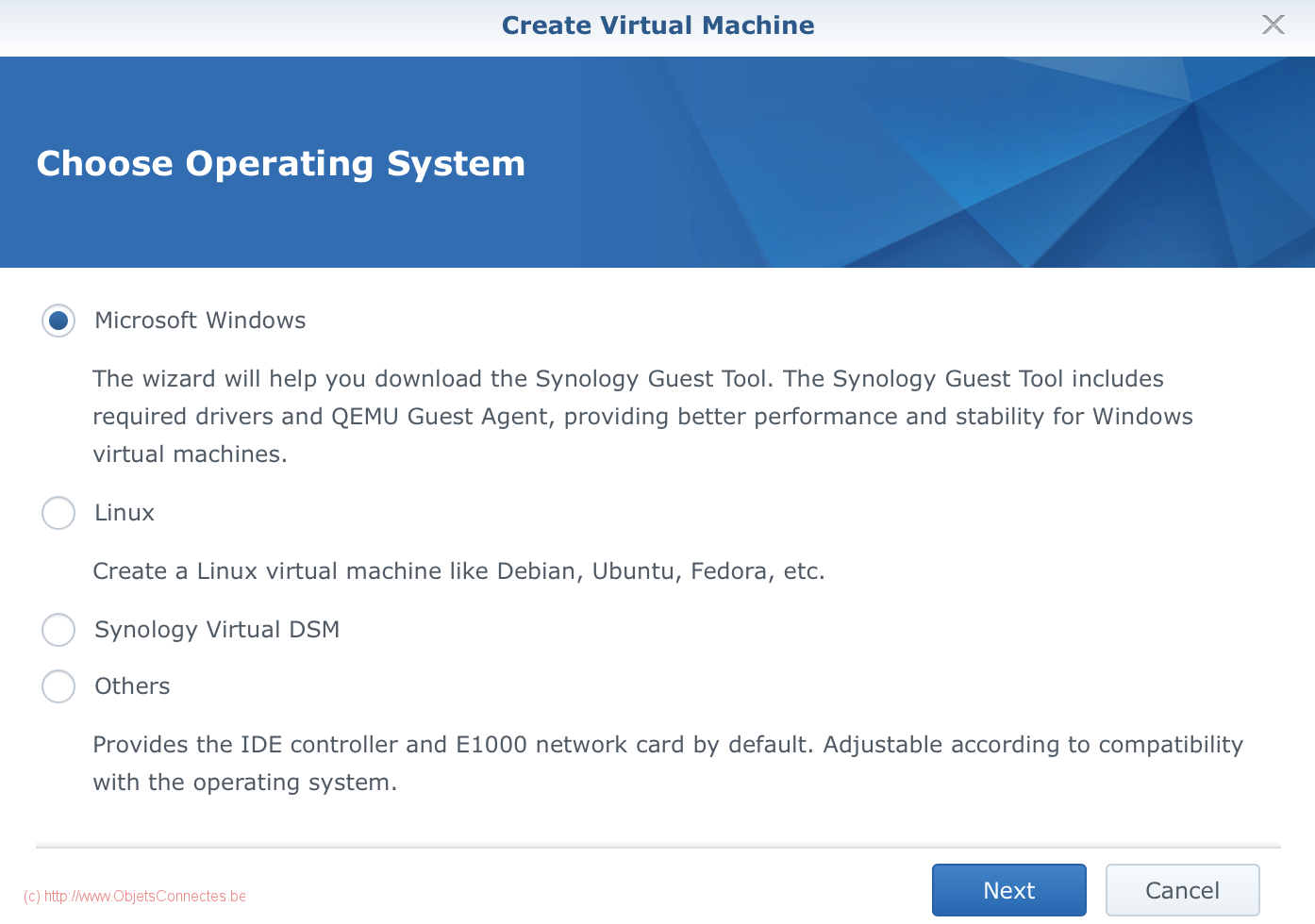
- Choisir sur quel disque la machine virtuelle sera sauvegardée. Ayant une configuration RAID 5 et n’ayant que cela sur le NAS Synology, l’endroit est tout trouvé.
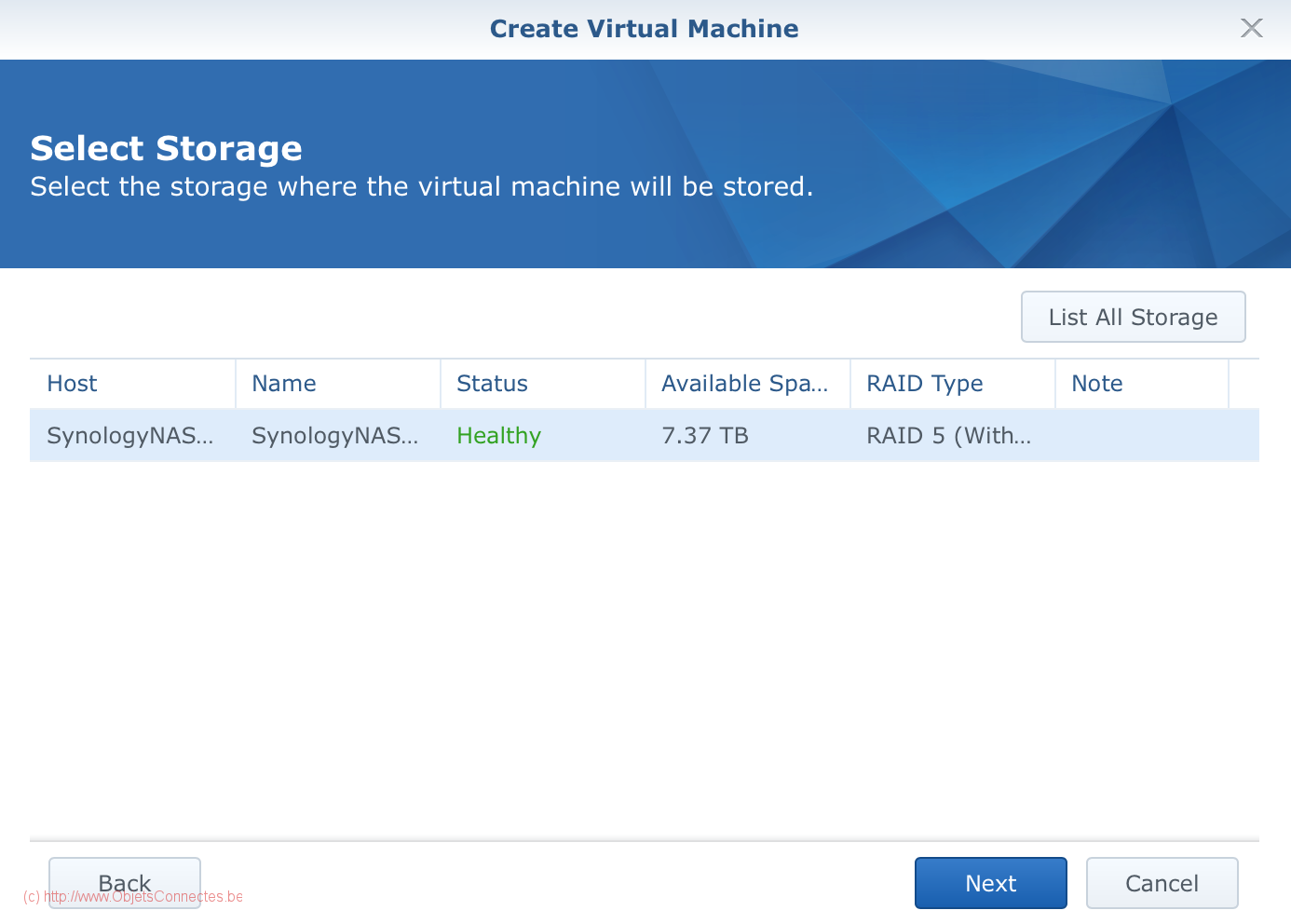
- Choisir un nom, le nombre de CPU et la mémoire à allouer à la machine virtuelle. Attention toutefois à ne pas impacter les performances du NAS en allouant trop ressources à la machine virtuelle. Analysez bien la consommation moyenne de votre NAS avant de choisir vos paramètres.
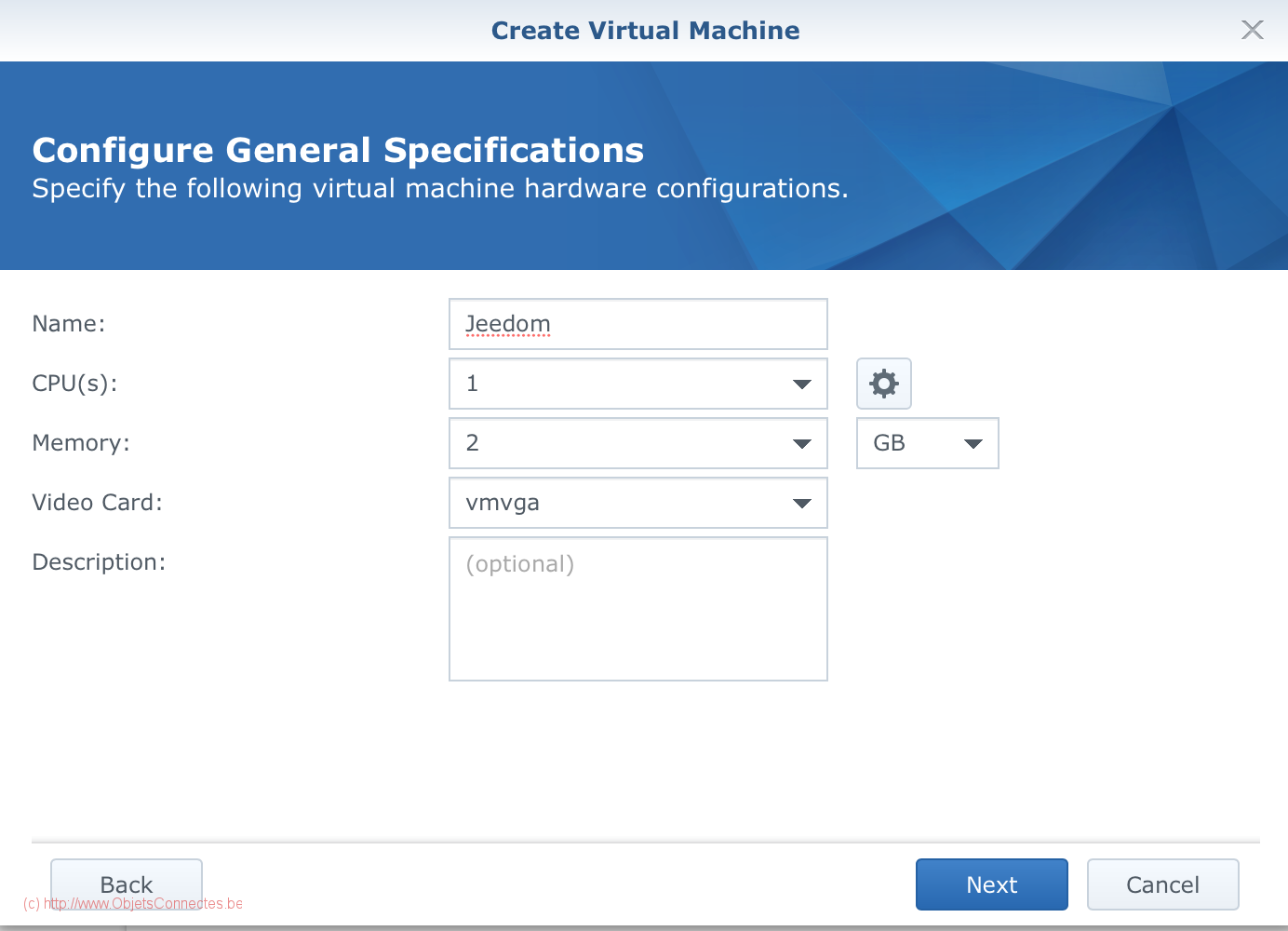
- Choisir l’espace disque à allouer à la machine virtuelle. Comme il n’y aura que Jeedom, quelques gigas devraient faire l’affaire. Par sécurité, je prend quand même 100 Gb.
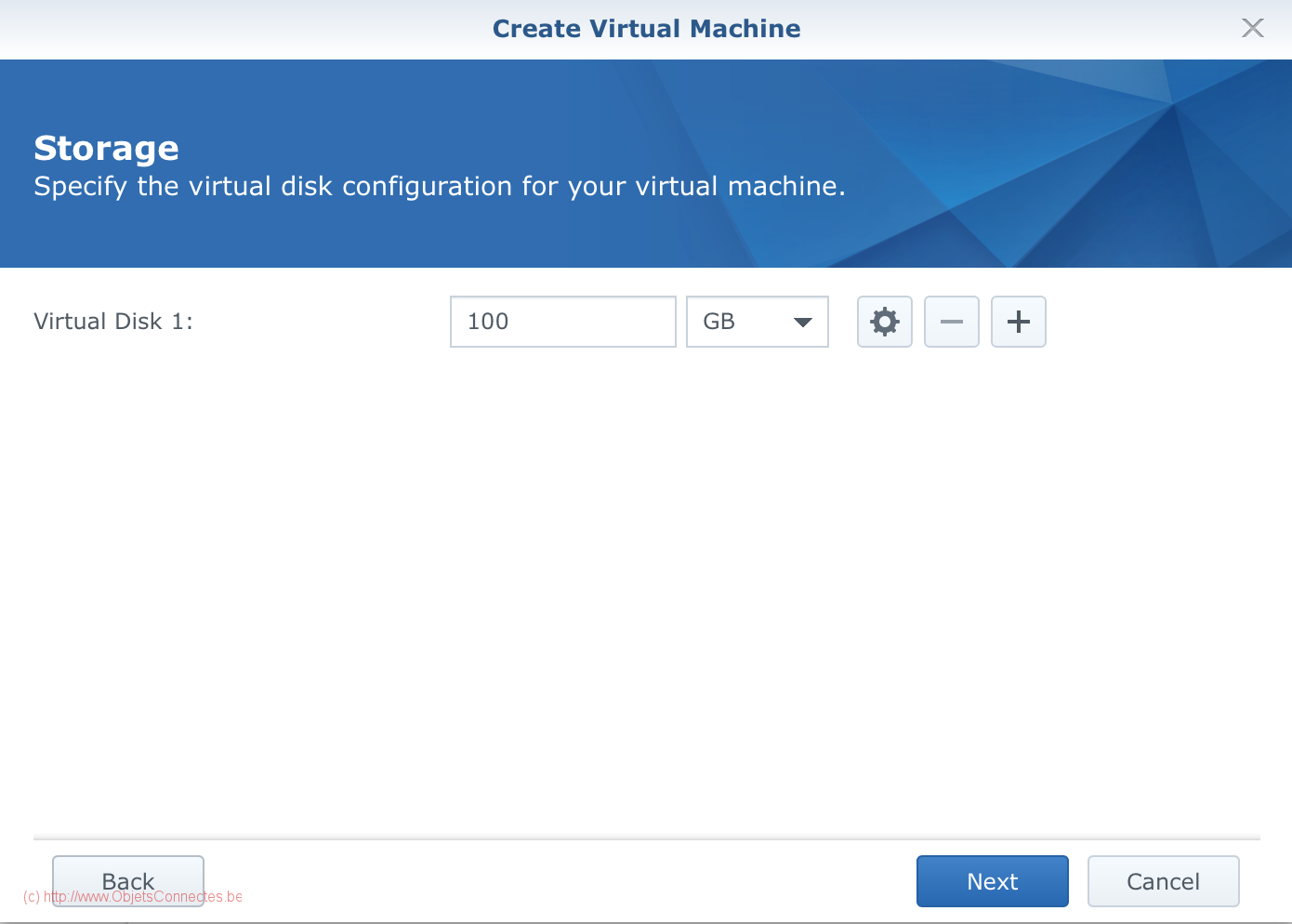
- Je conseille, ici, de cliquer sur la roue dentée afin de configurer « SATA Controller » ou « VirtIO SCSI Controller ». Je conseille aussi que de cocher « Space Reclamation ». Cette dernière option permet, lorsqu’on supprime des fichiers dans la VM (comme les logs), que le NAS Synology le sache et libère l’espace. Si on ne fait pas cela, Synology ne verra jamais diminuer l’espace disque utilisé par la VM (même si au niveau de la VM, l’espace disque lui diminue) et croira, à un moment donné, qu’il n’y a plus d’espace libre (alors qu’il y en a).
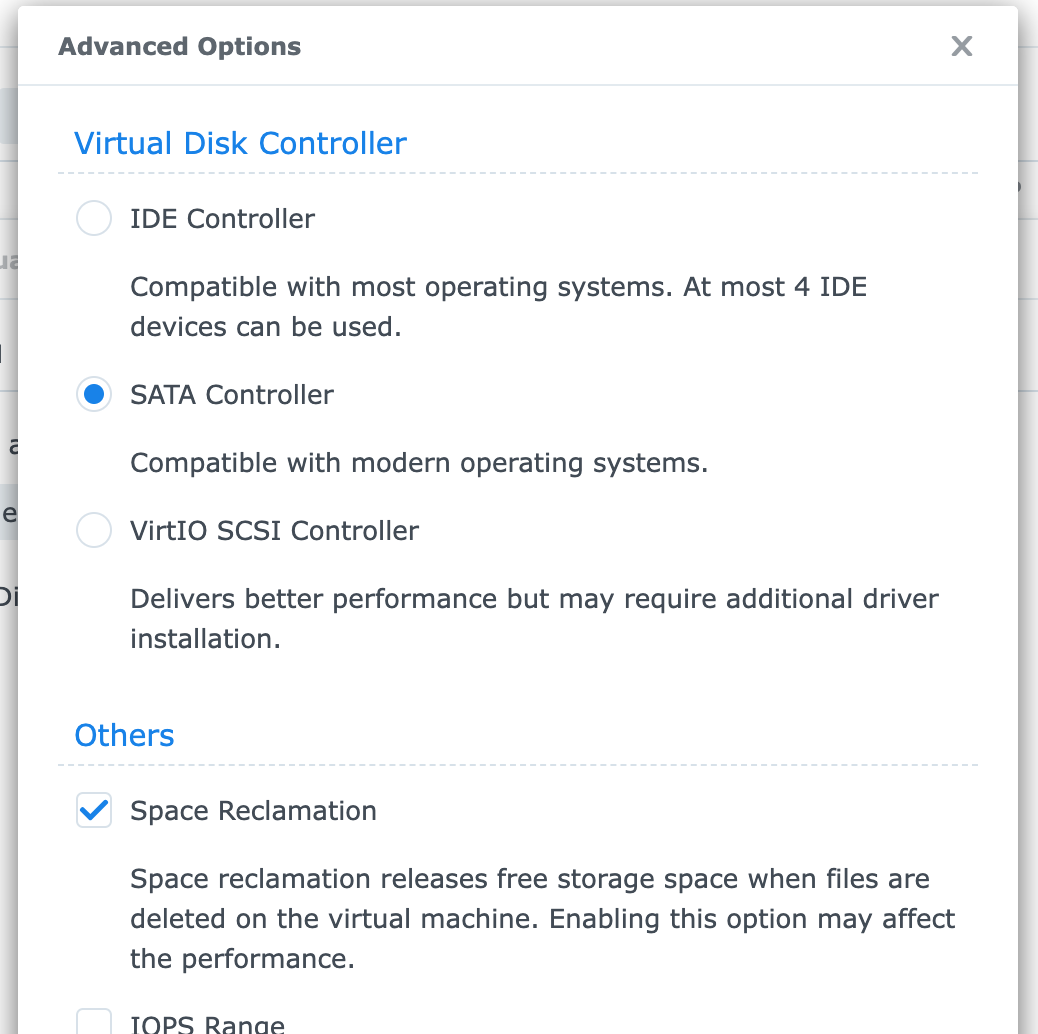
- Choisir la configuration réseau. J’ai gardé les valeurs par défaut.
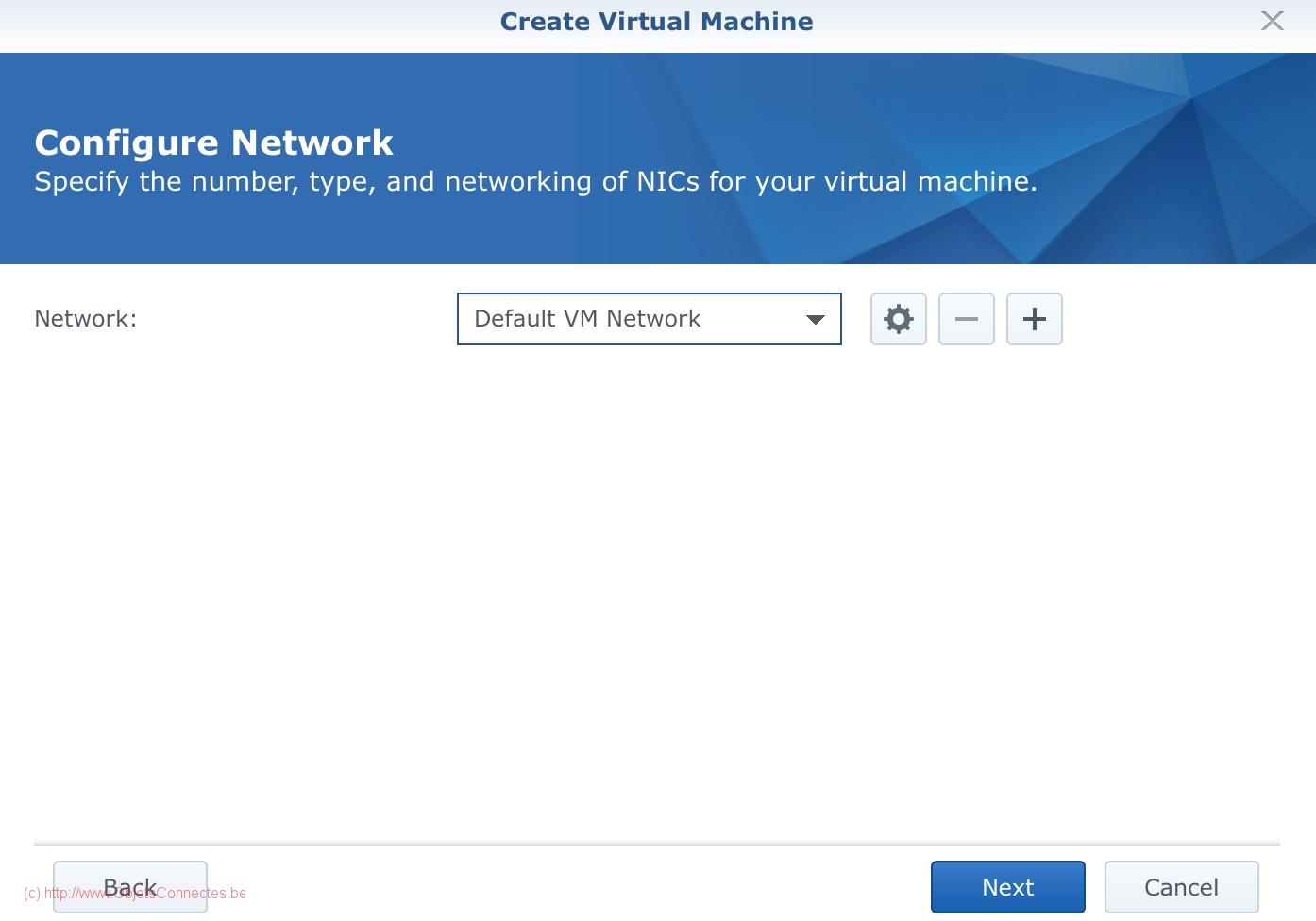
- Sélectionner l’image Debian à charger dans le champs « Iso file for bootup ». Comme indiqué, c’est pour « bootup ». Cela signifie que la machine virtuelle va démarrer sur cette image, un peu comme si on insérait le DVD d’installation (du temps où les installations se faisaient beaucoup au travers de supports physiques).
- Choisir aussi l’Autostart à « Yes » afin de s’assurer que la machine virtuelle redémarrera automatiquement en cas de coupure de courant.
- Choisir sa disposition clavier, « fr-be » dans mon cas.
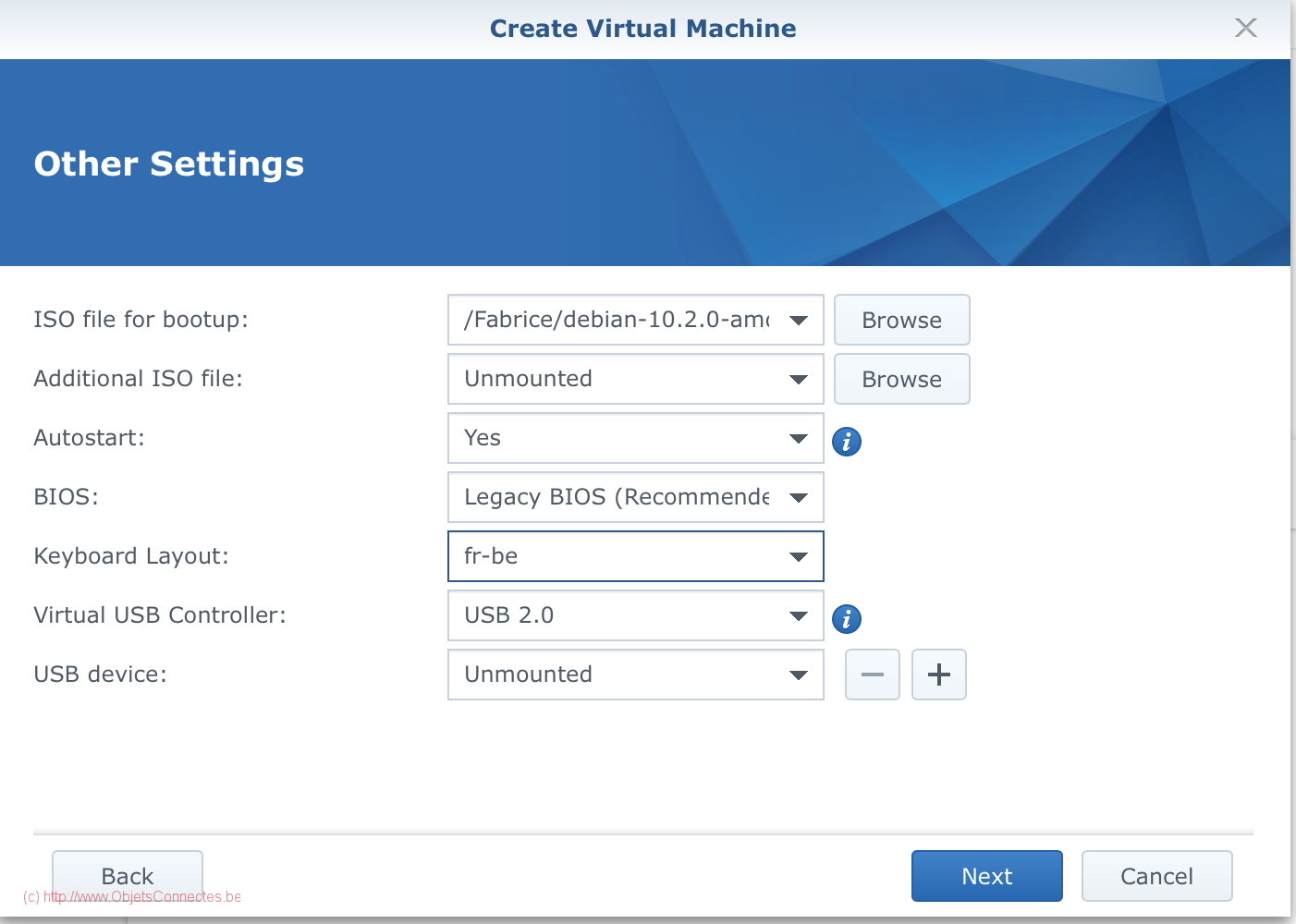
- Remarque: Si vous comptez utiliser Jeedom, vous aurez probablement besoin d’une clé USB pour supporter au moins un autre protocole de communication que le WIFI. Si vous avez déjà la clé, sélectionnez la dans USB Device. Si pas, vous pourrez de toute façon éditer les paramètres de la virtual machine plus tard et choisir la clé USB installée.
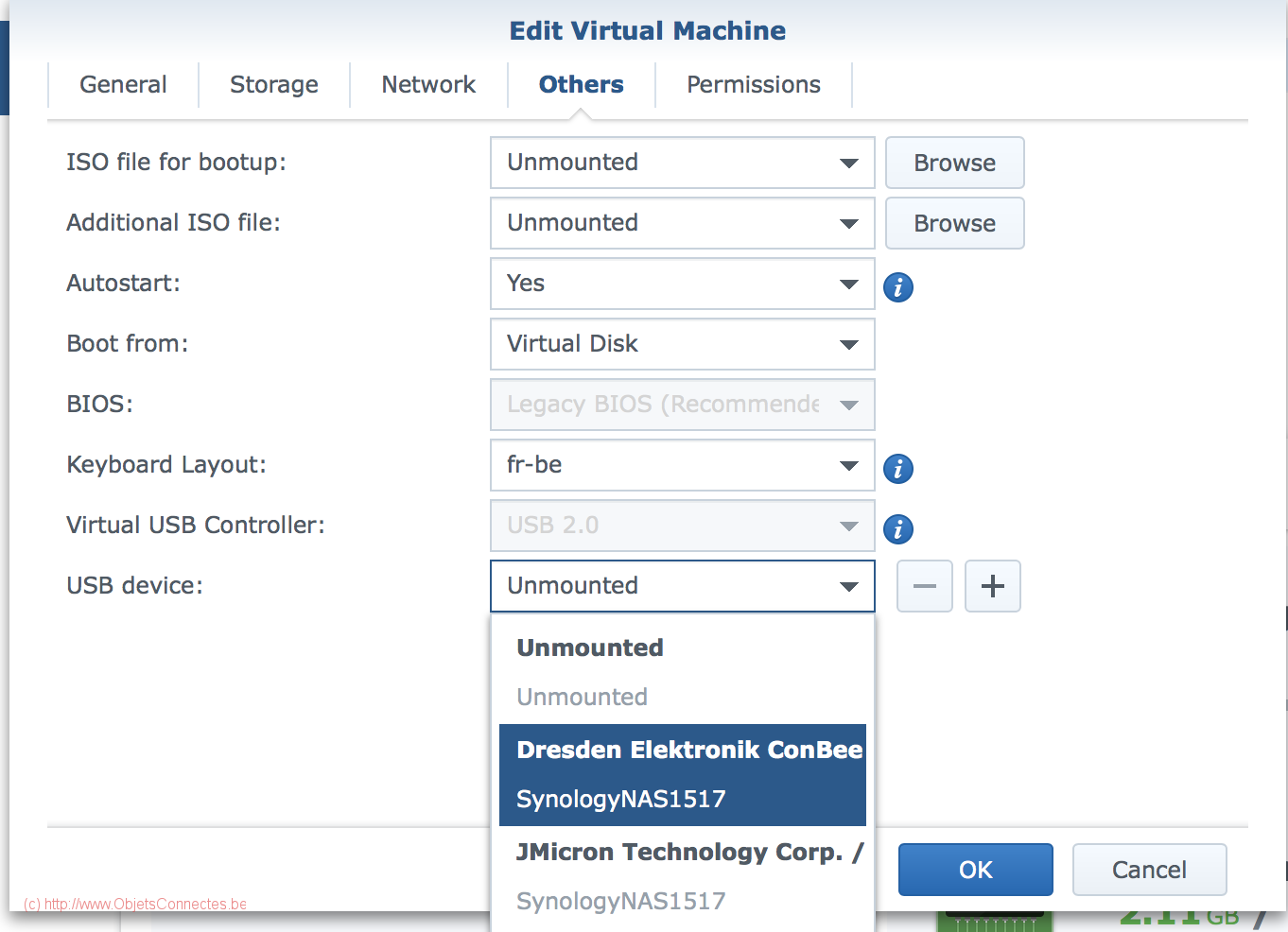
- Donner les permissions aux utilisateurs pouvant accéder à la machine virtuelle
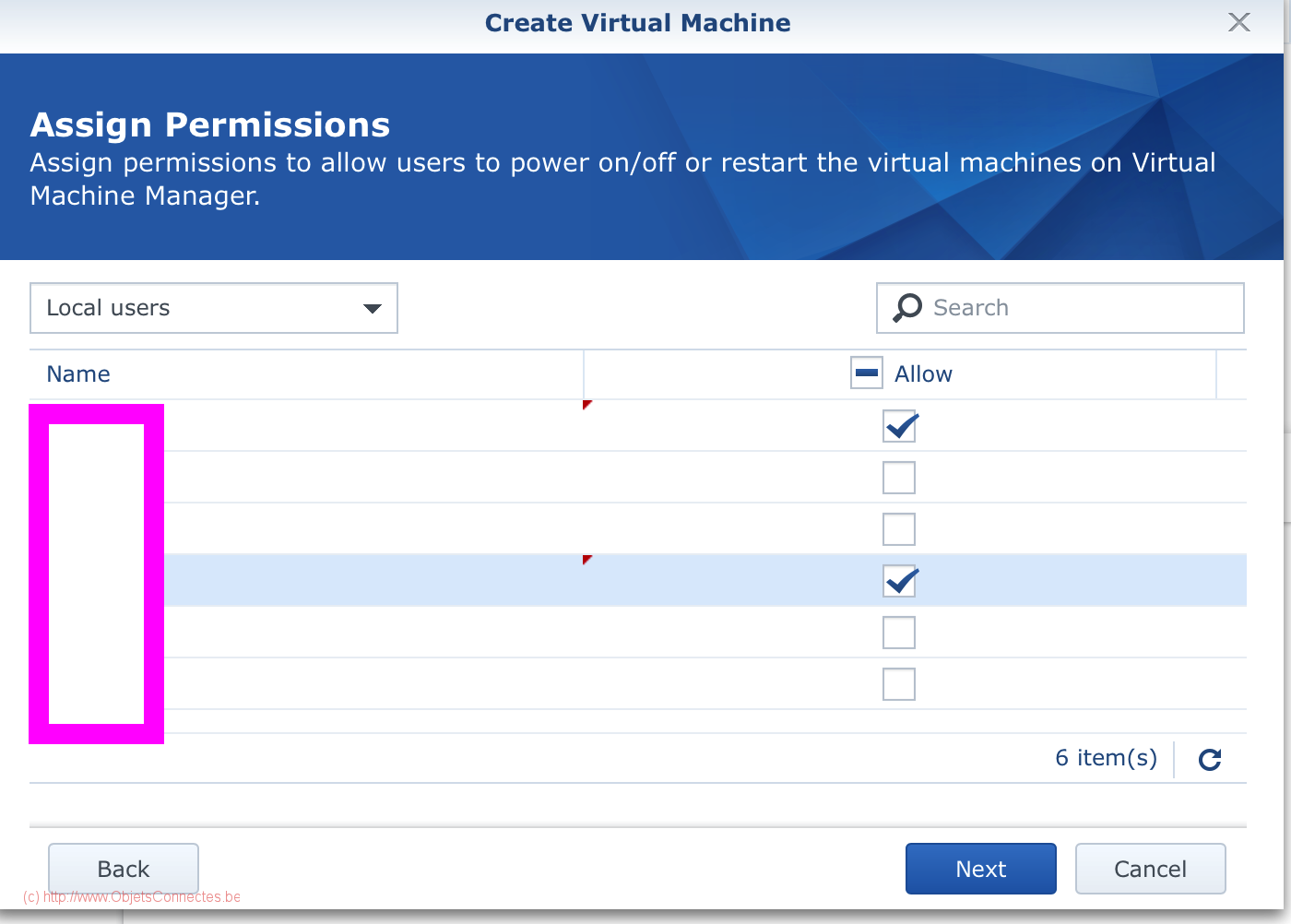
- La machine est enfin prête à être créée. Un résumé est affiché.
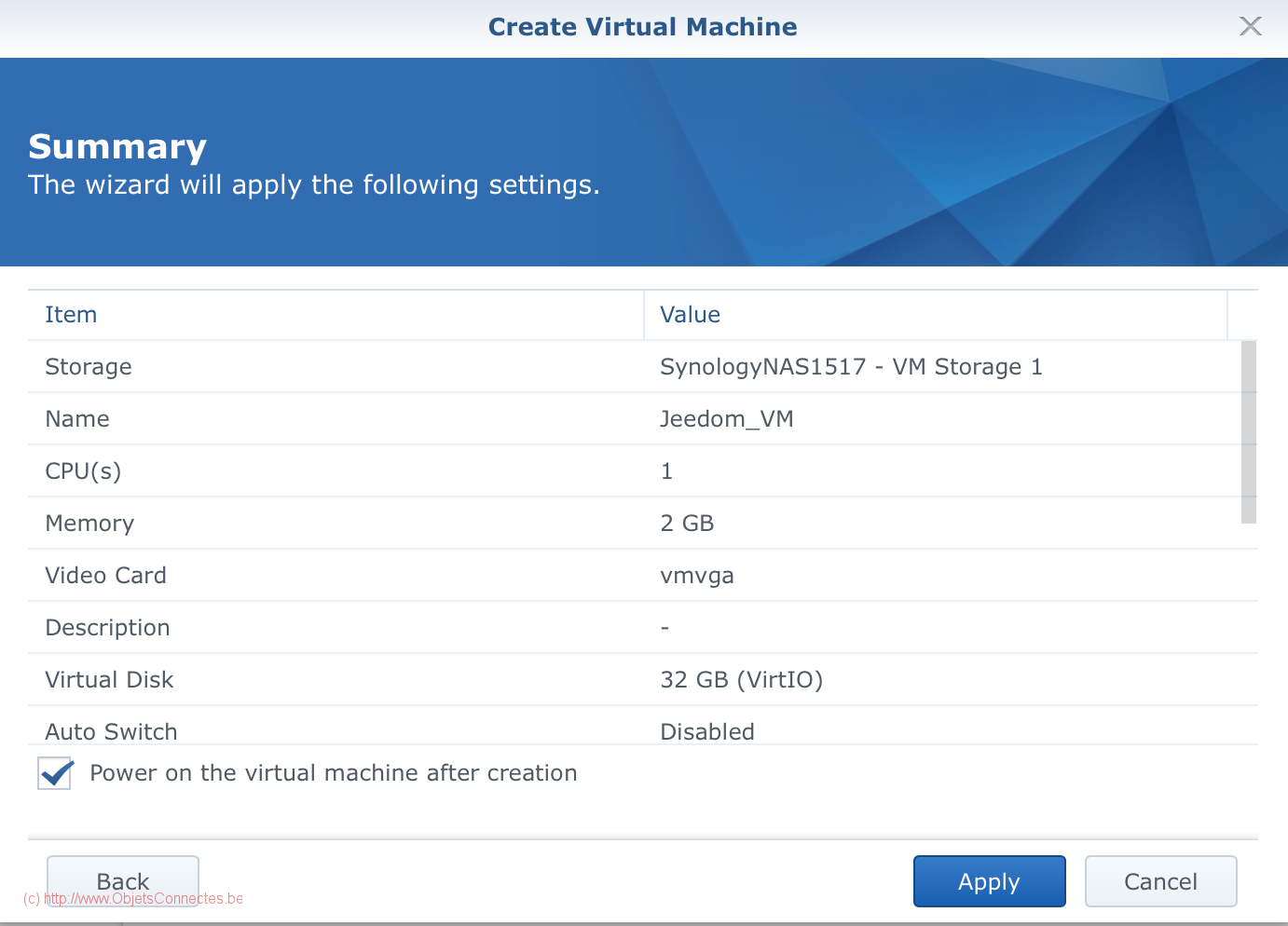
- La machine est maintenant créée. Reste à installer l’operating system. Pour démarrer l’installation de Linux, il faut cliquer sur le bouton « Connect » en haut à gauche.
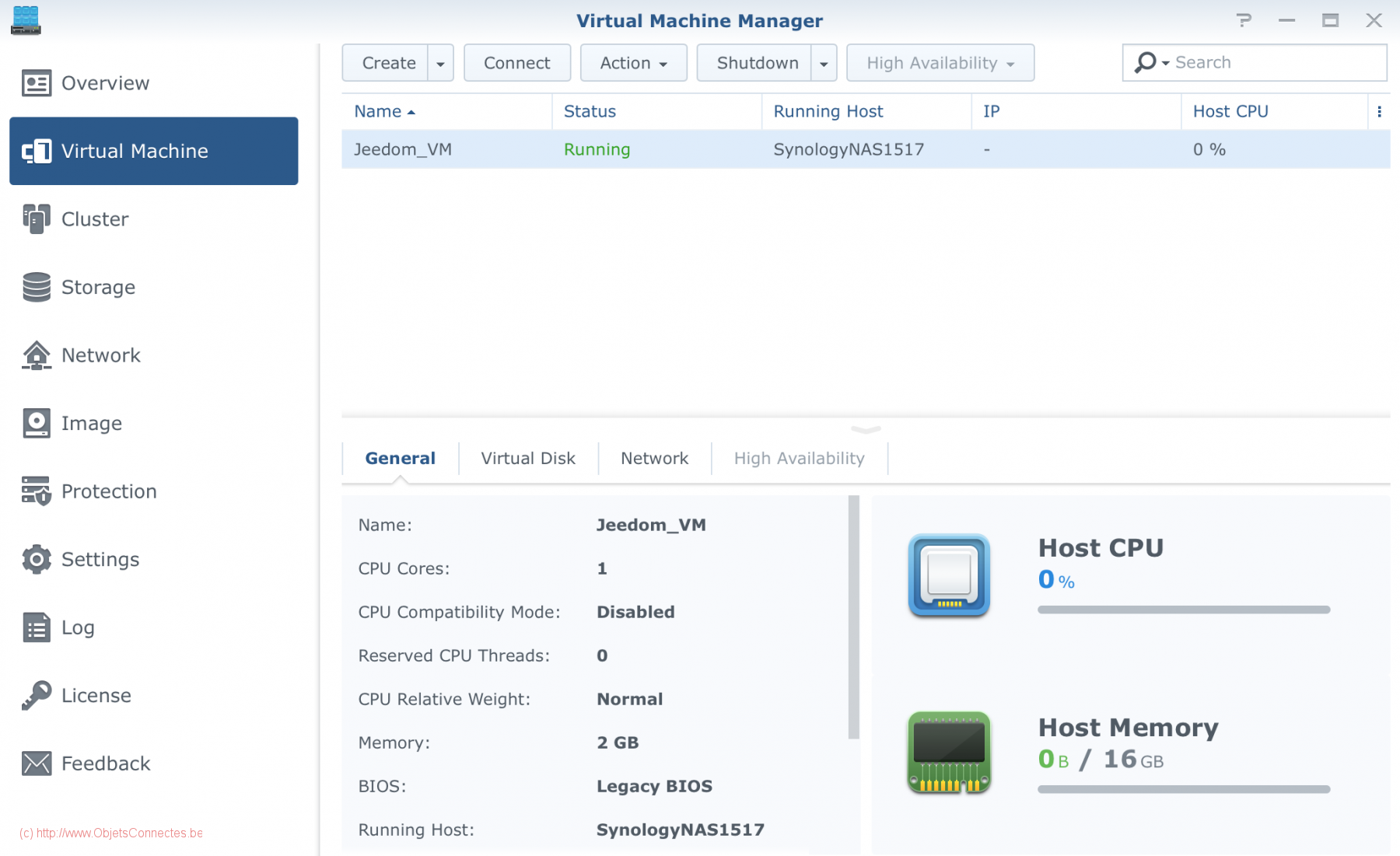
Installation de Linux sur la machine virtuelle
- Le premier écran d’installation de Linux
permet de choisir son mode d’installation. Une interface graphique étant souvent conviviale (bien que non nécessaire), c’est l’option « Graphical install » qui est conseillée.
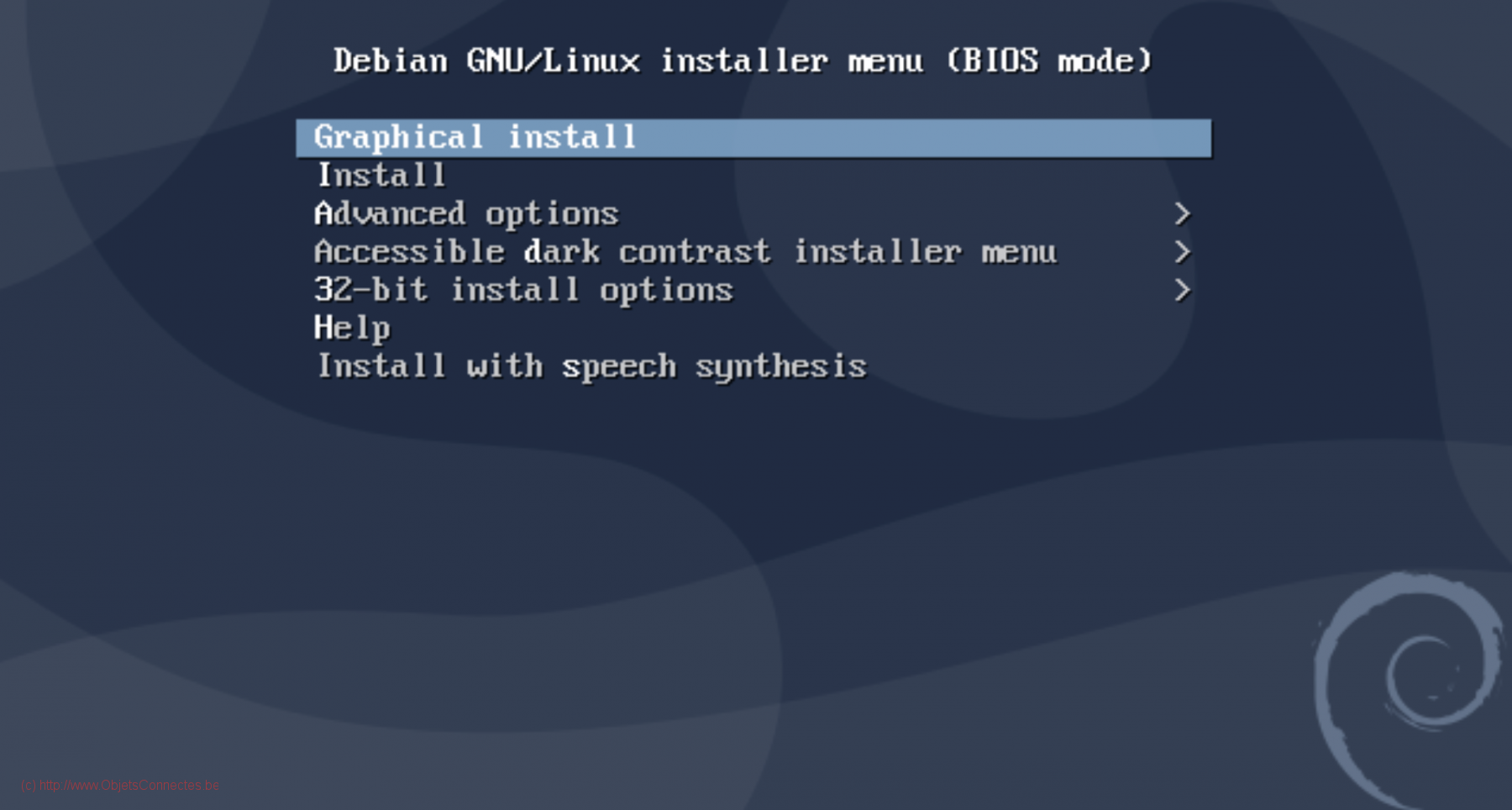
- Choisir la langue, English dans mon cas
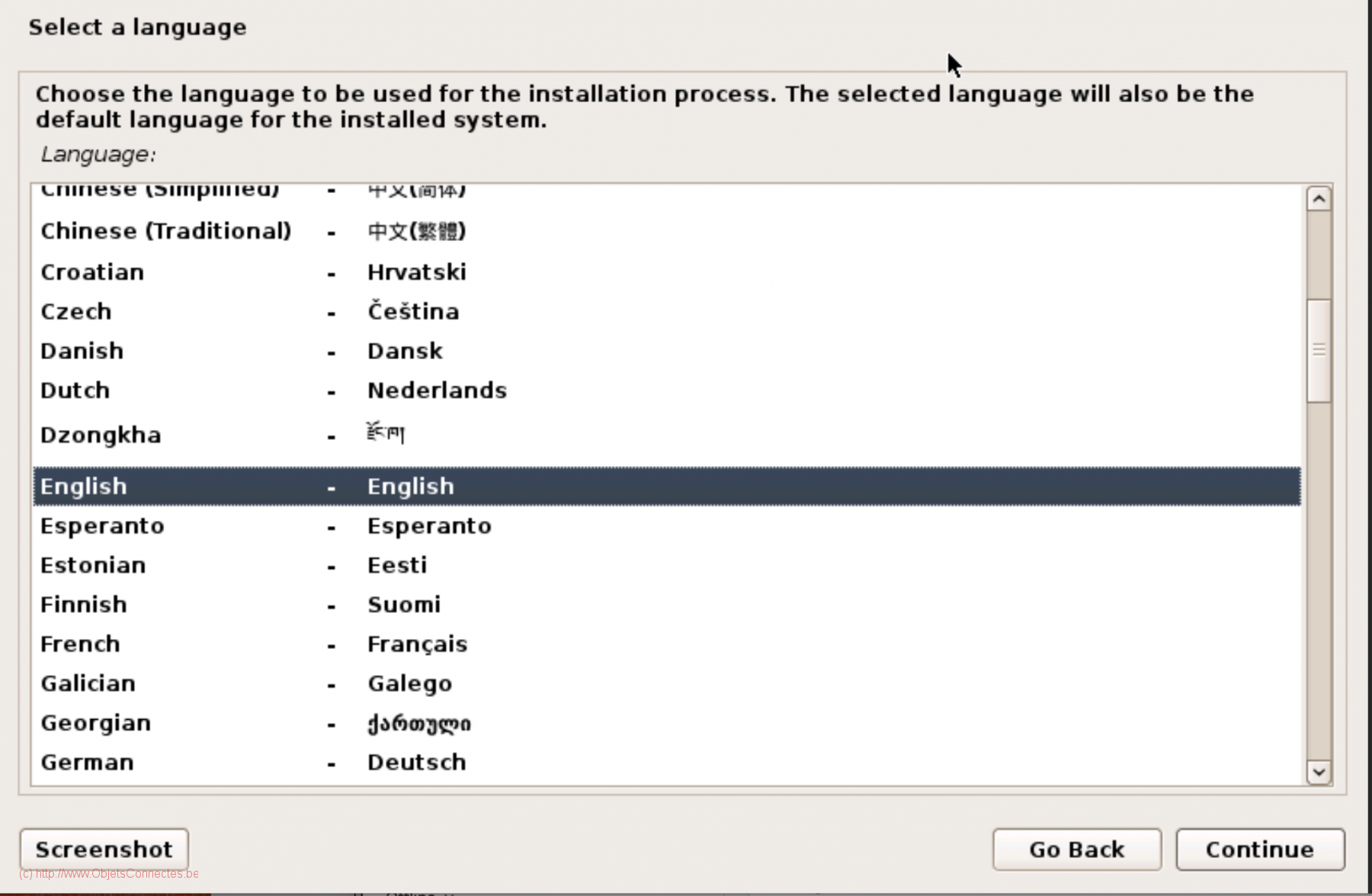
- Choisir le pays
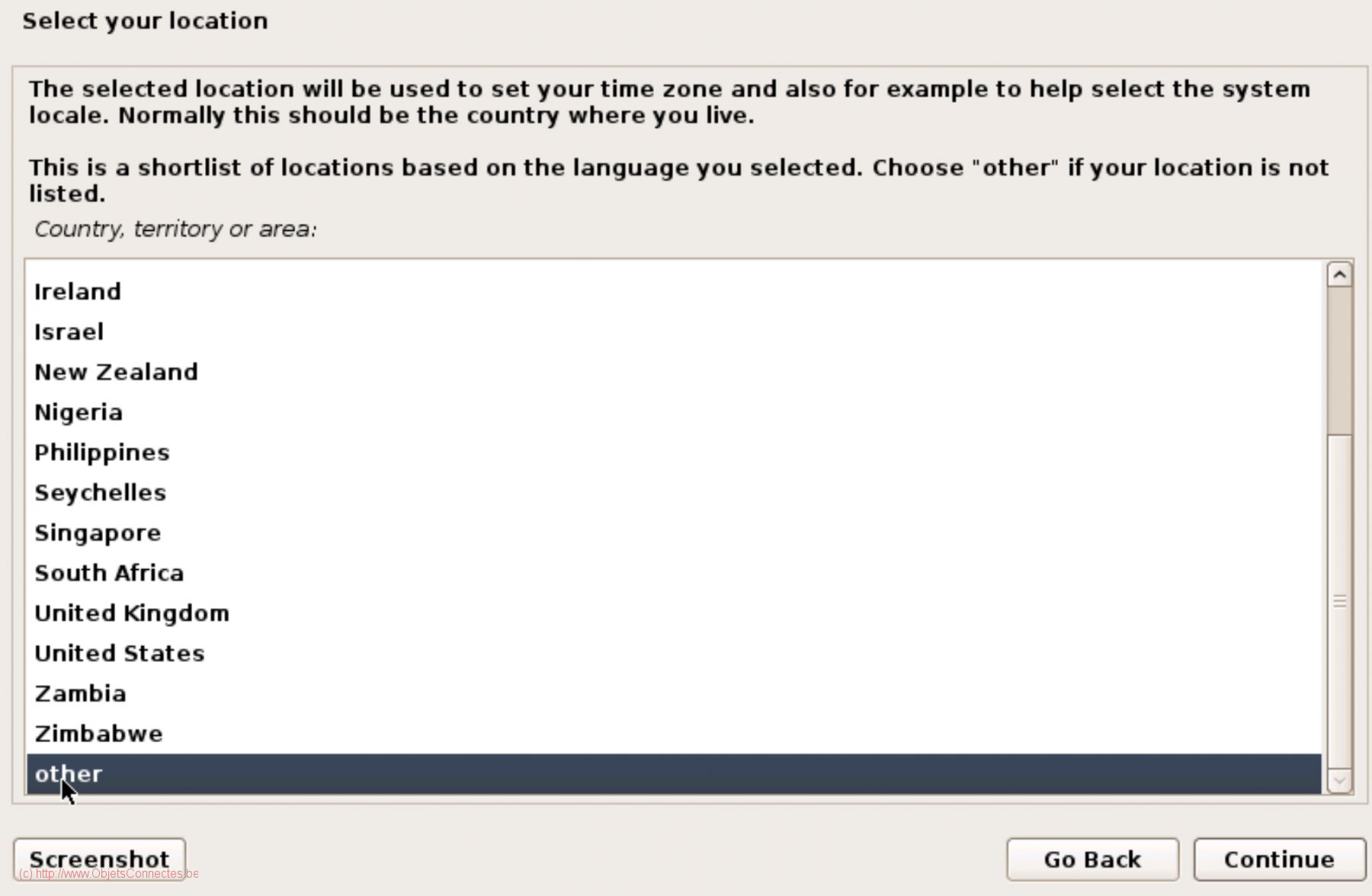
- Introduire le nom de machine virtuelle sur le réseau, ici JeedomVM (puisque mon but est d’installer par la suite Jeedom).
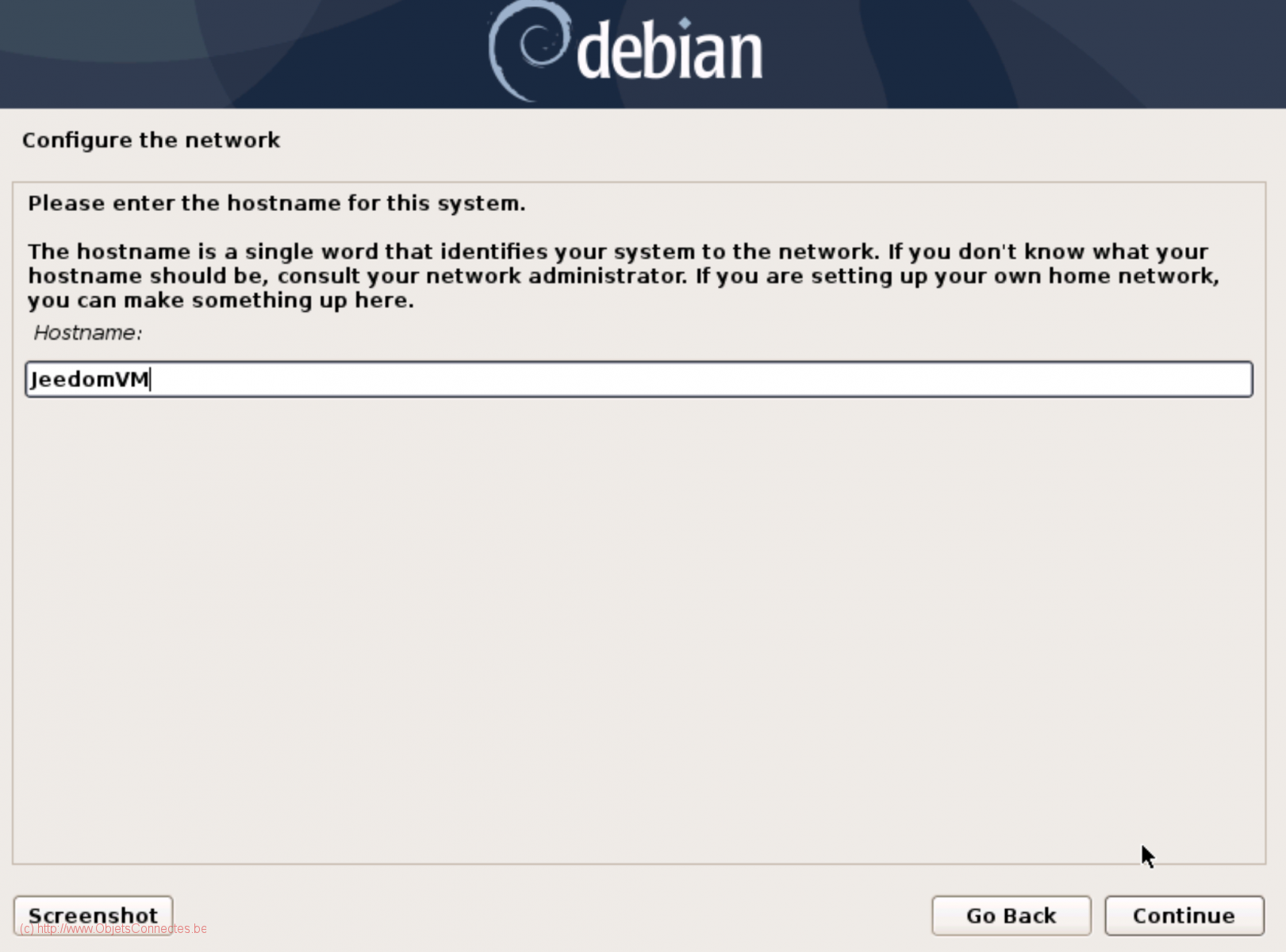
- Si un nom de domaine est demandé et que vous n’avez pas de domaine sur votre réseau, laissez vide le nom de domaine
- Définir le mot de passe de l’utilisateur root (l’administrateur de la machine). Notez bien le mot de passe car sans lui, vous serez vite bloqué.
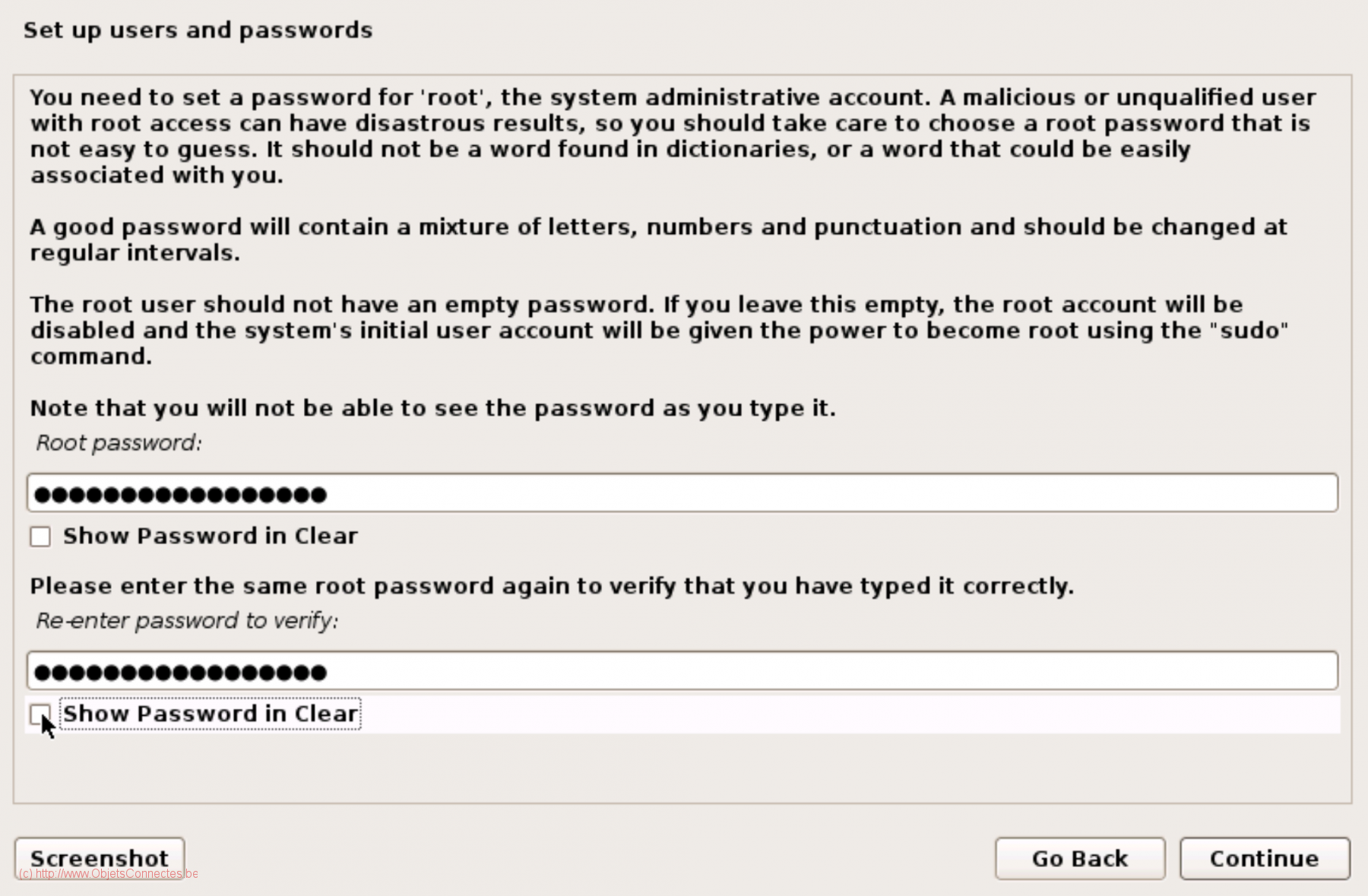
- Choisir un nom d’utilisateur et un mot de passe pour créer un utilisateur « normal »
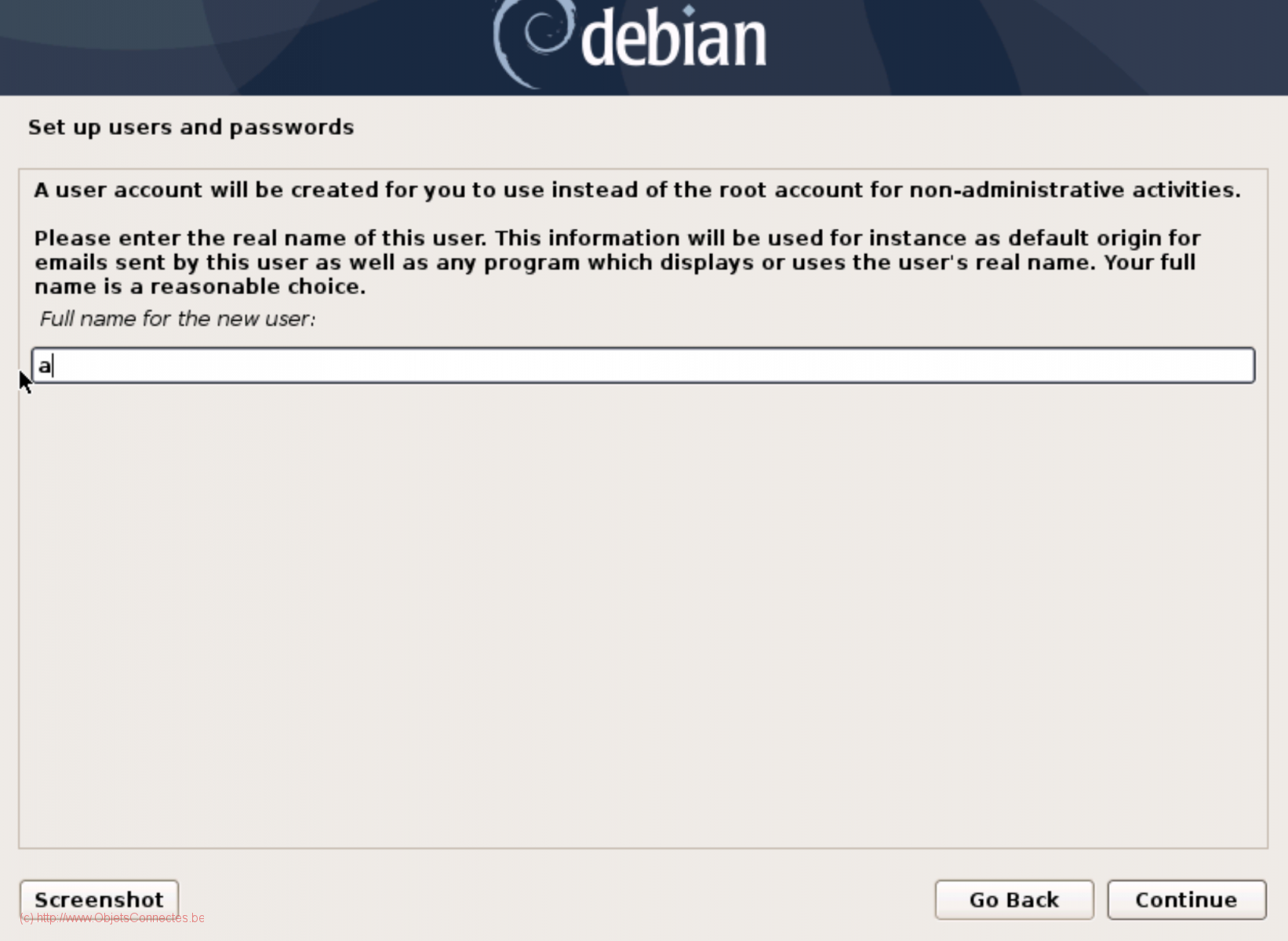
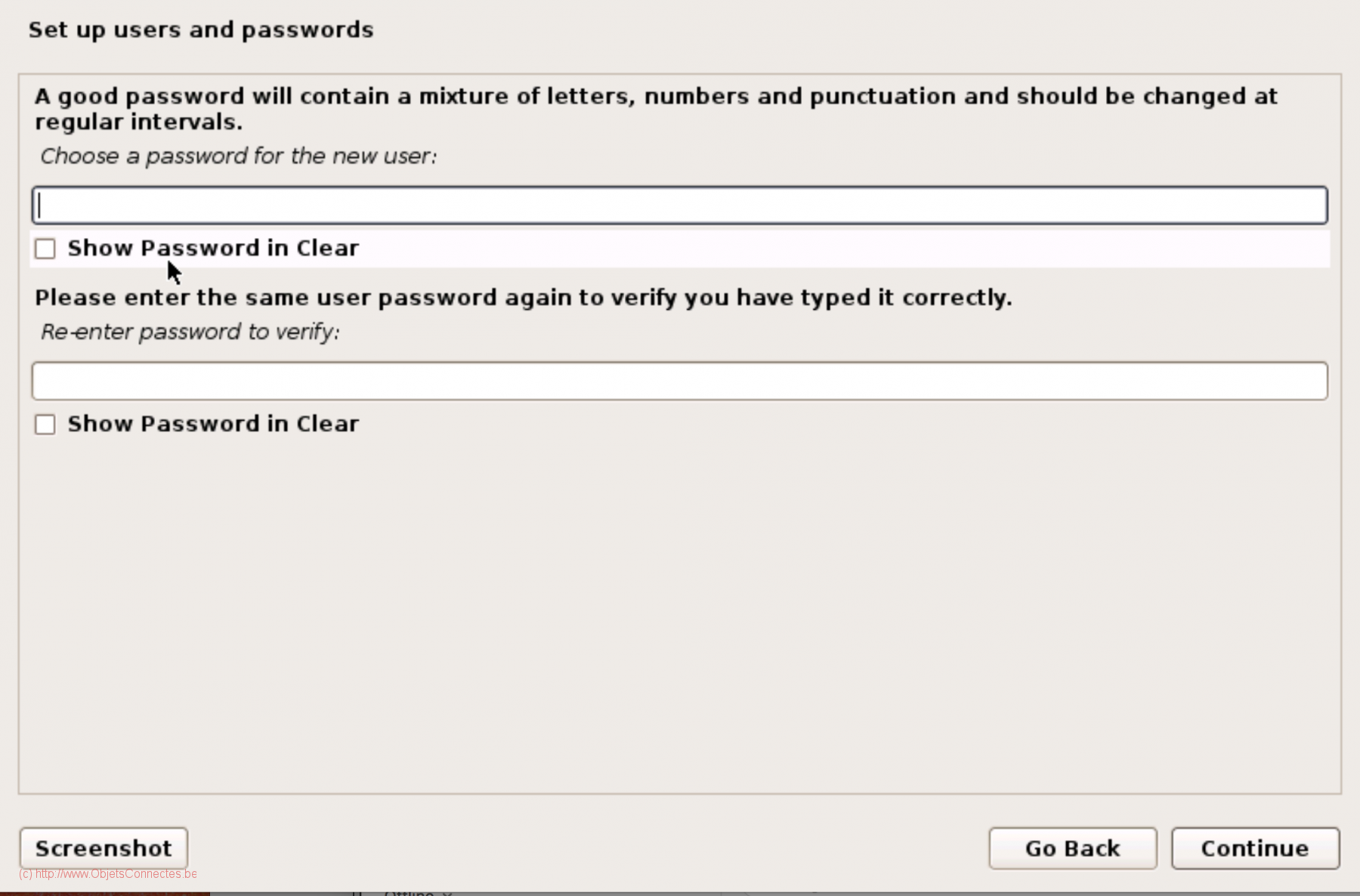
- Choisir d’utiliser le disque en entier.
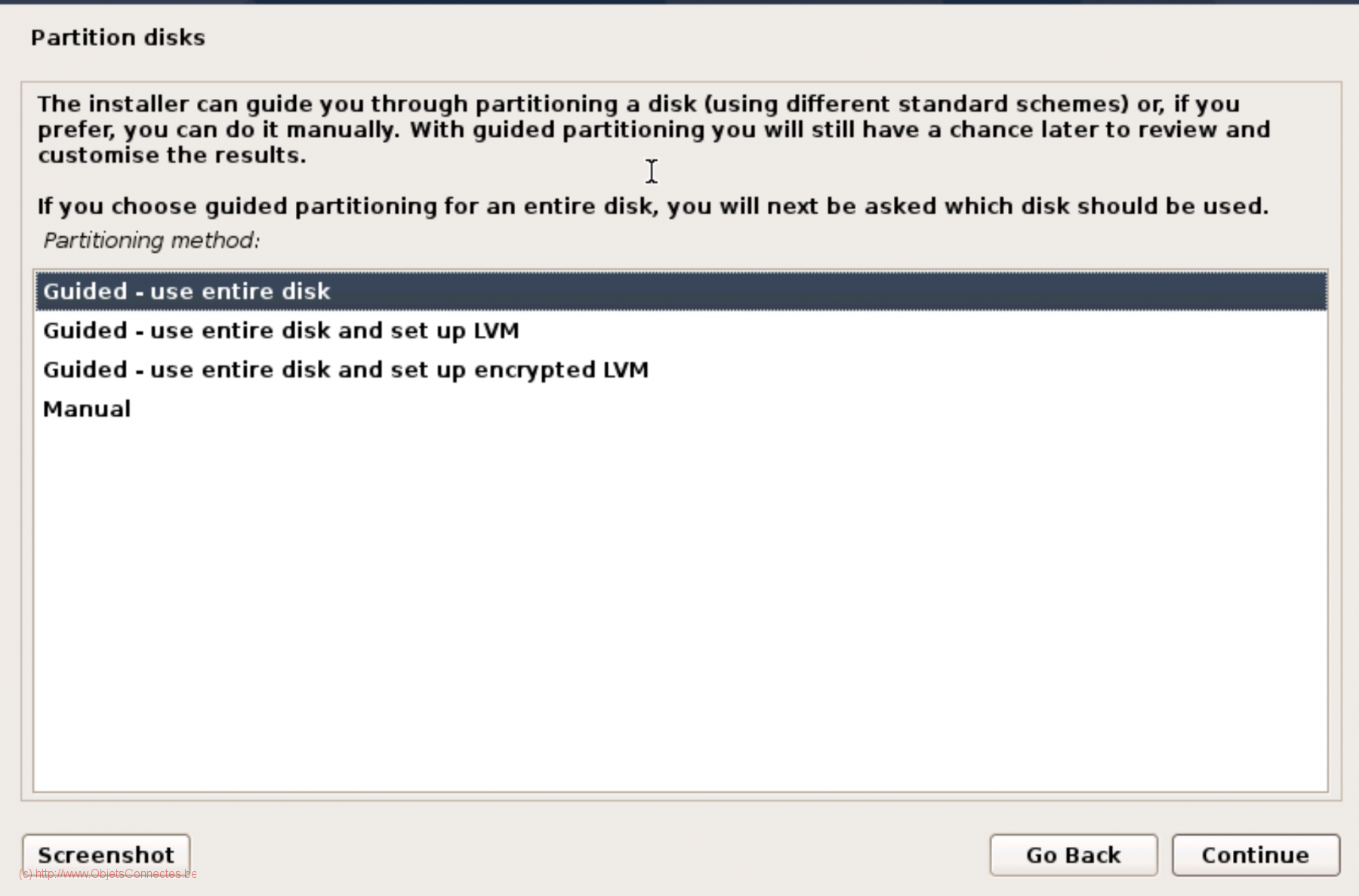
- Confirmer que vous acceptez que les données sur le disque soient effacées.
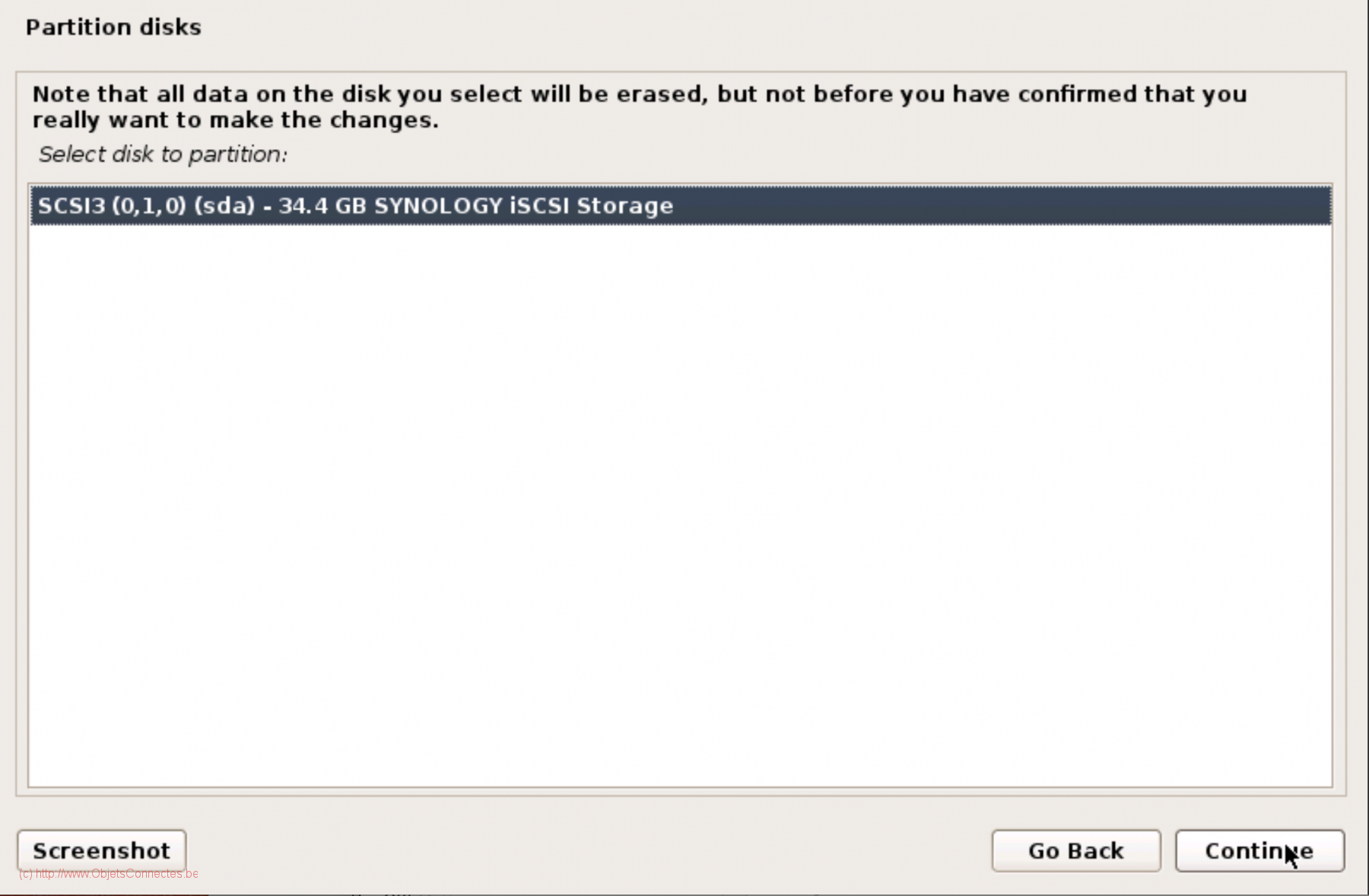
- Choisir tous les fichiers dans une seule partition
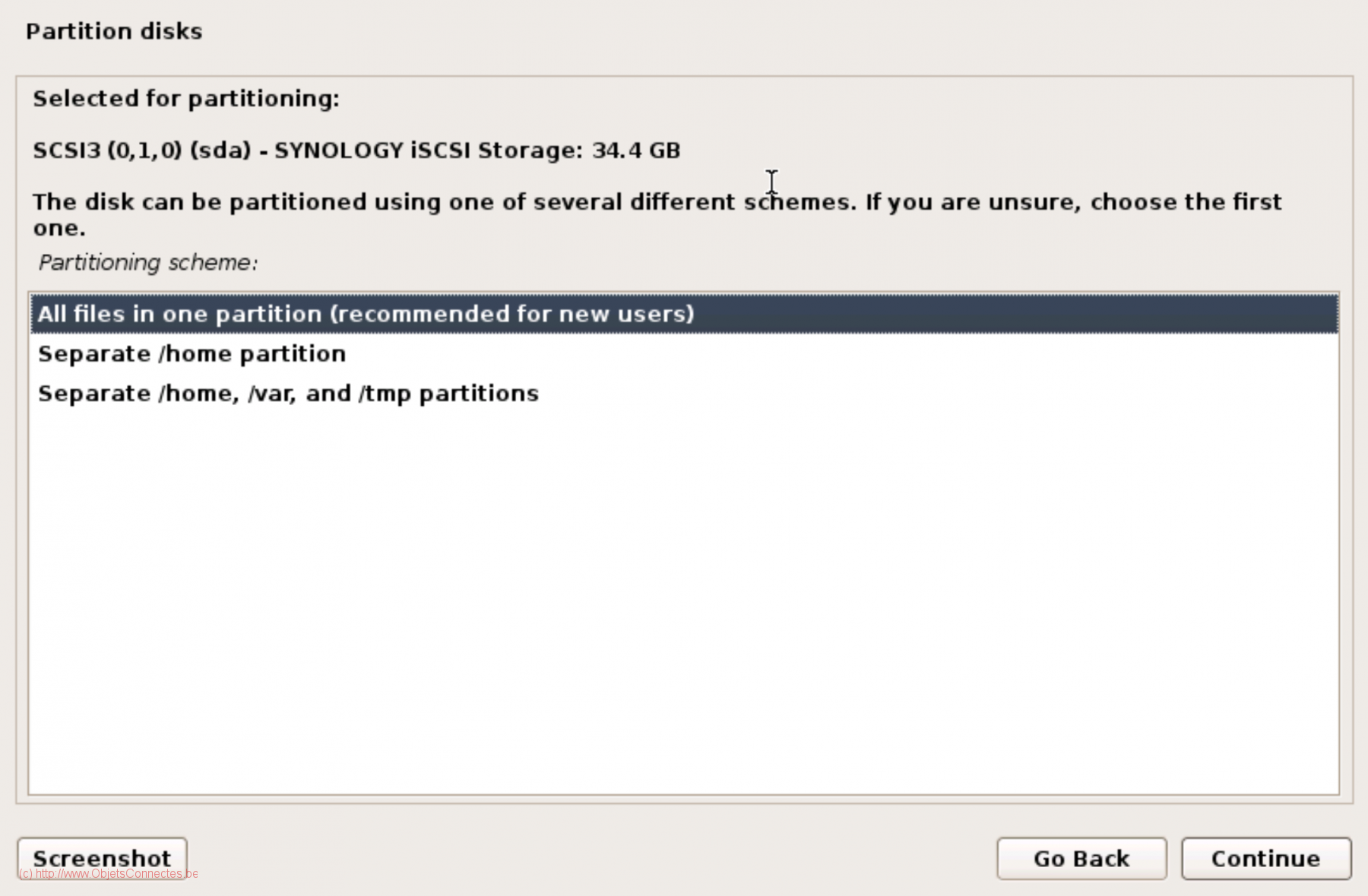
- Valider le partitionnement en cliquant sur « Continue »
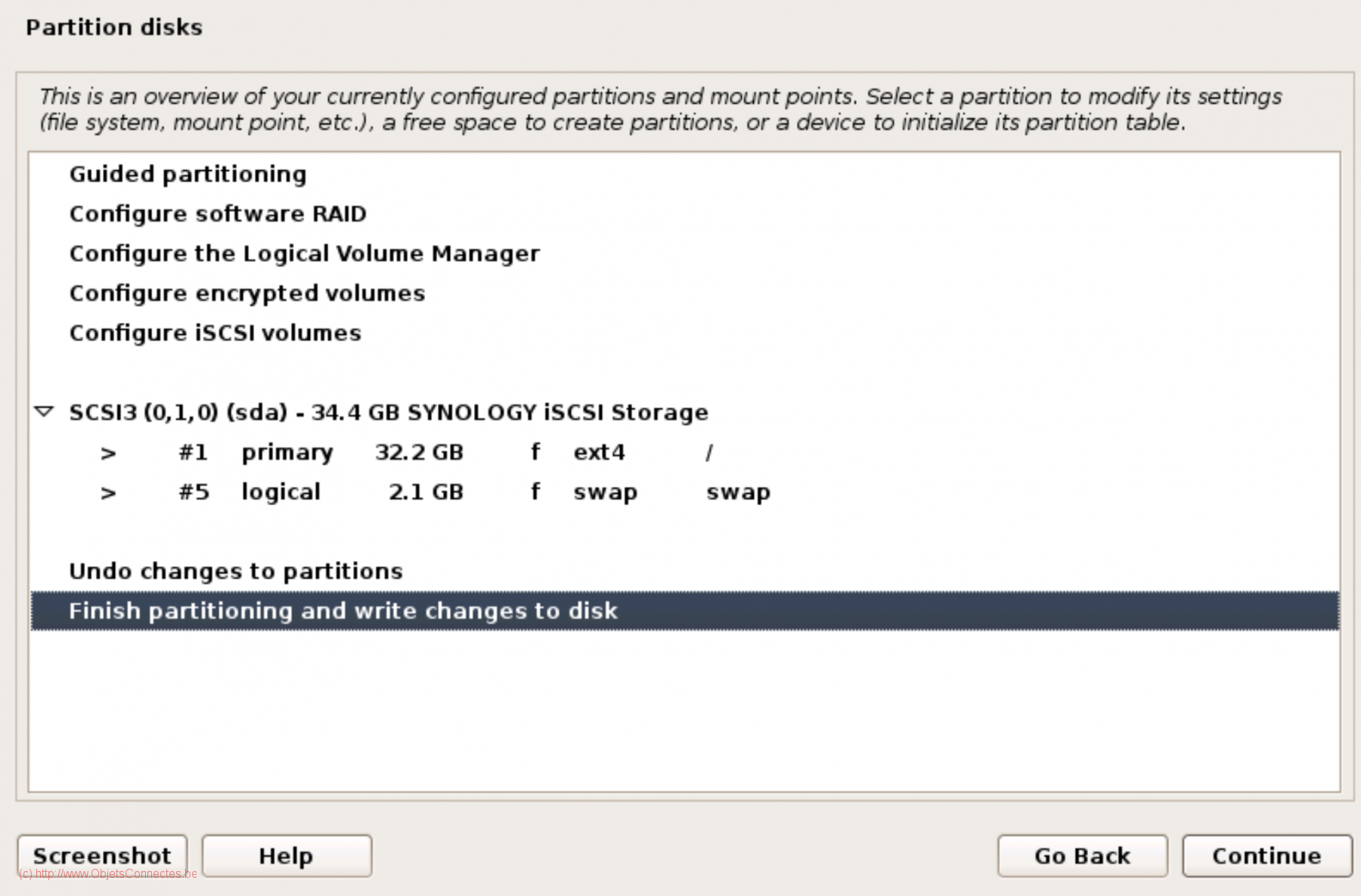
- Confirmer en choisissant « Yes »
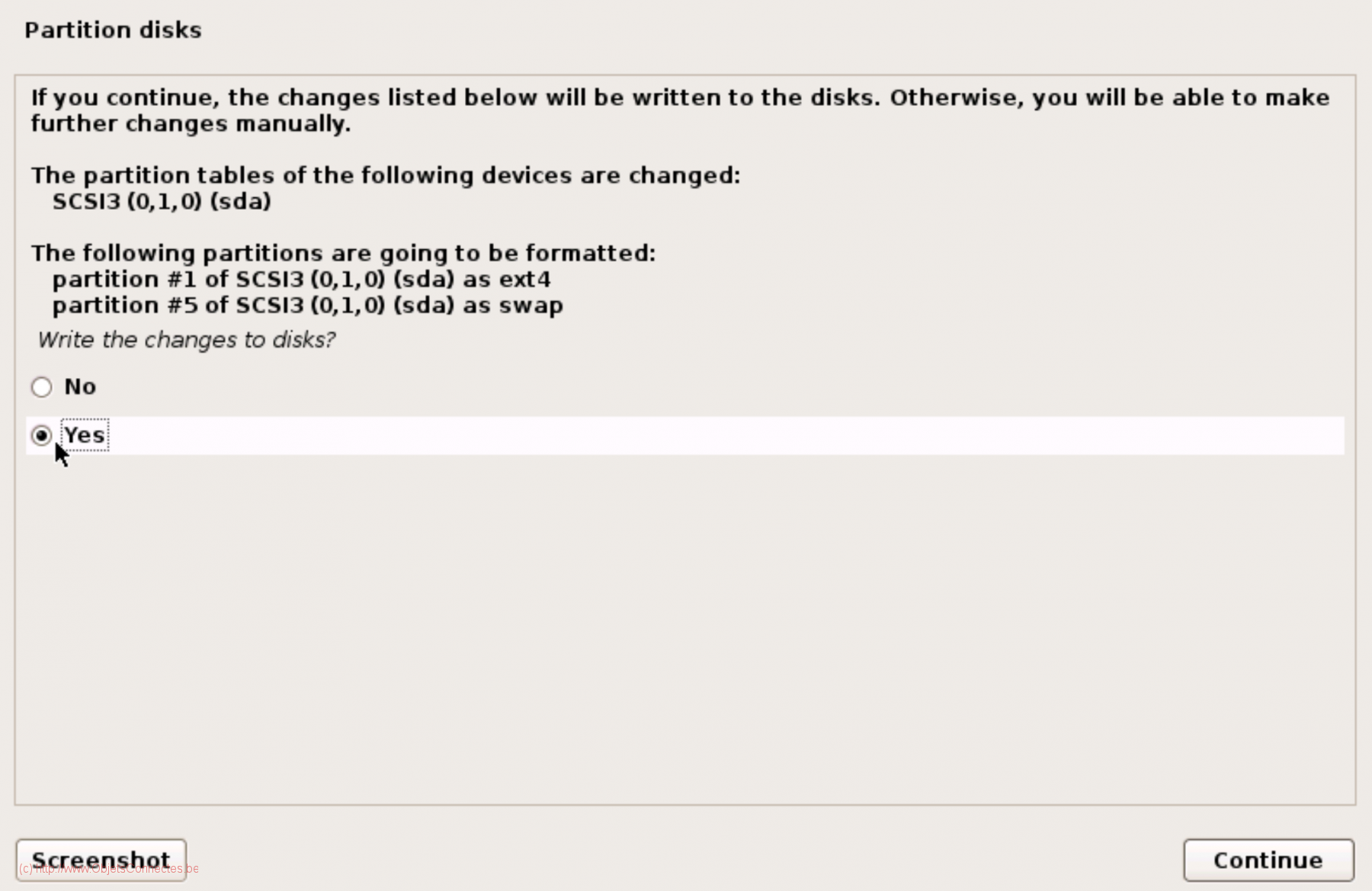
- Choisir « Non » afin de ne pas scanner un autre disque
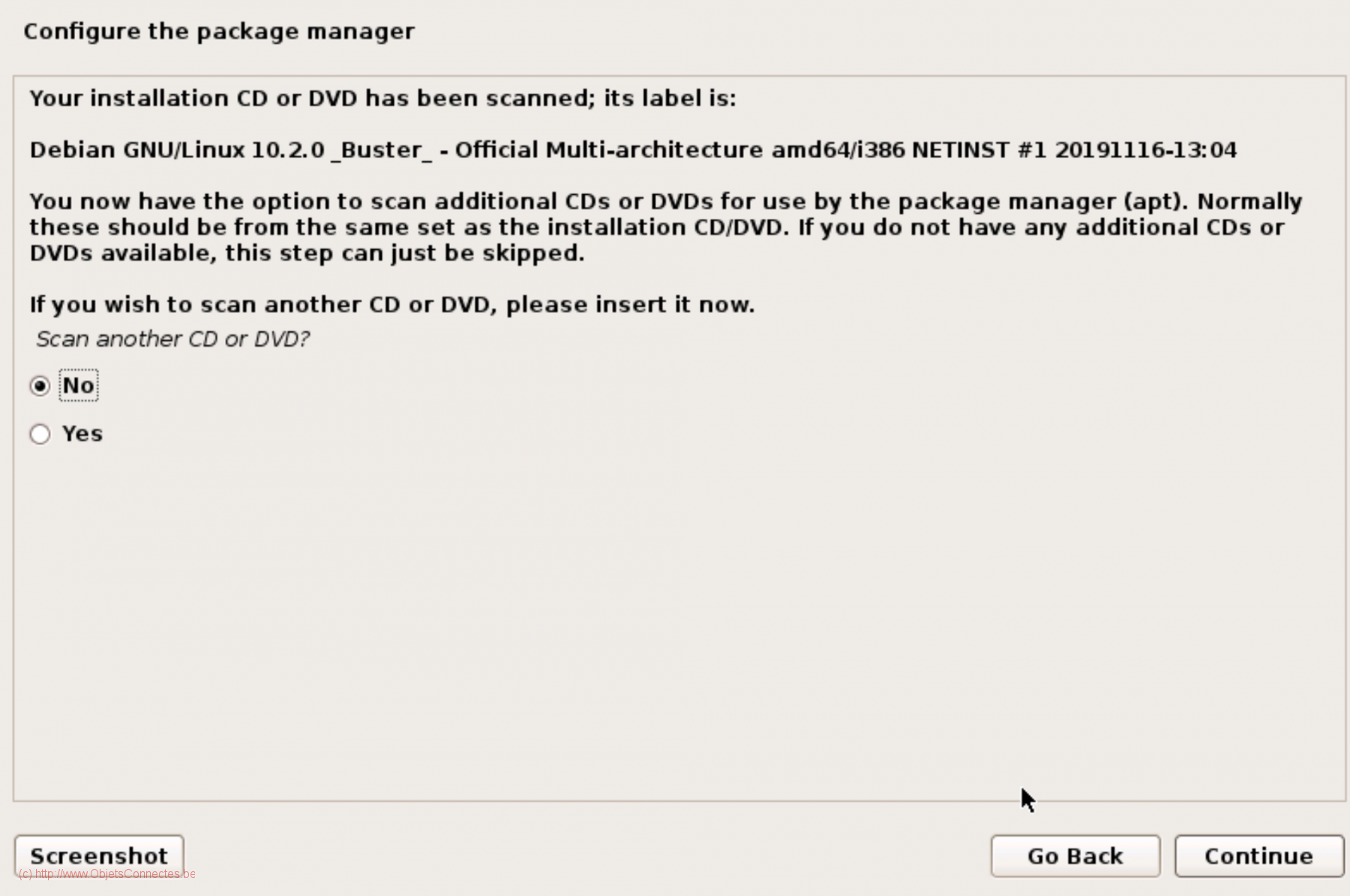
- Choisir un miroir (l’option par défaut, Belgique ou France, est très bien)
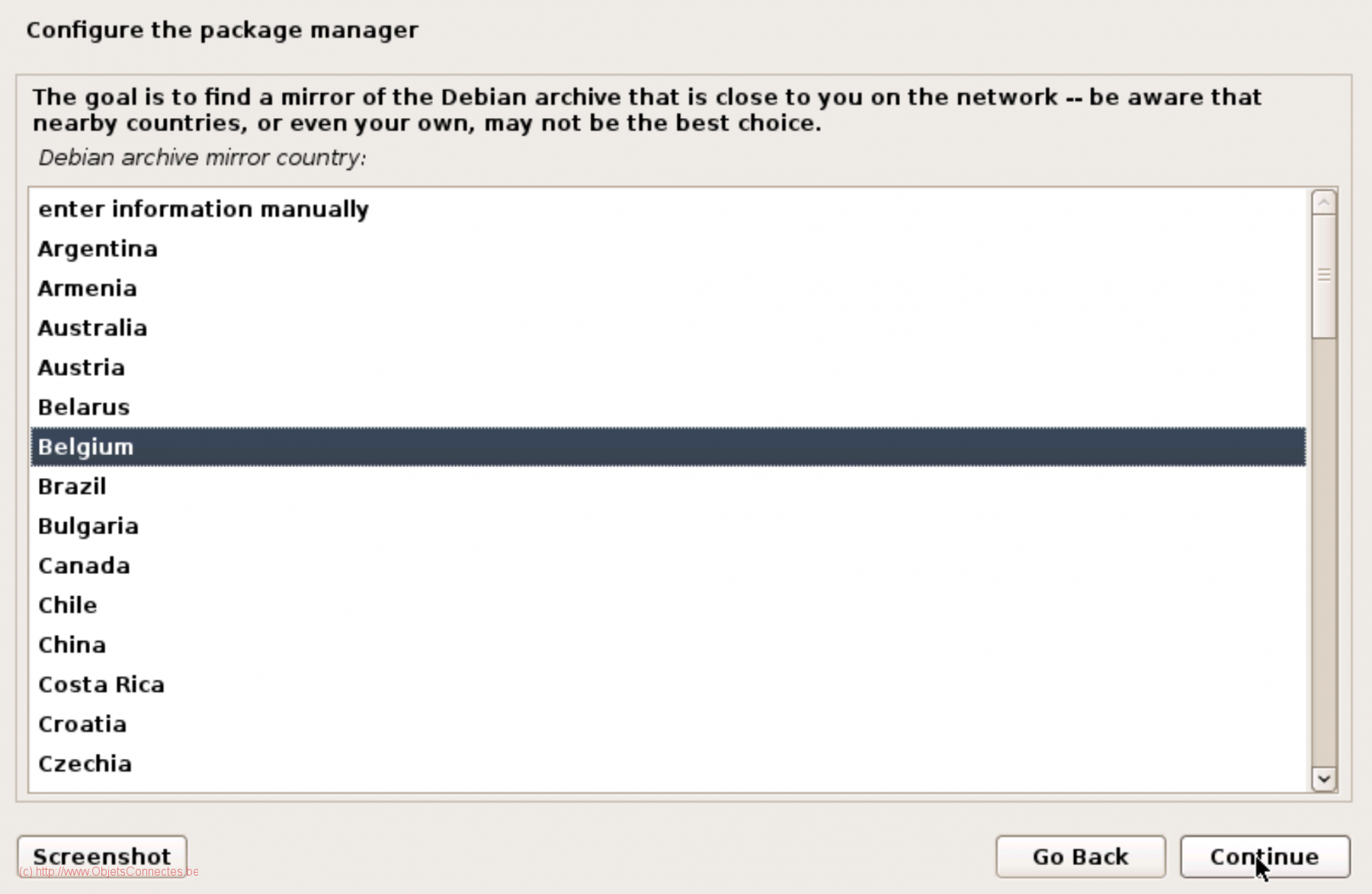
- Conserver aussi l’option par défaut, deb.debian.org, sur l’écran suivant
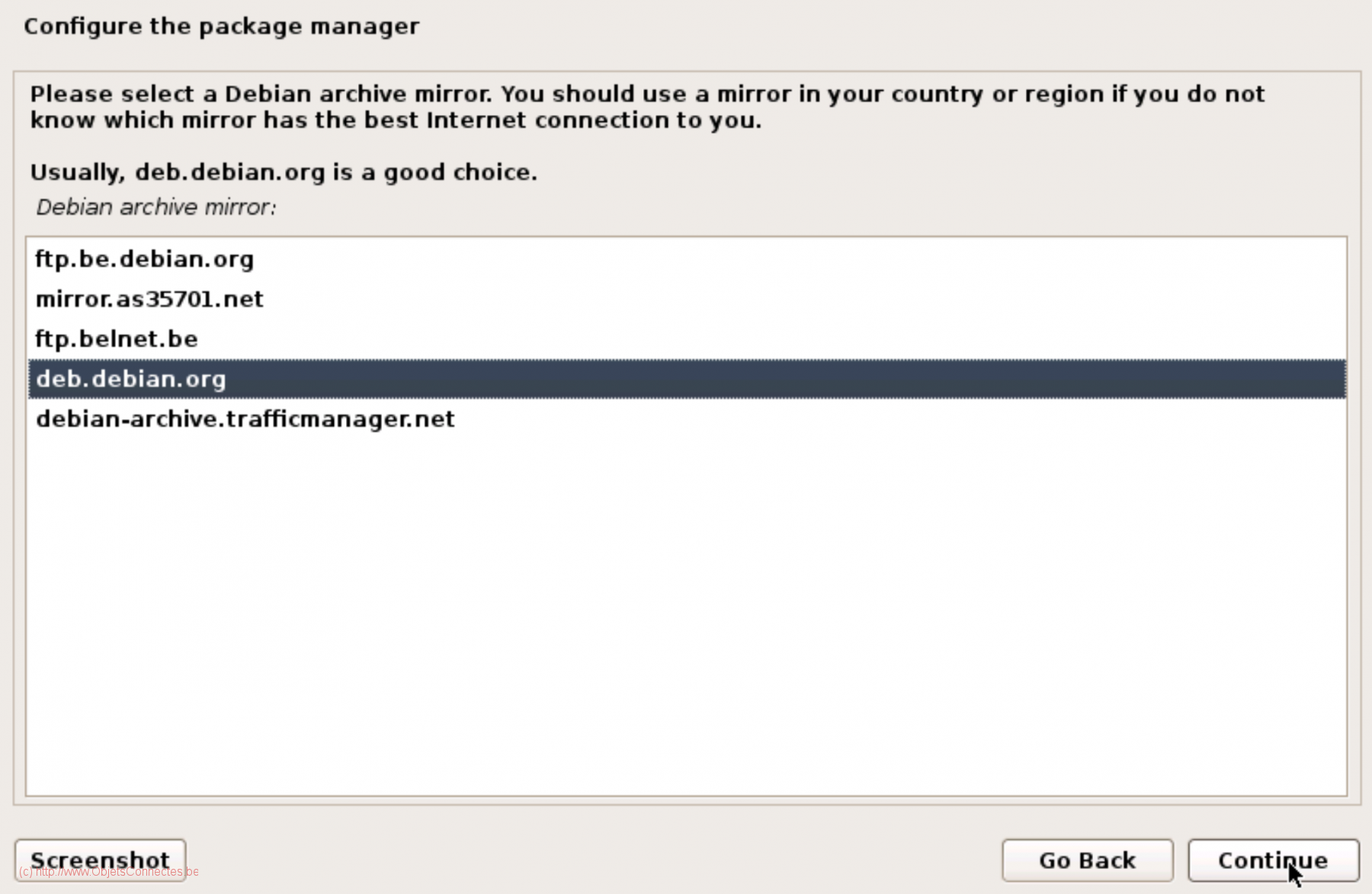
- Laisser vide les paramètres de proxy HTTP (sauf si vous utilisez un serveur proxy pour accéder à internet)
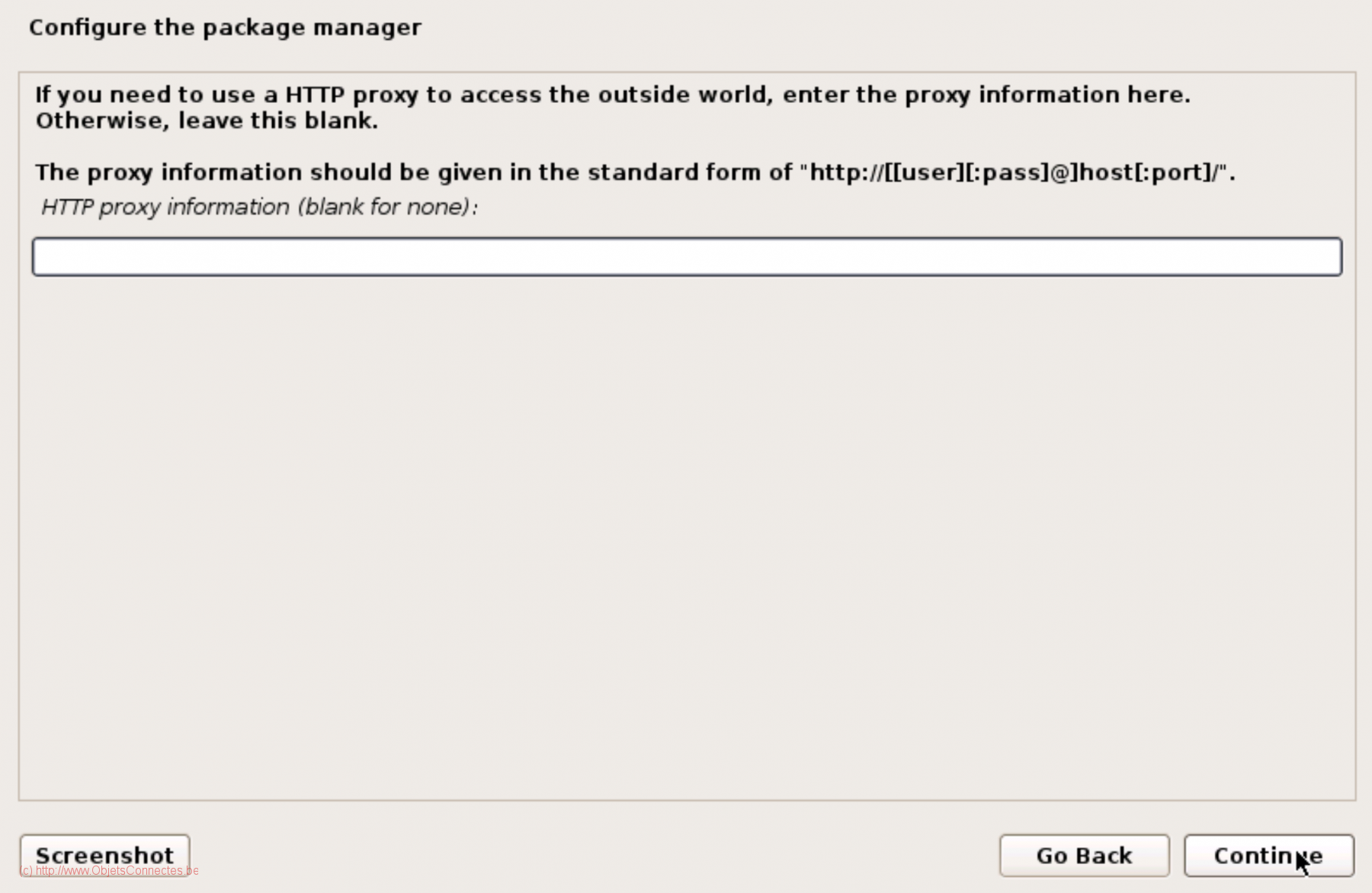
- Choisir « Non »
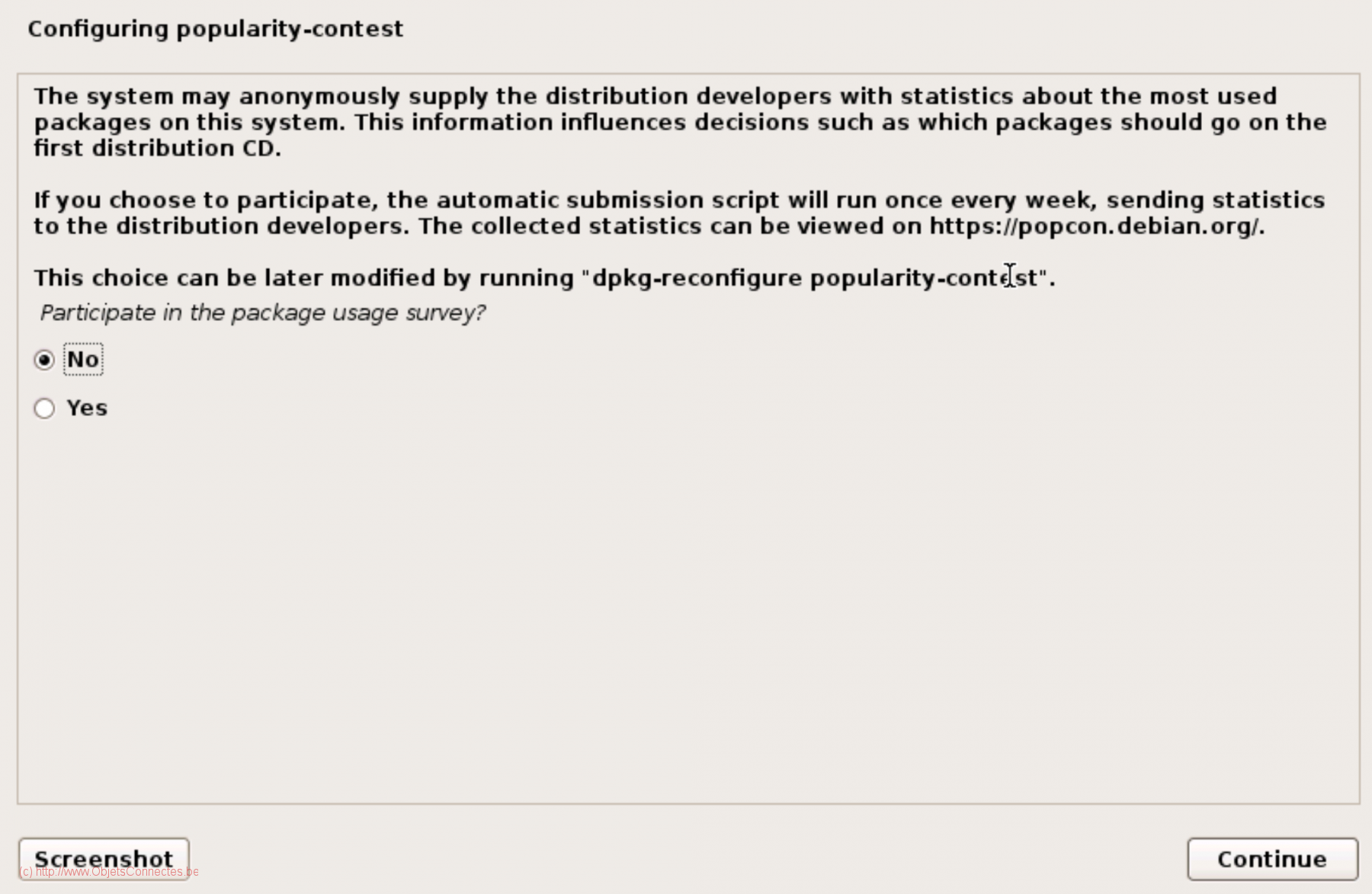
- Garder les sélections par défaut mais ajouter « serveur SSH » et « standard system utilities » si elles ne sont pas sélectionnées.
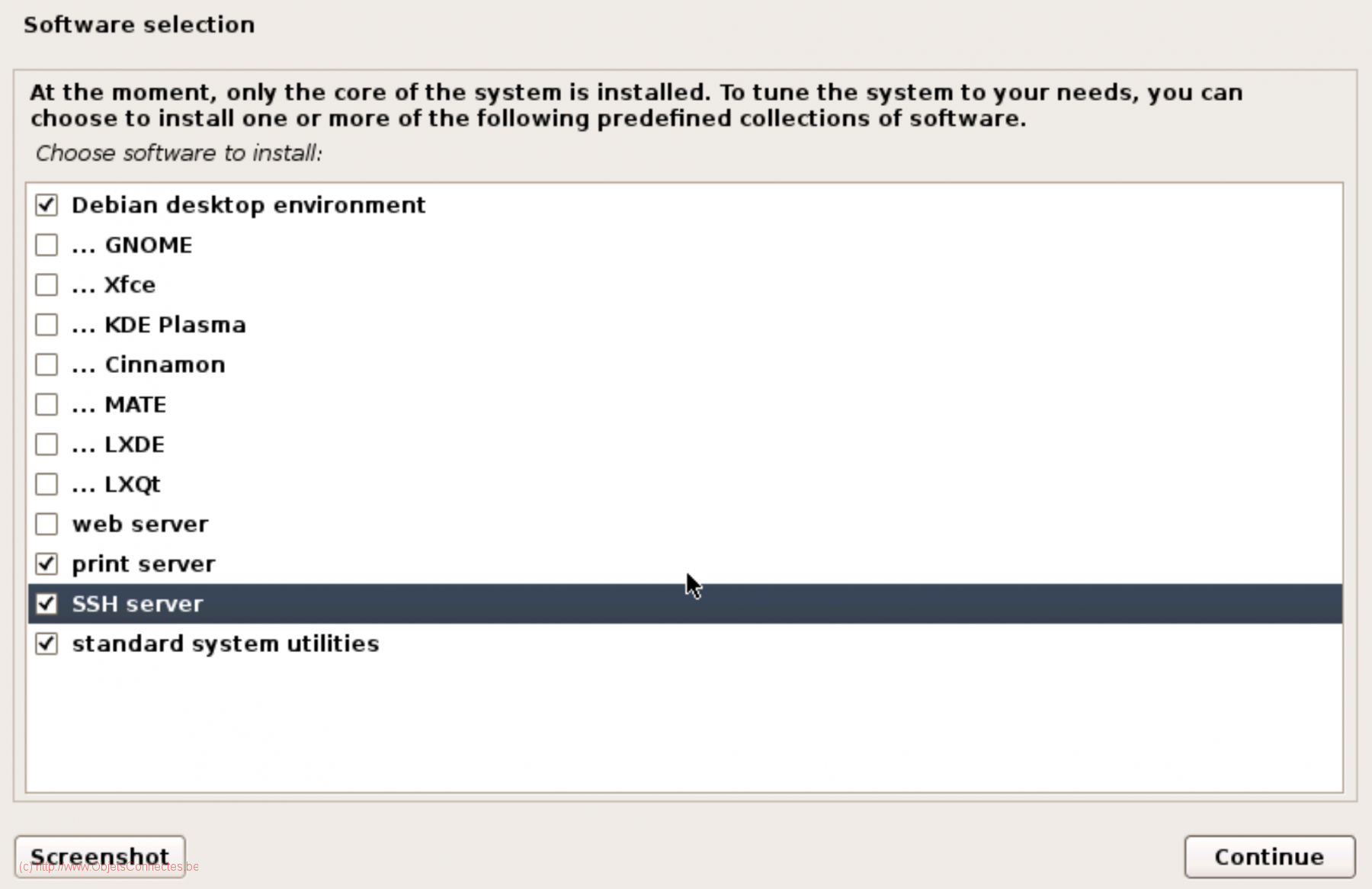
- Garder l’installation du GRUB boot loader sur le disque dur (qui est, ici, le disque virtuel créé par le NAS) en choisissant « Yes »
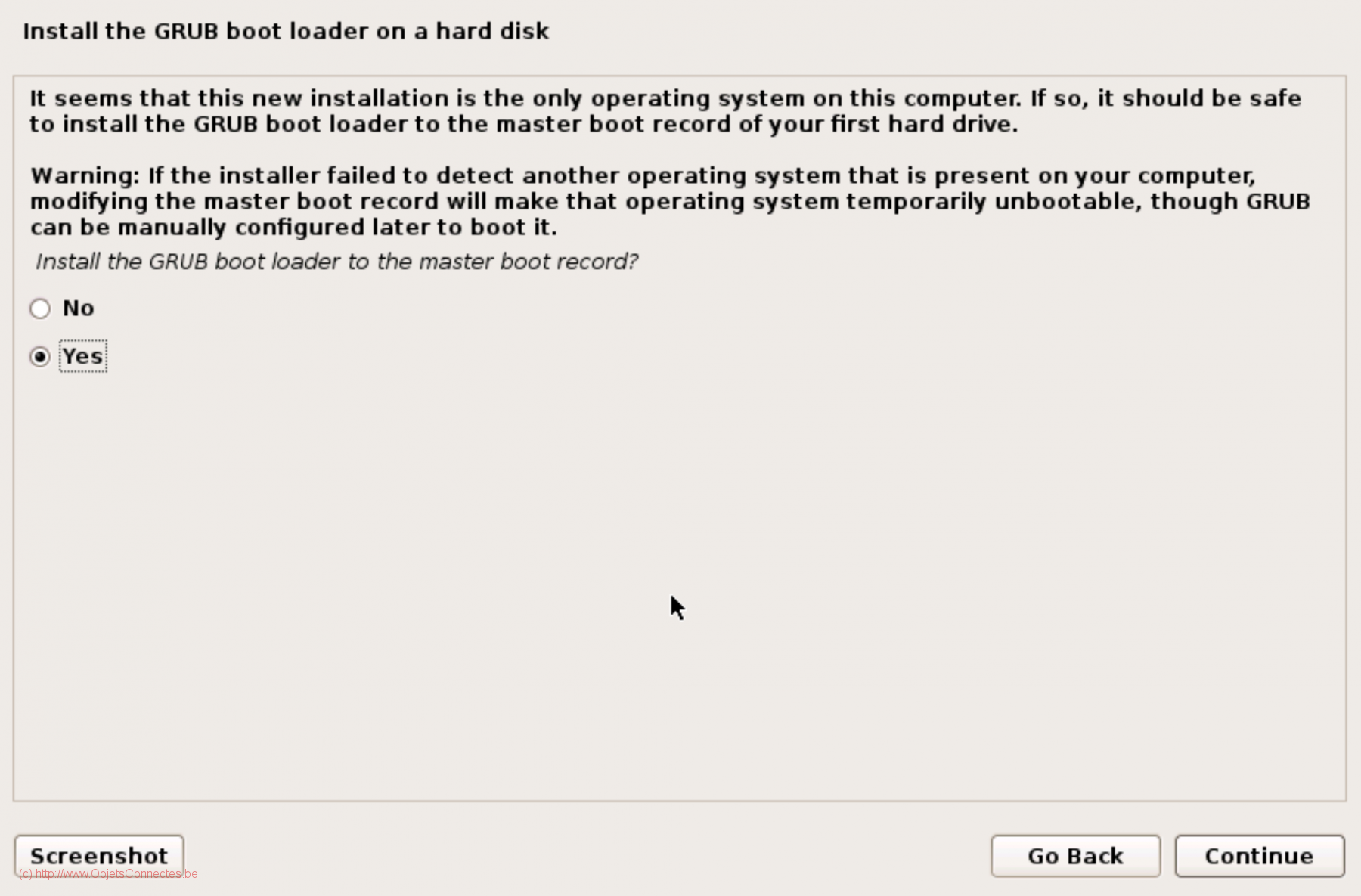
- Choisir « /dev/sda »
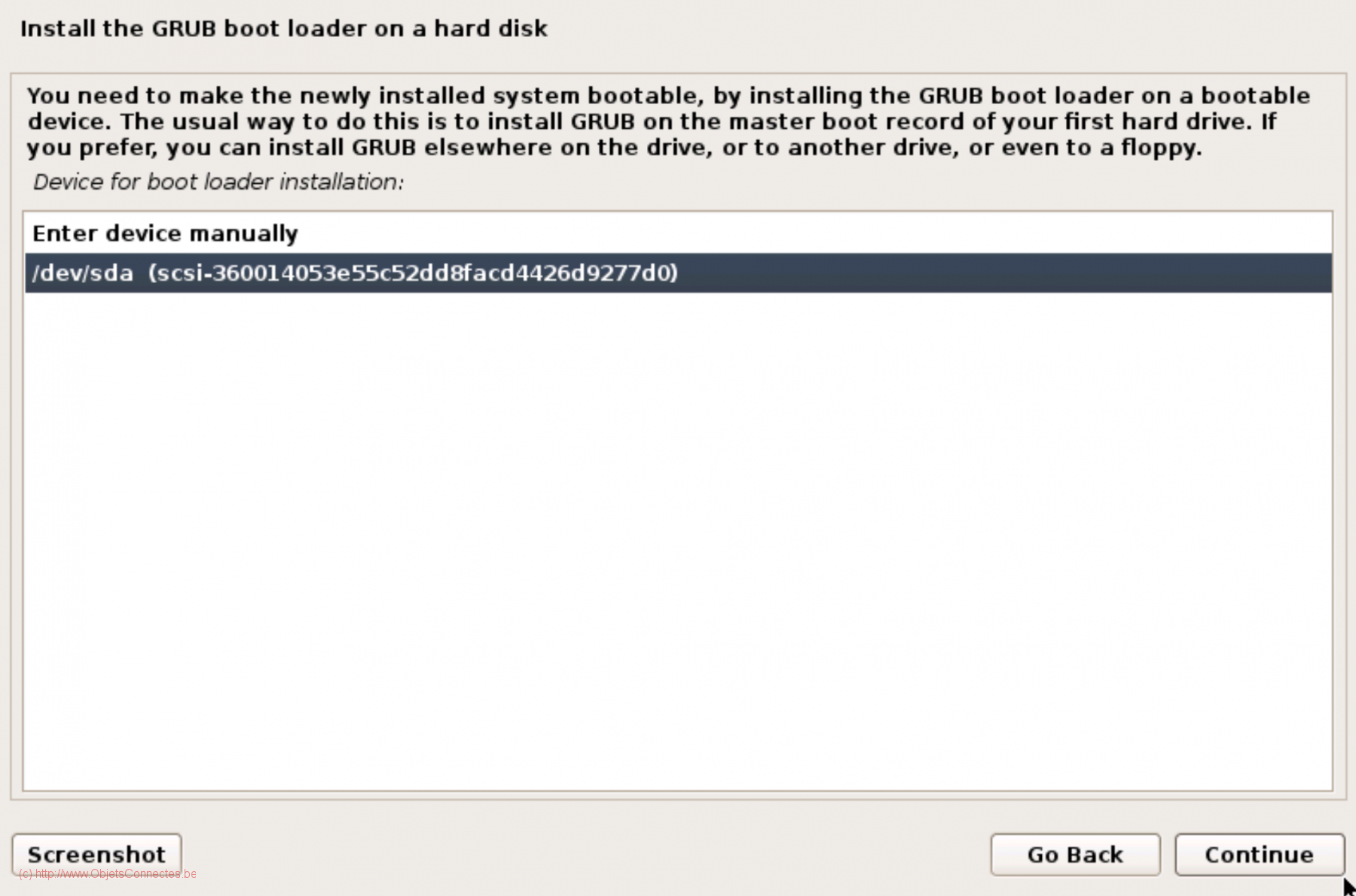
- Après quelques instants, l’installation est complète
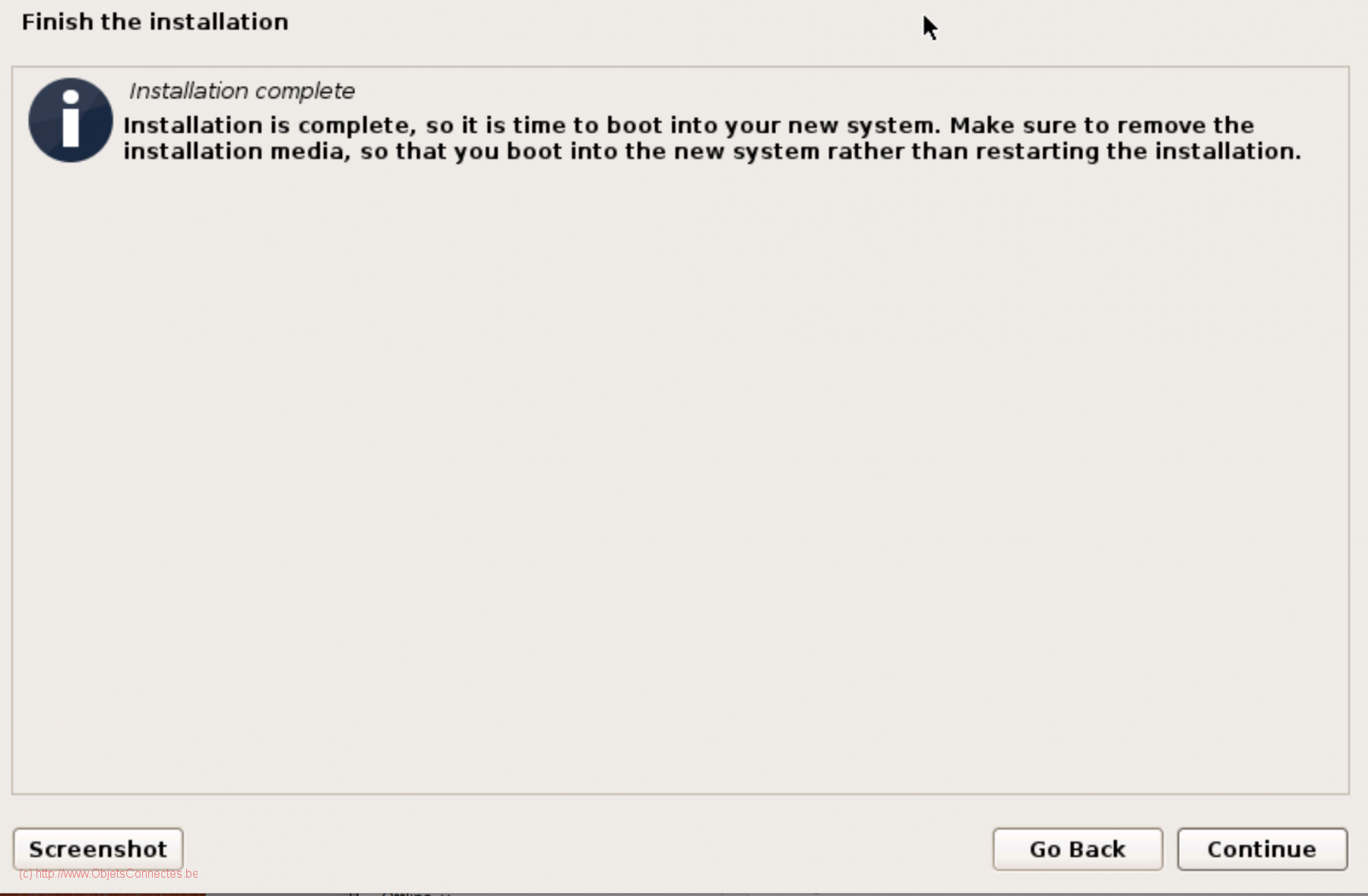
- Avant de continuer, et pour éviter de devoir recommencer la procédure, il convient de démonter l’ISO Debian afin d’éviter que la machine virtuelle ne redémarre sur cette image. Cette étape correspond un peu à l’action d’enlever un DVD d’installation avant de redémarrer sa machine pour éviter que la machine ne redémarrer sur ce DVD. Il faut donc choisir « Unmounted » dans « ISO file for bootup : »
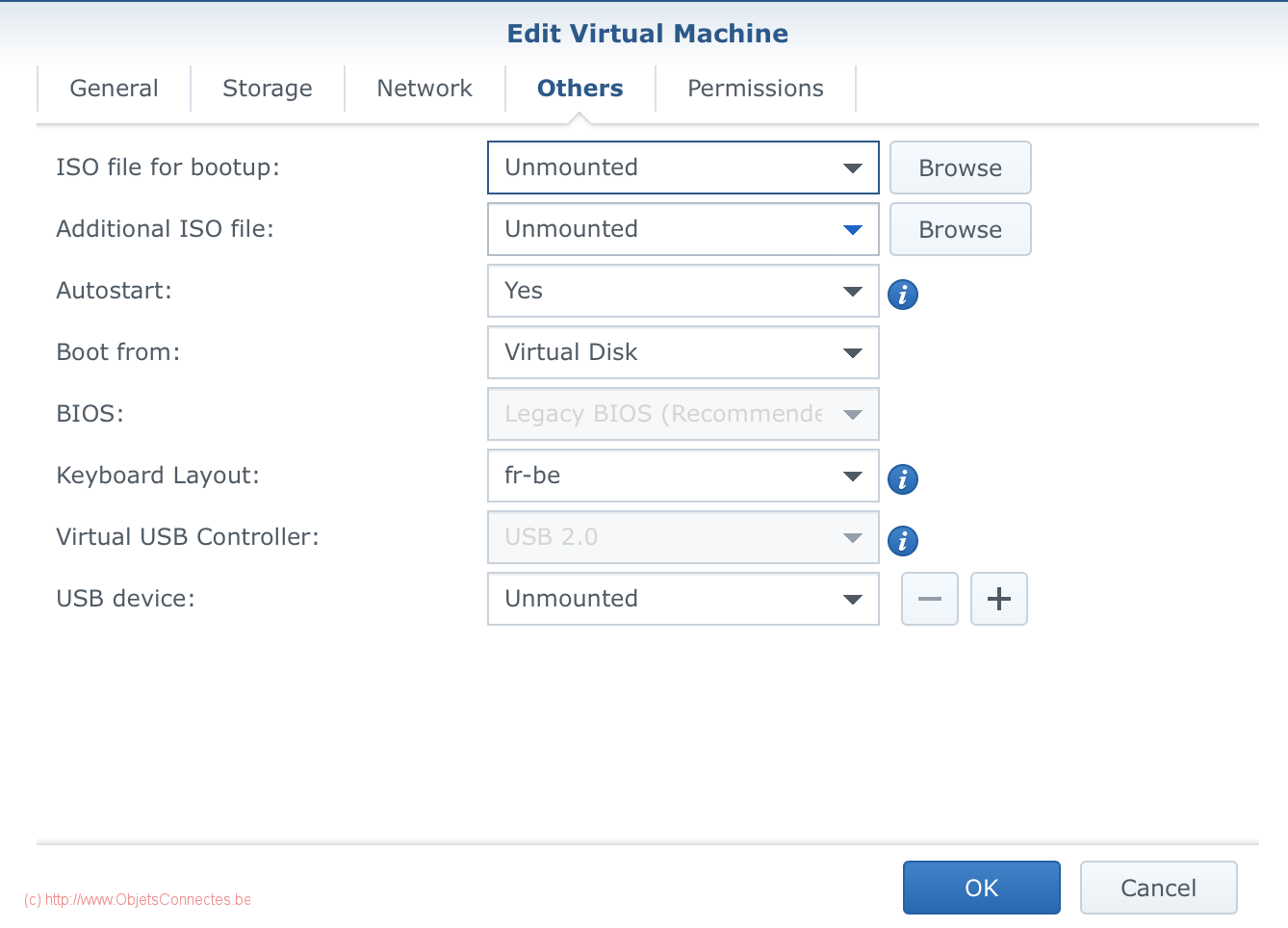
- De retour sur l’écran de la Debian, on peut alors cliquer sur continuer. La machine virtuelle redémarre.
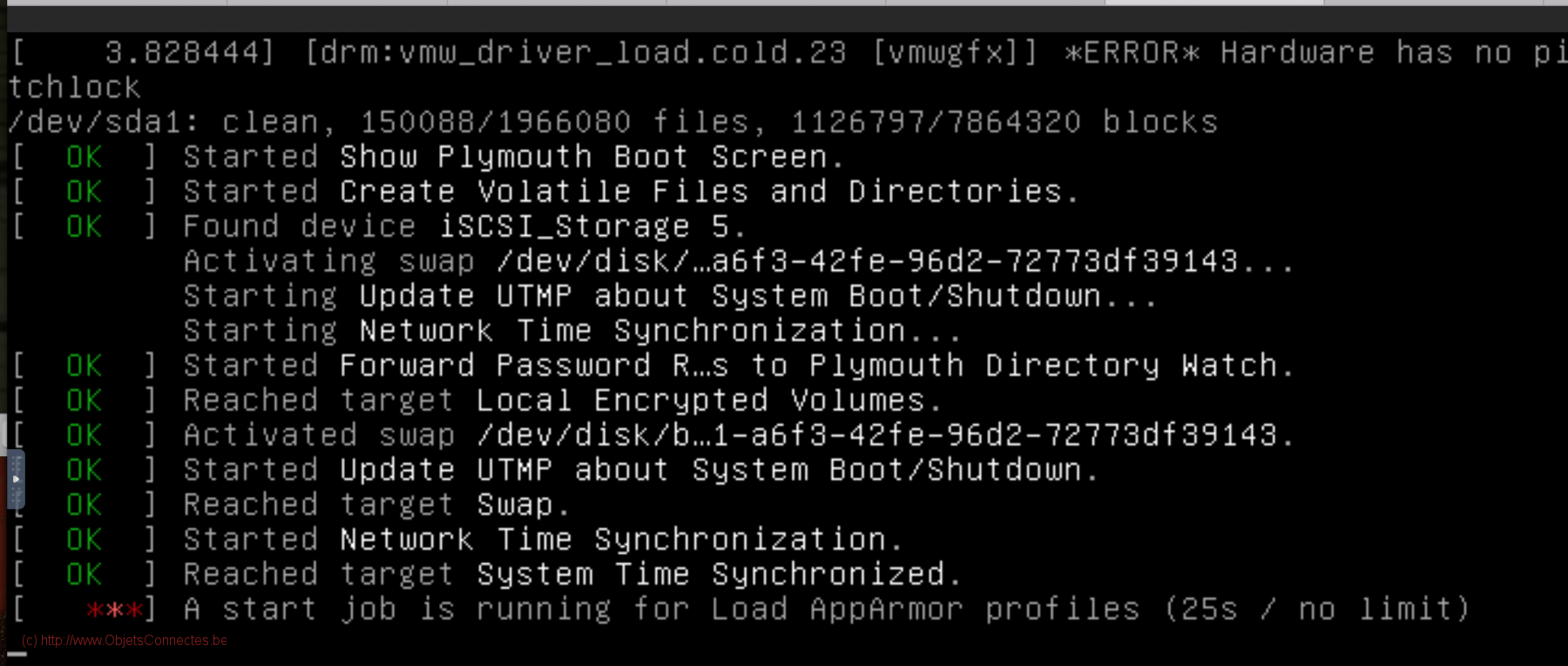
Certaines personnes, et je l’ai expérimenté une fois, m’ont signalé que l’écran restait figé sur « started GNOME display manager ». J’ai débloqué le problème en pressant alt-F2 (alt-fn-F2 car je suis sous MAC). Cela a ouvert une fenêtre TTY terminal. Je me suis connecté et, une fois connecté, j’ai lancé la commande gnome-session. J’ai attendu quelques minutes et j’ai rebooté. Cela a débloqué le soucis.
- Un écran apparait et permet de se connecter avec le nom d’utilisateur et le mot de passe créé durant l’installation.
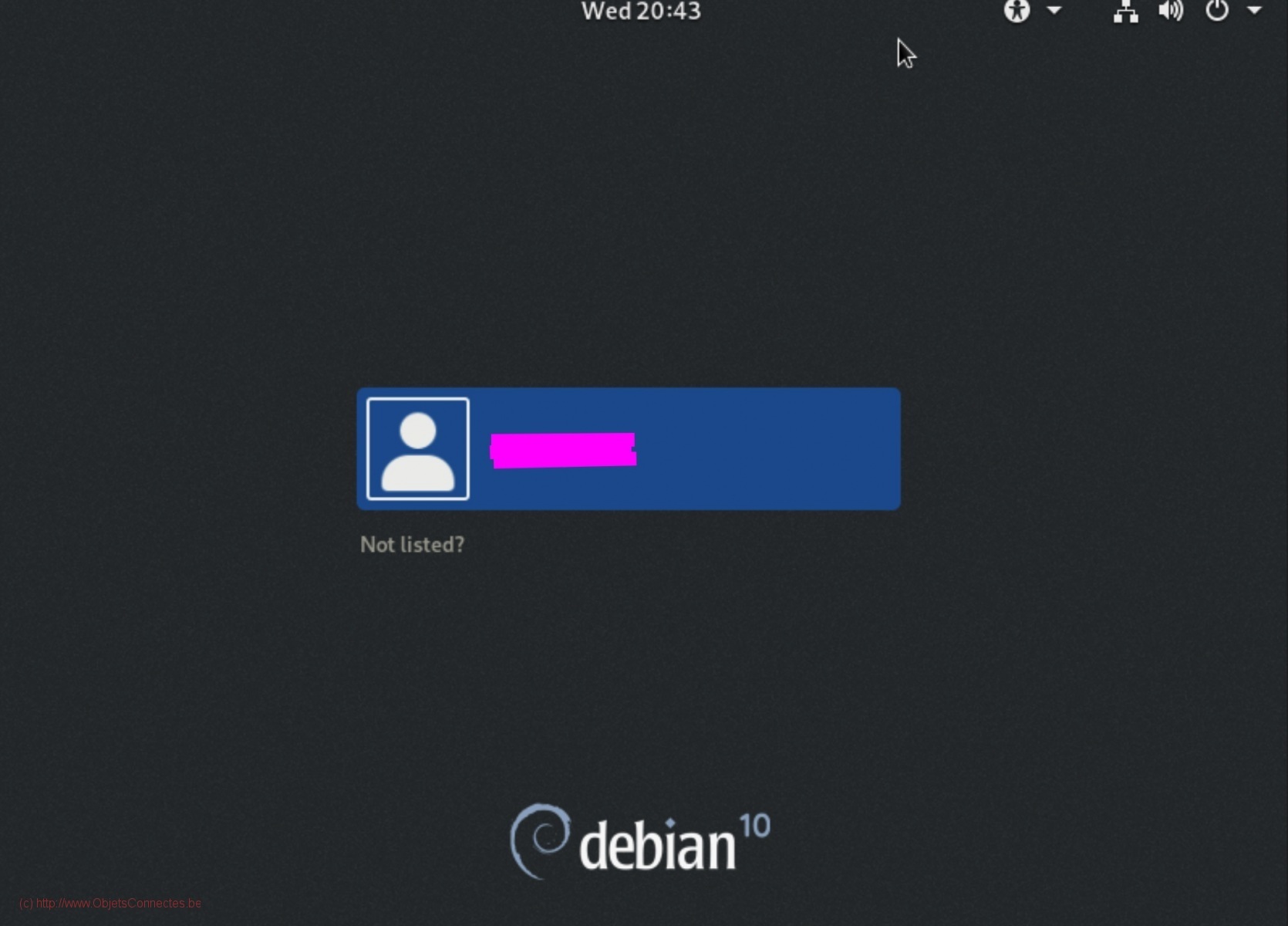
- La machine virtuelle peut maintenant être utilisée pour installer, par exemple, Jeedom comme je l’explique ici.
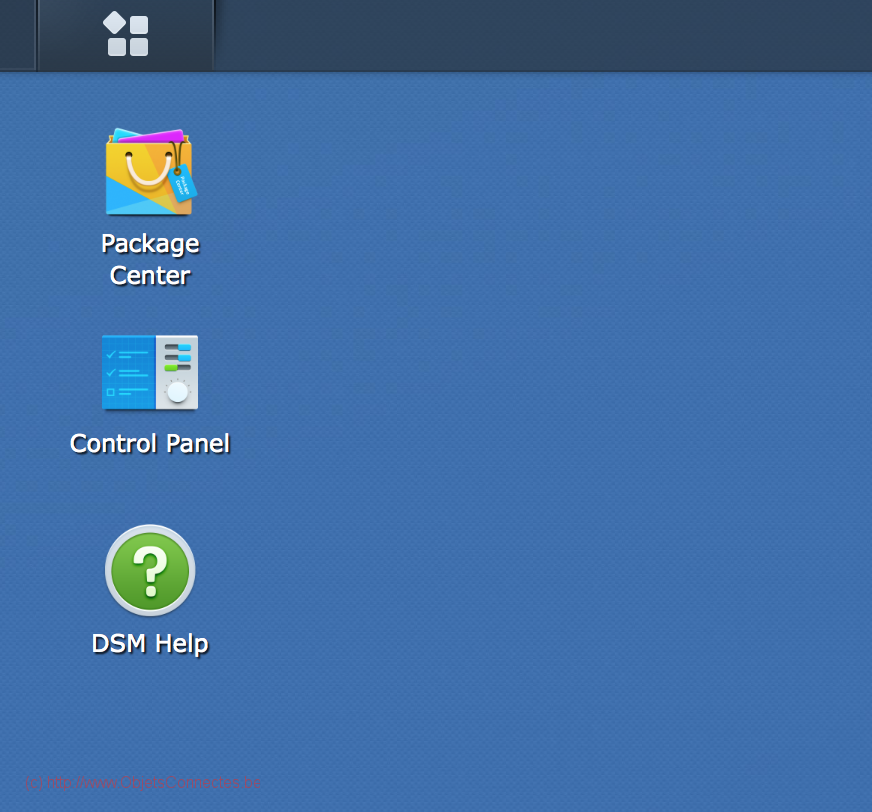
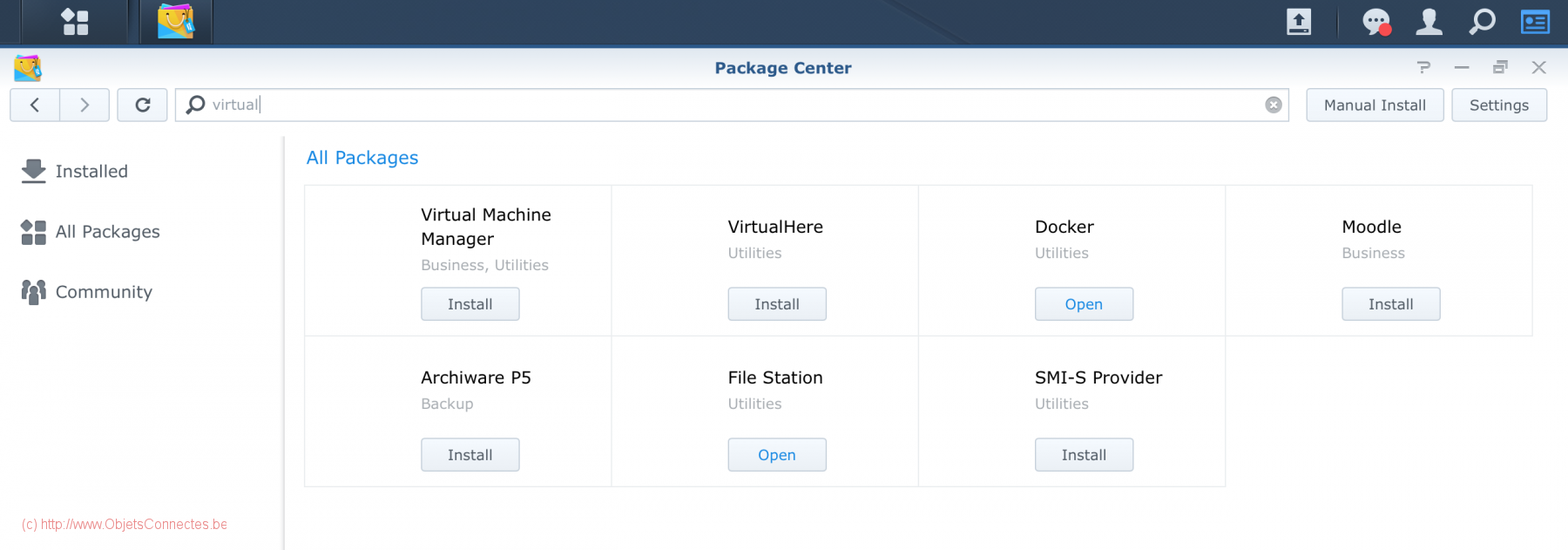
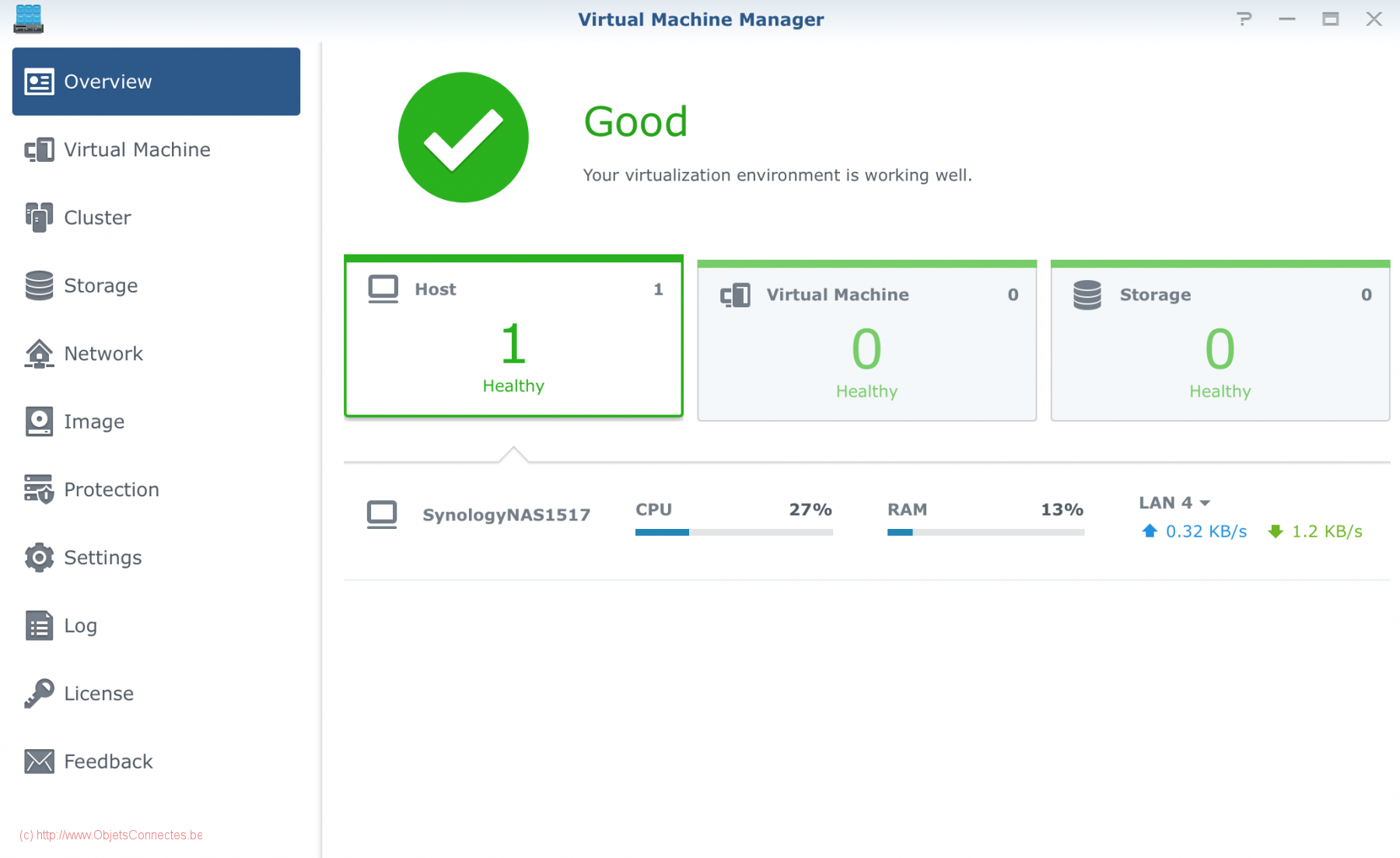
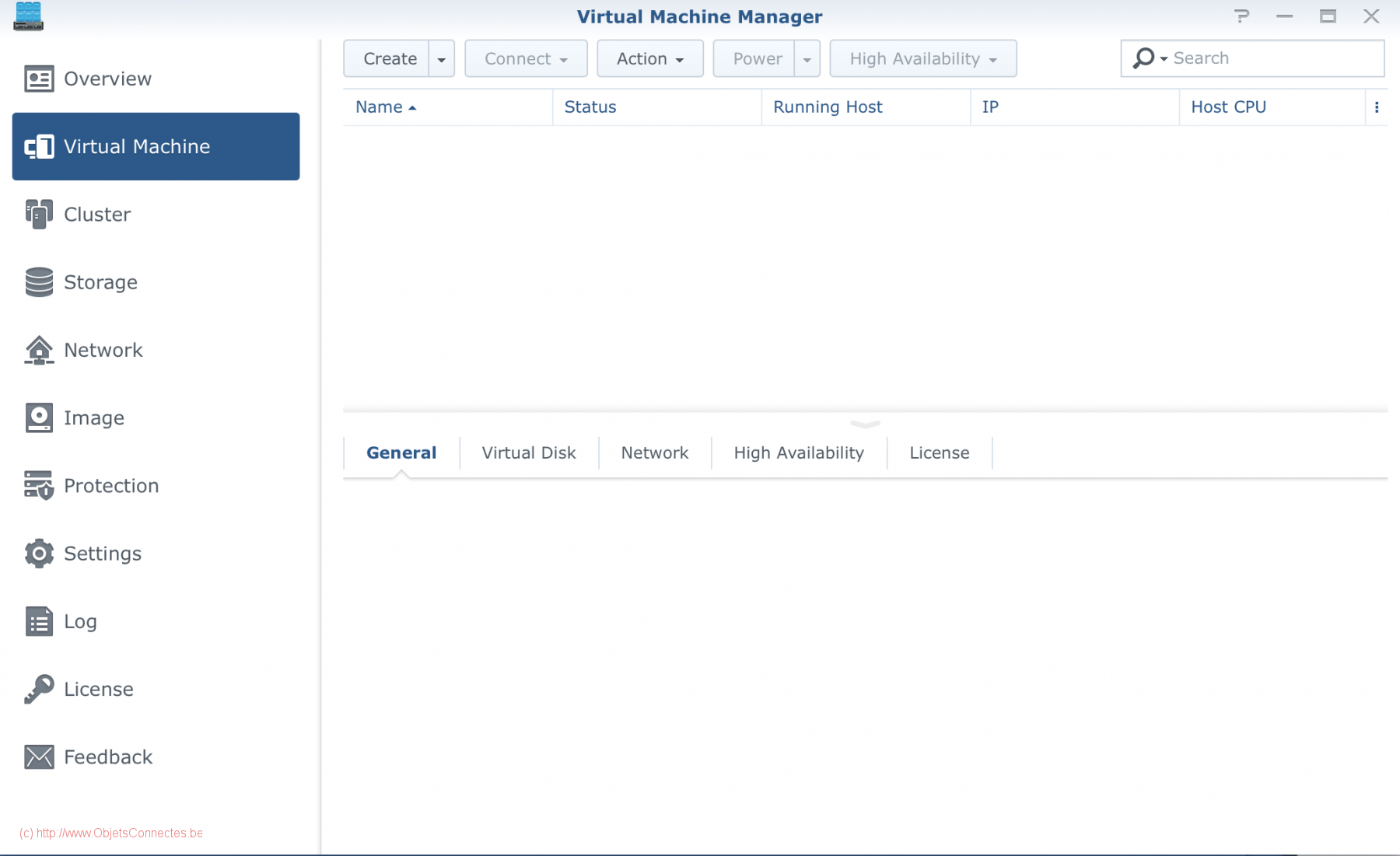
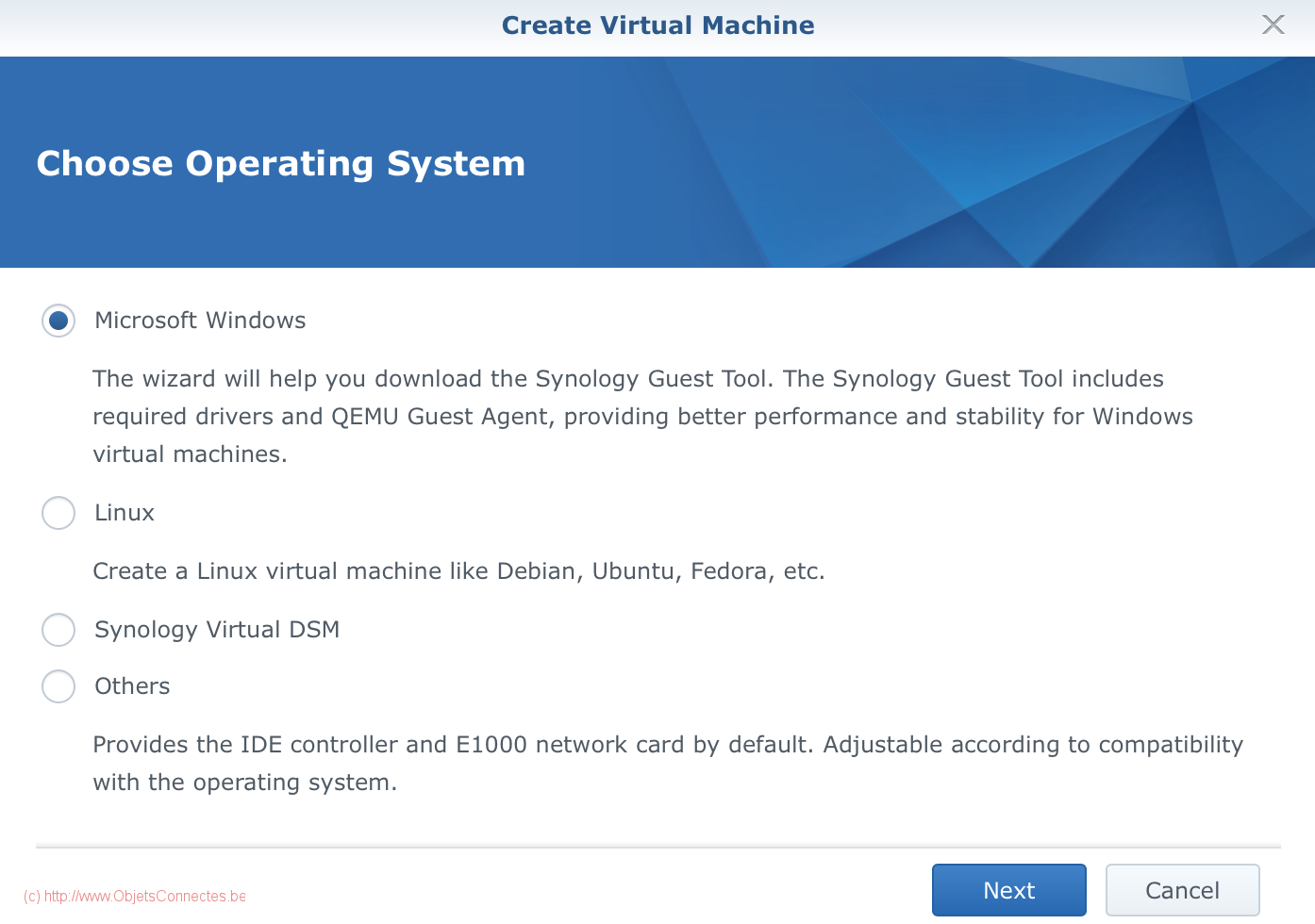
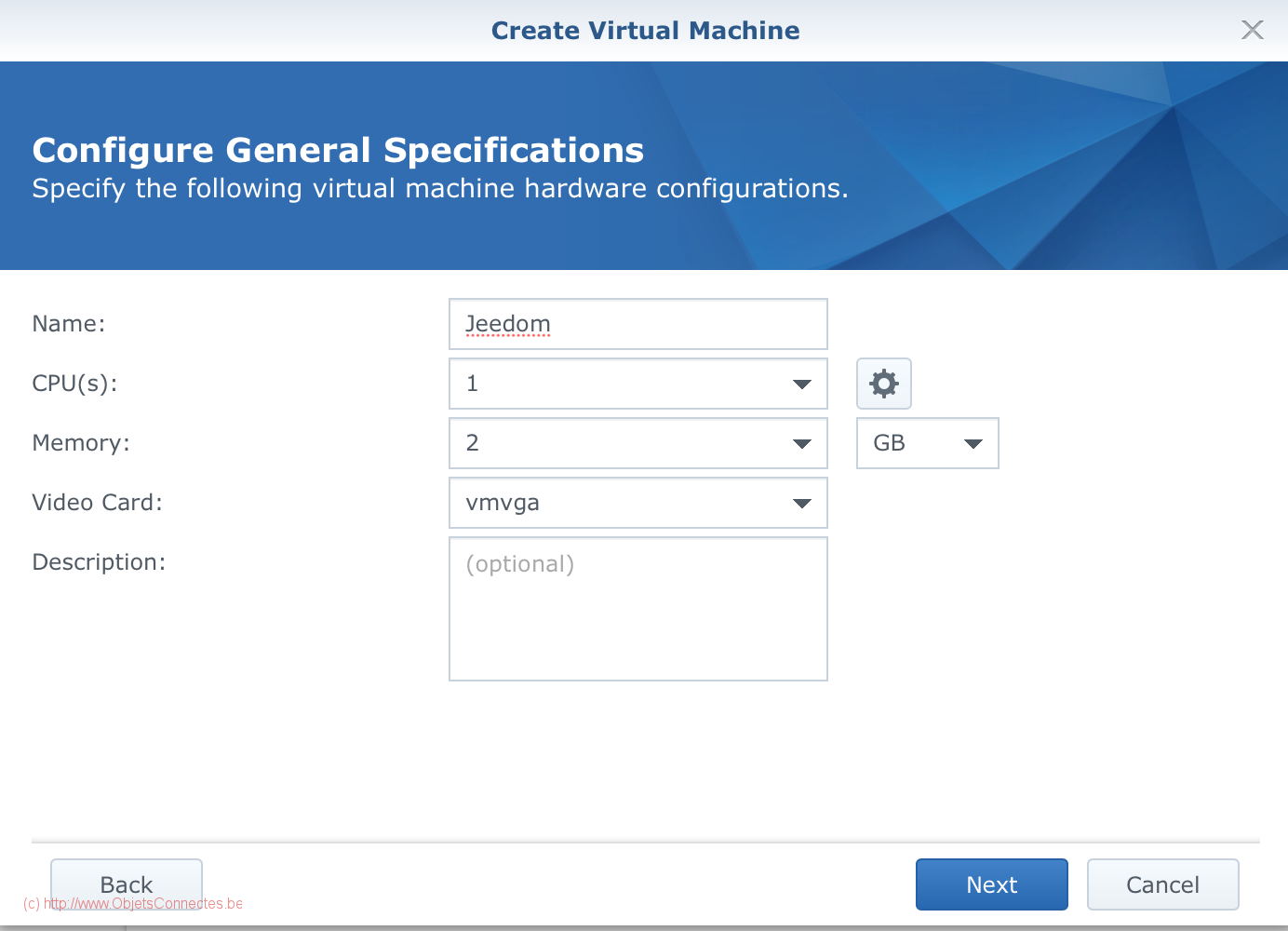
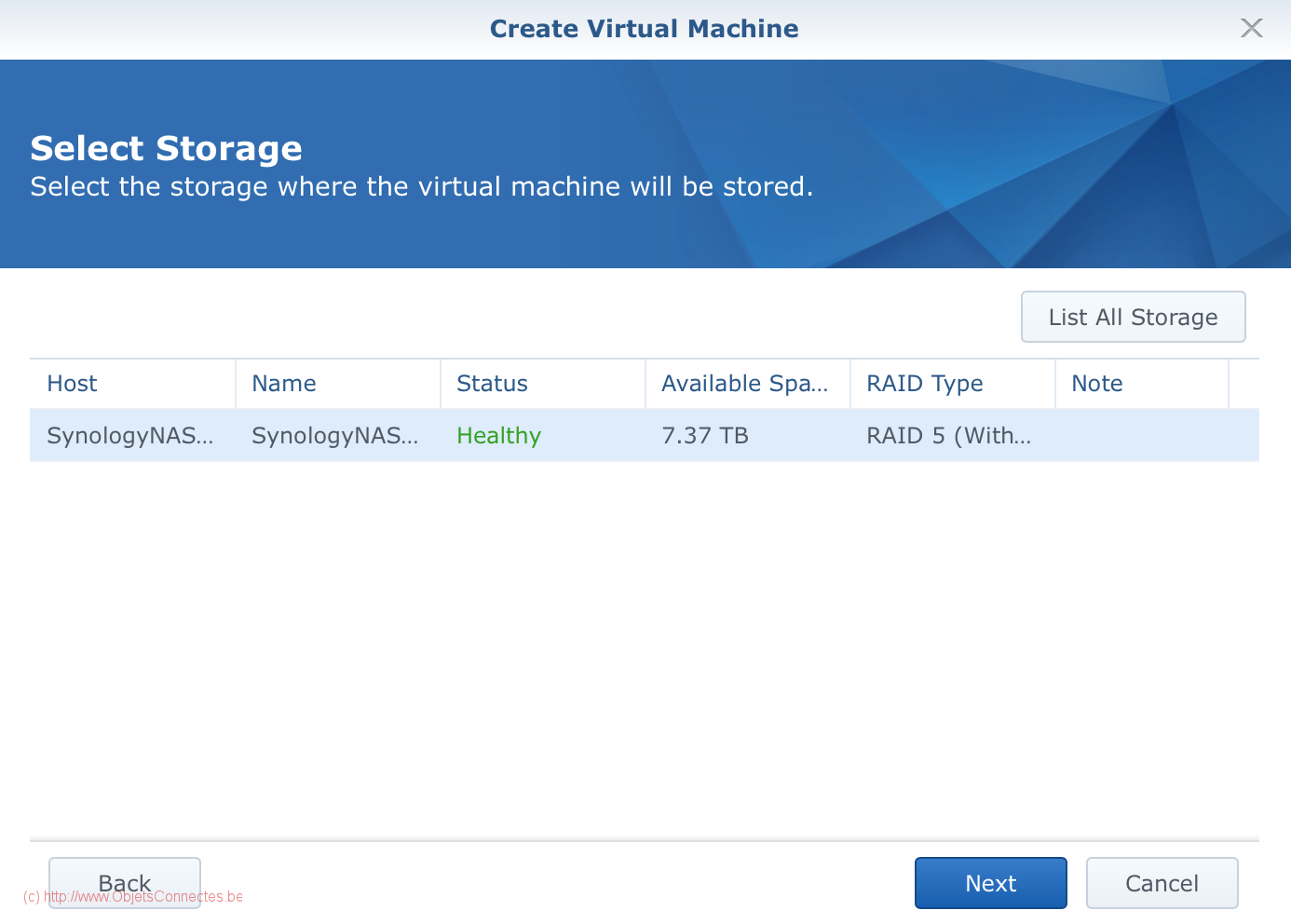
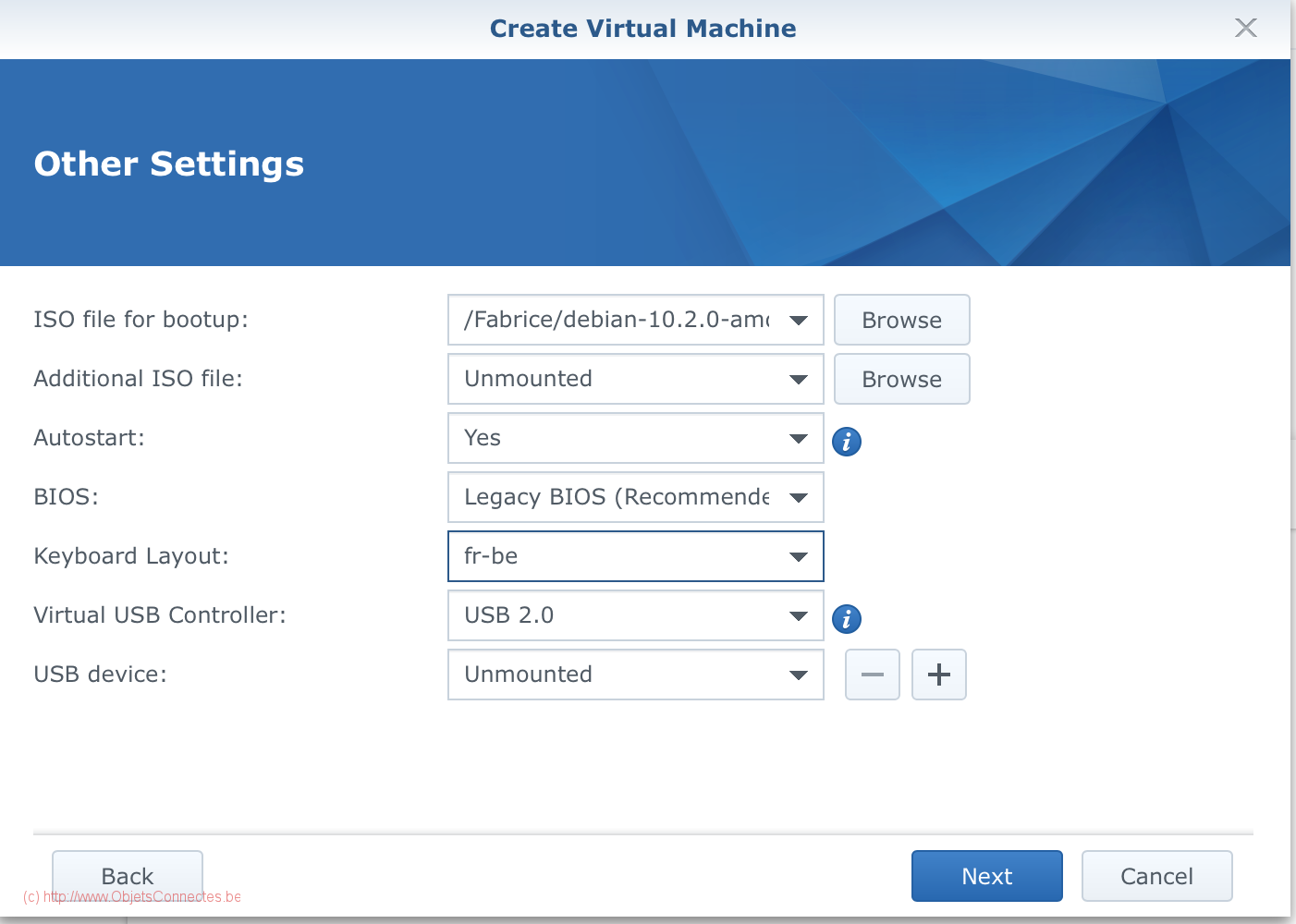
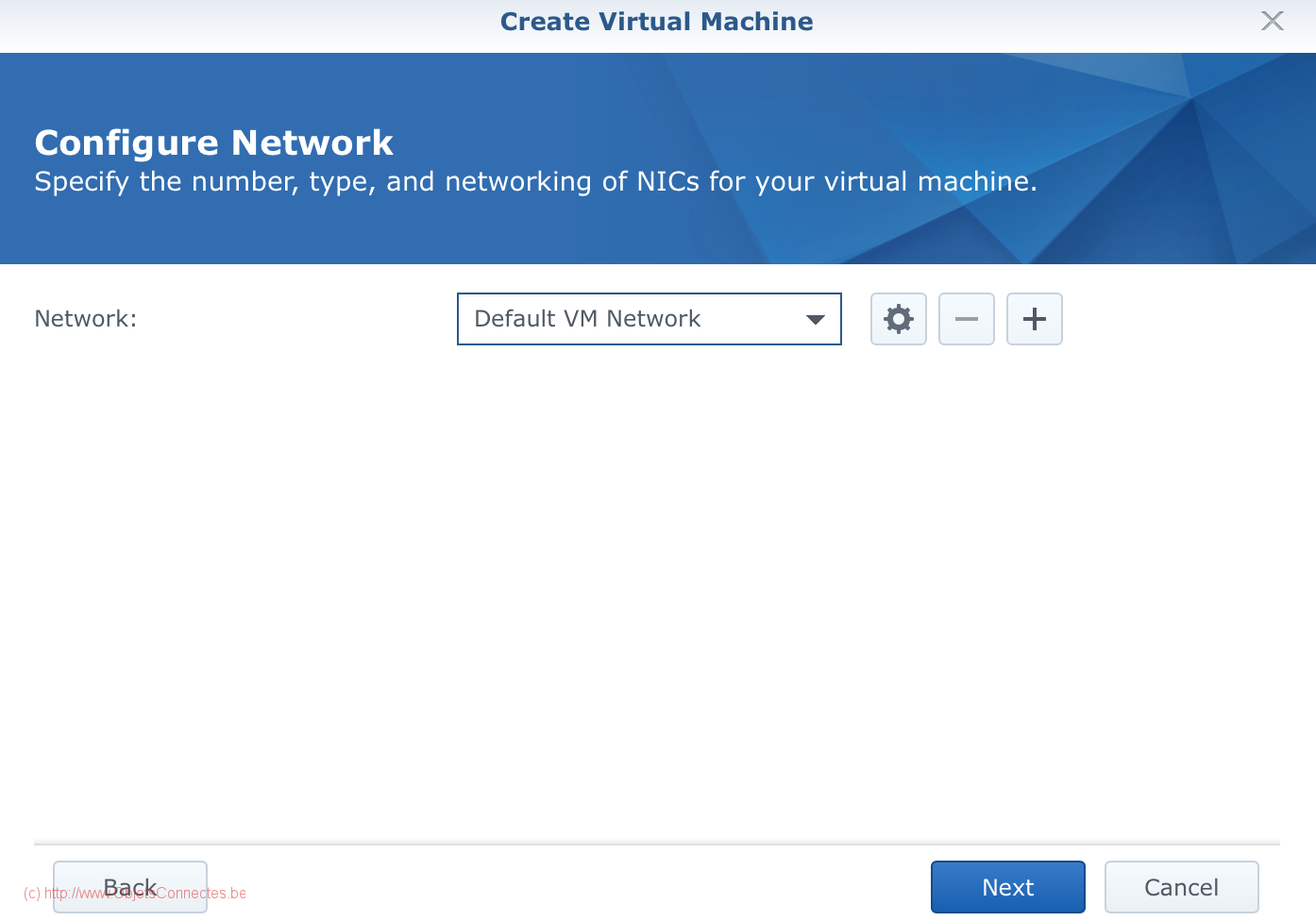
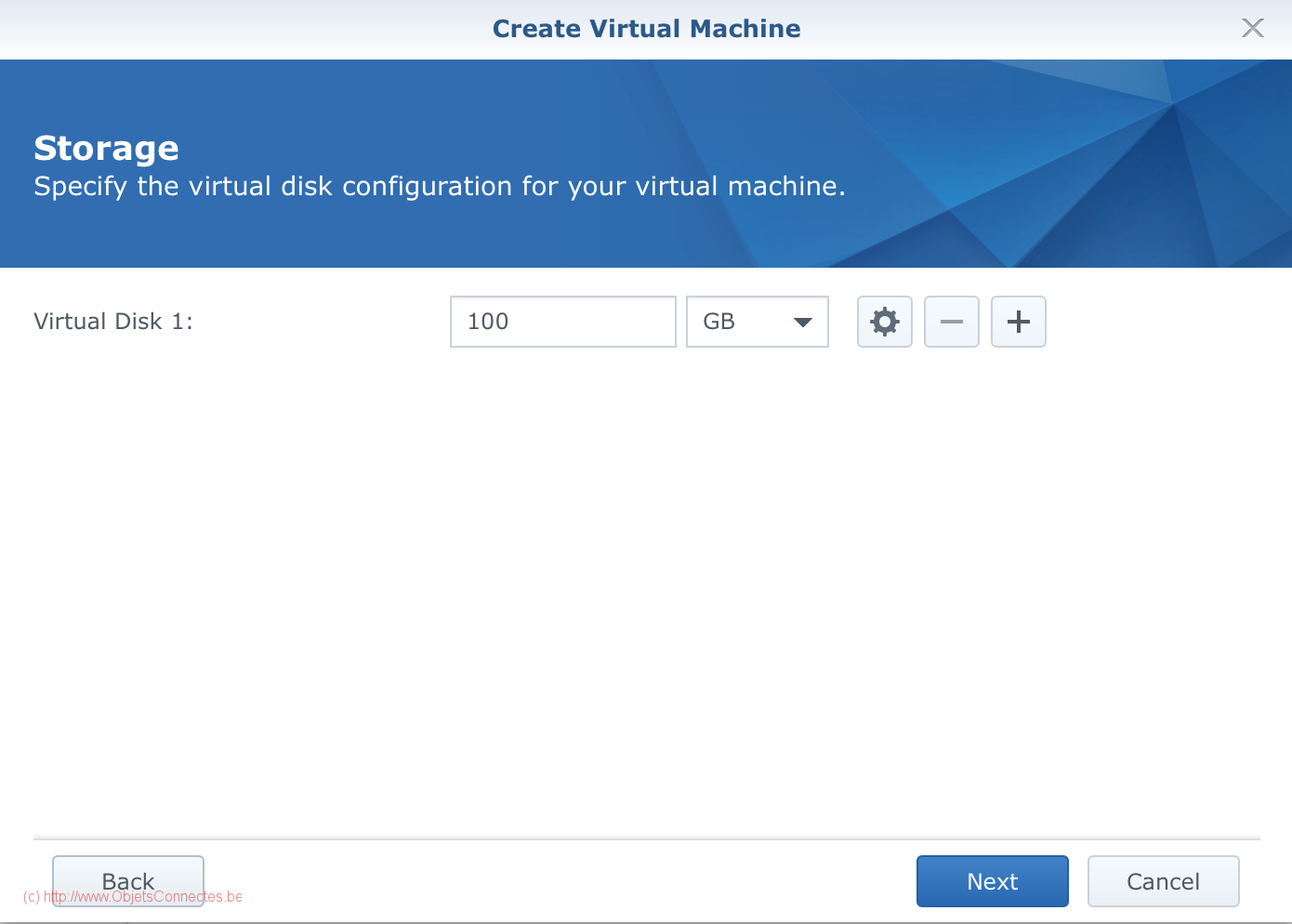
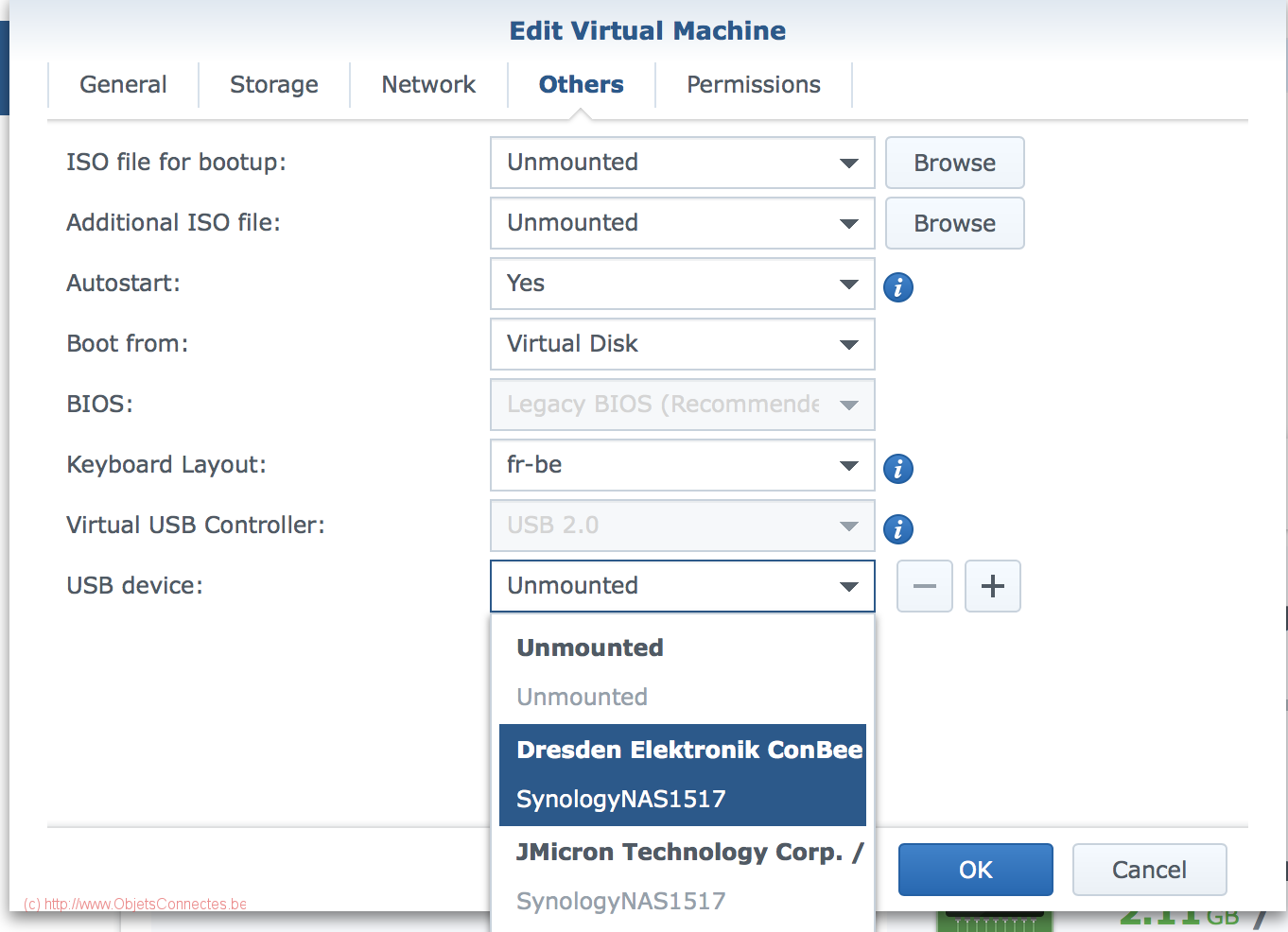
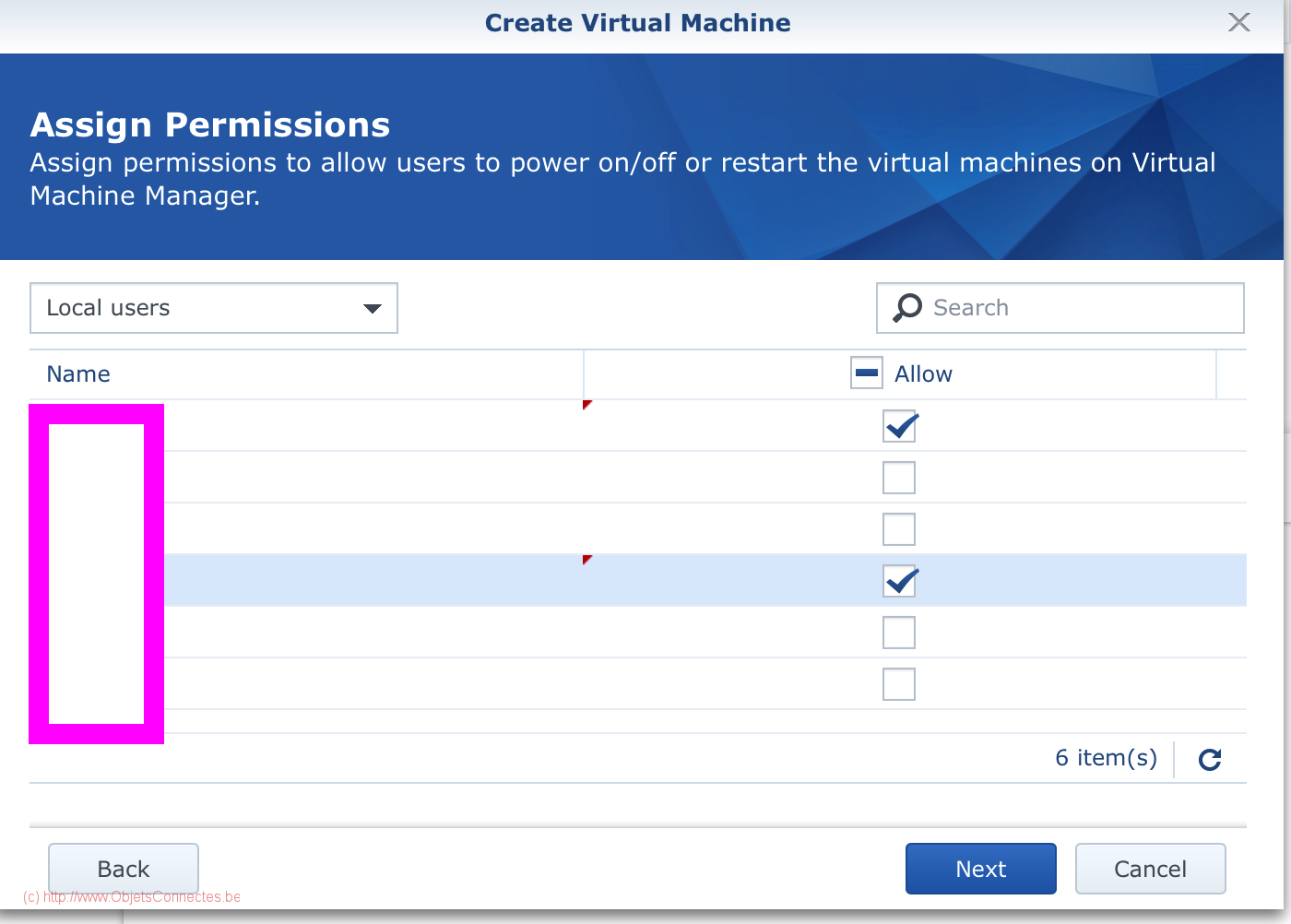
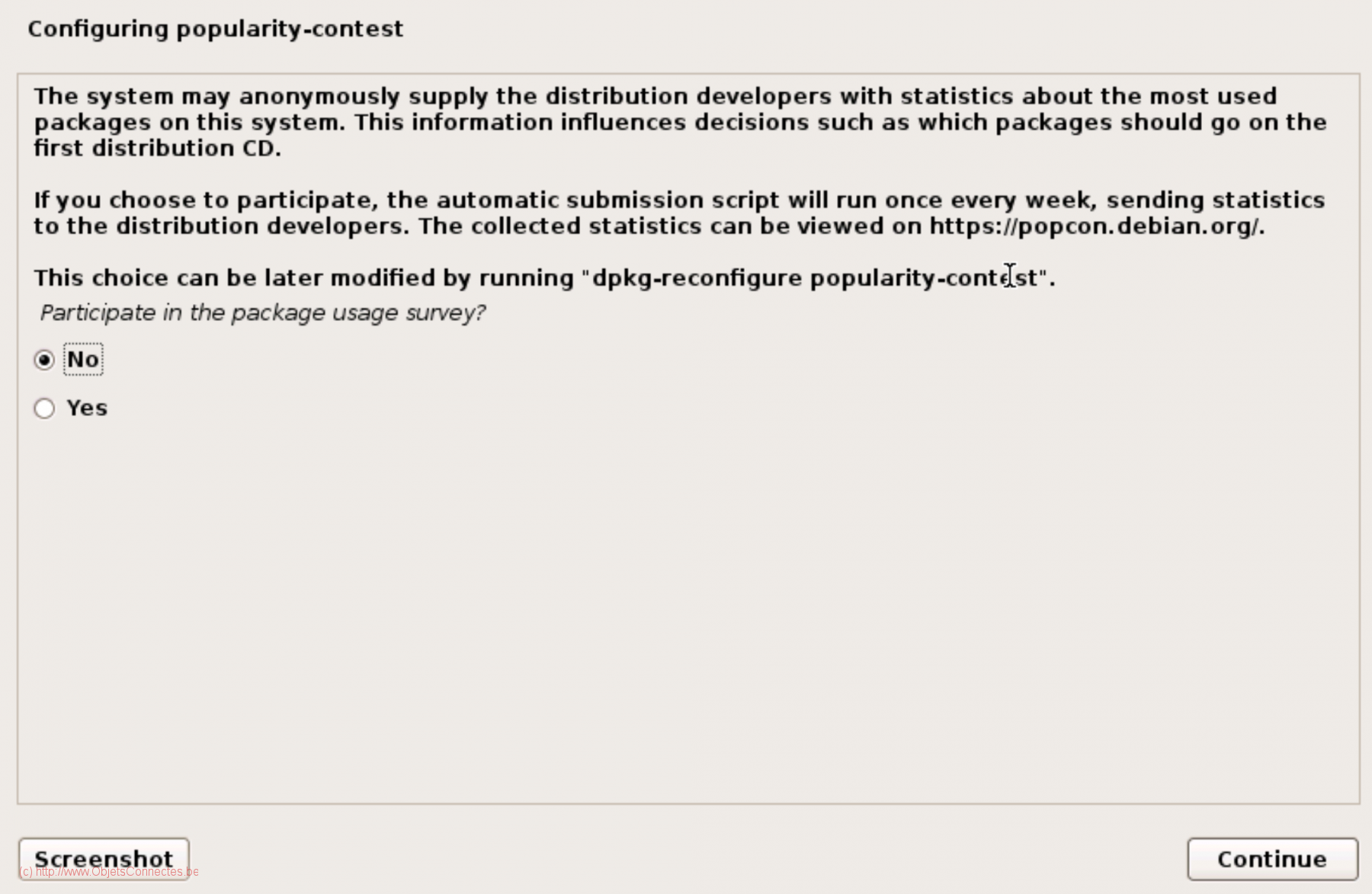
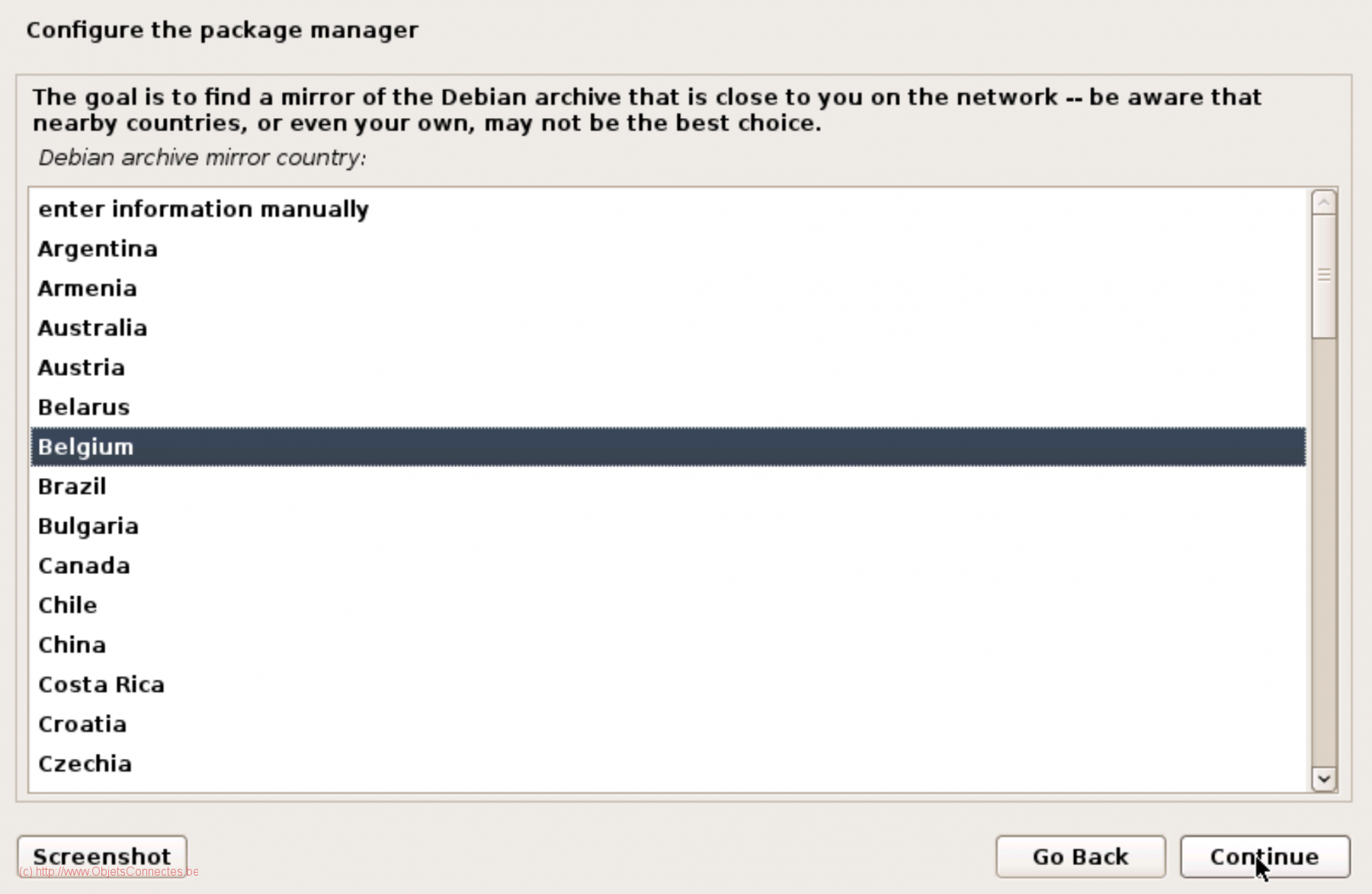
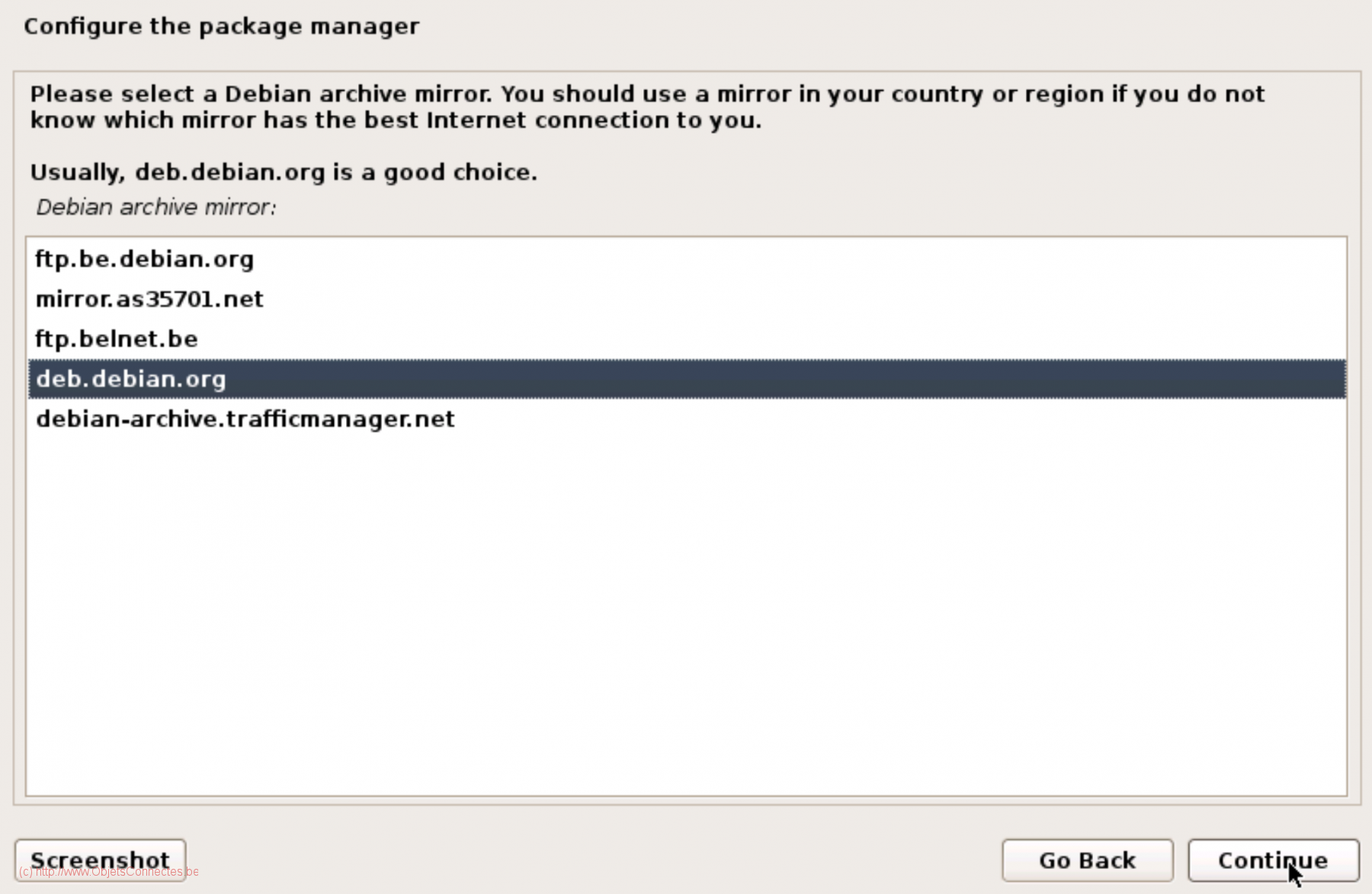
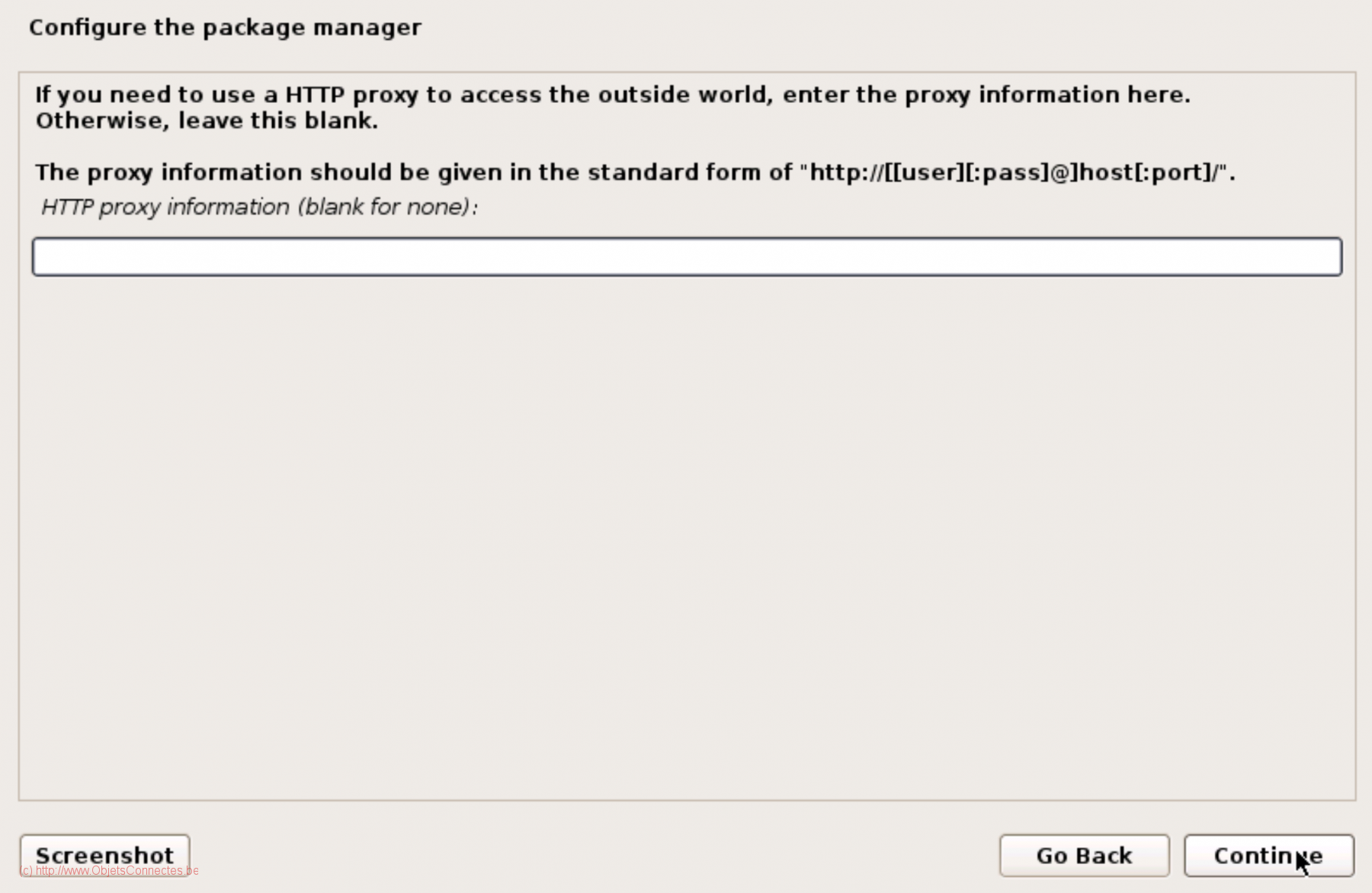
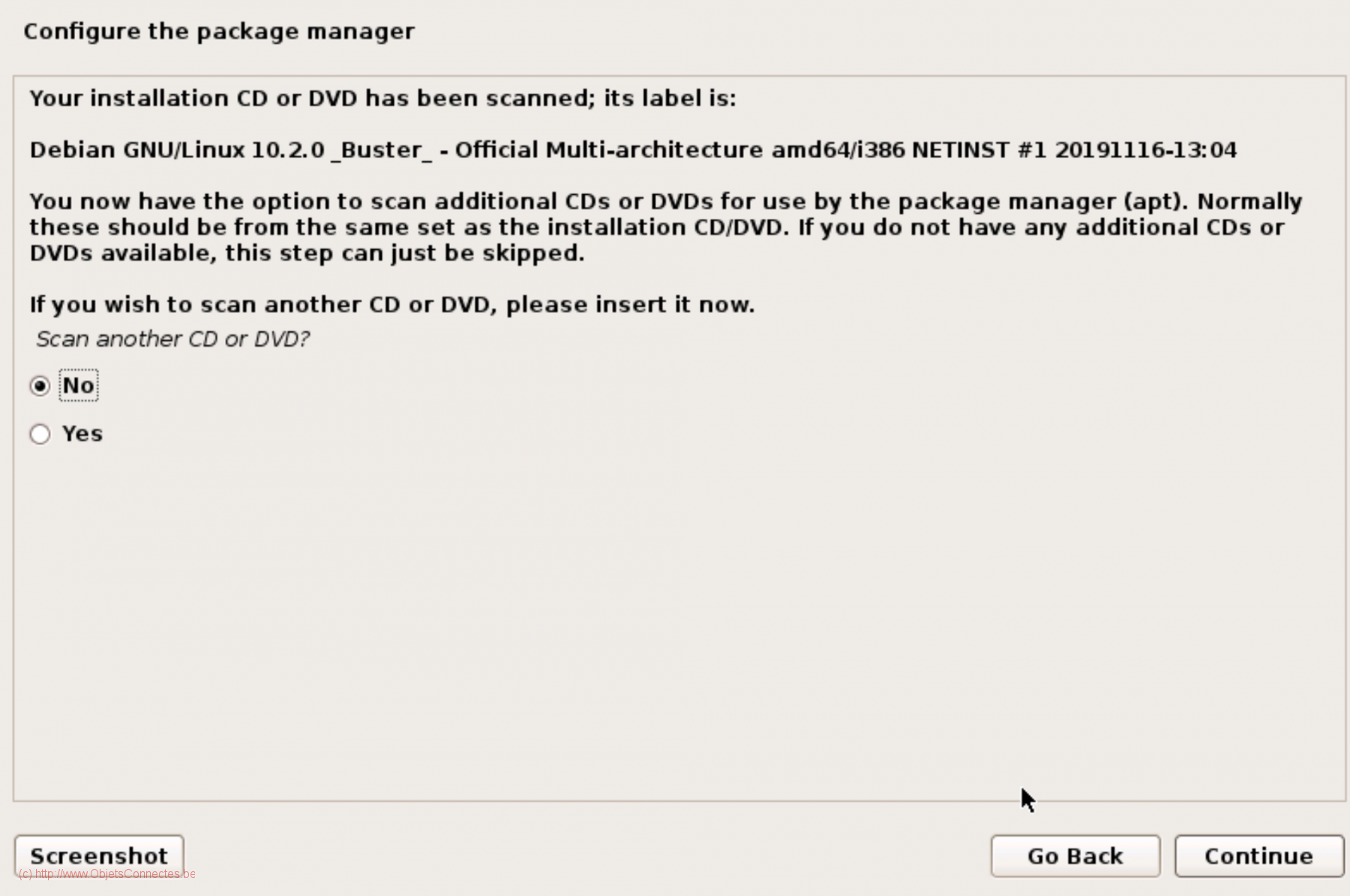
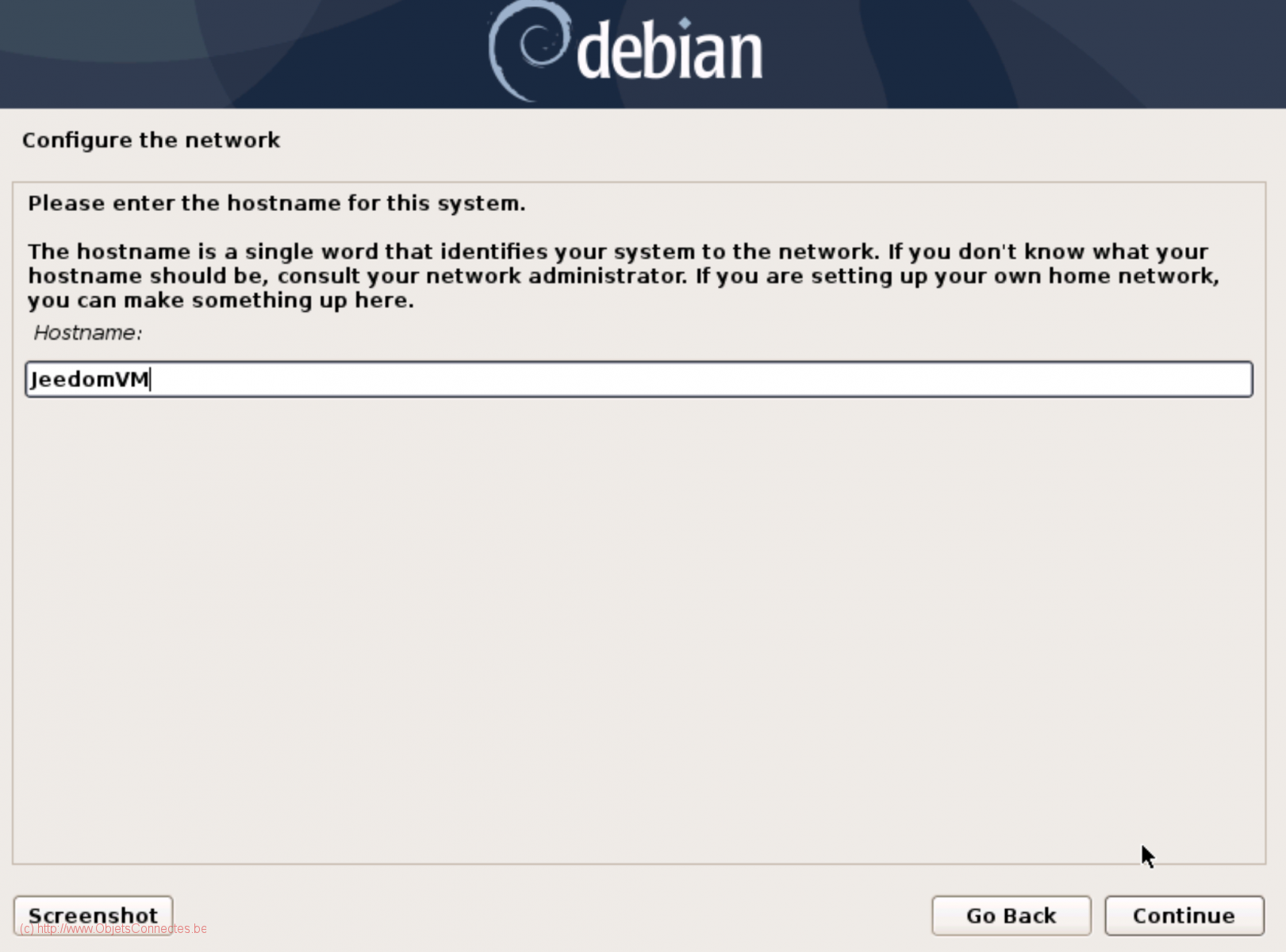
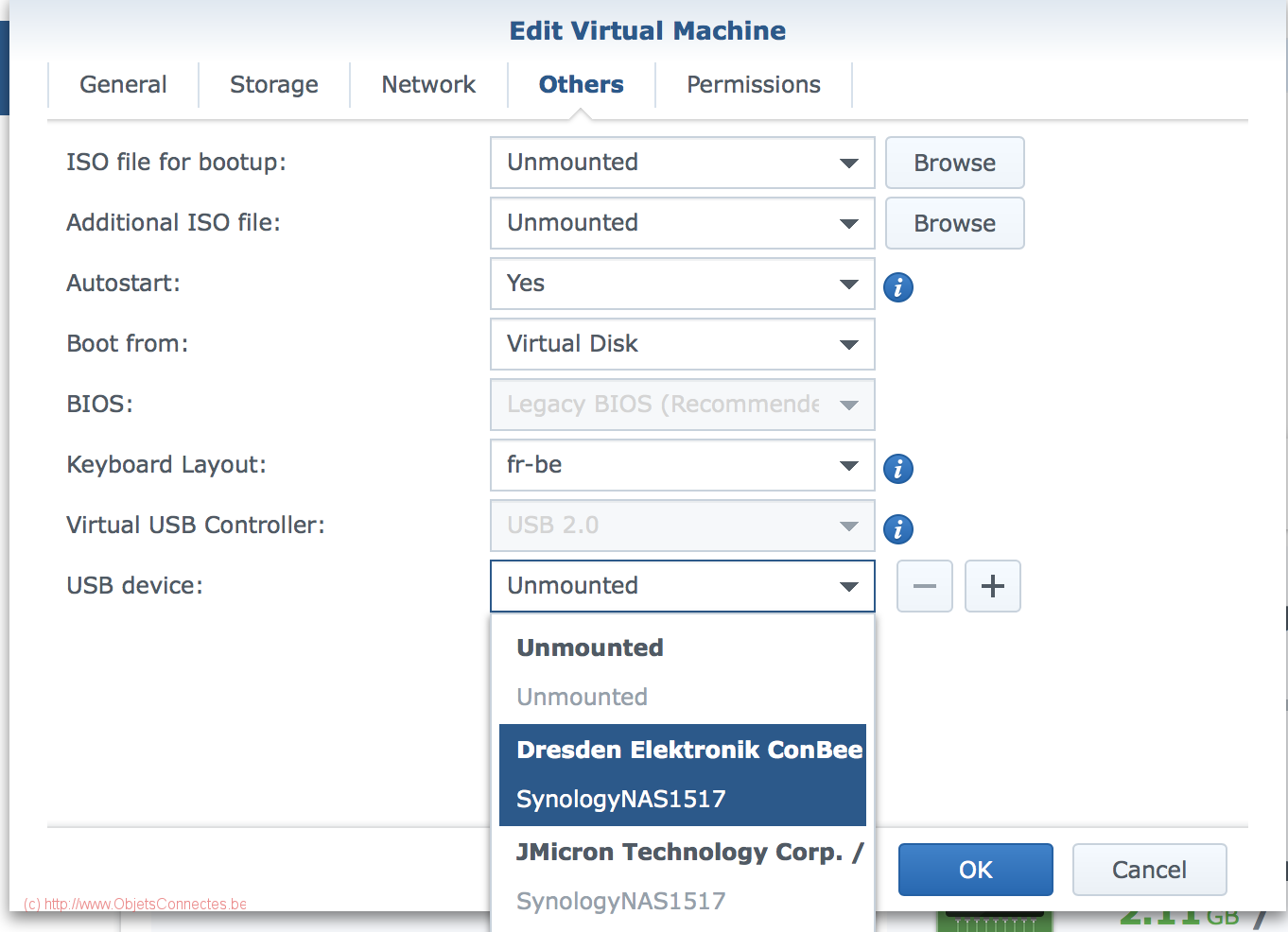
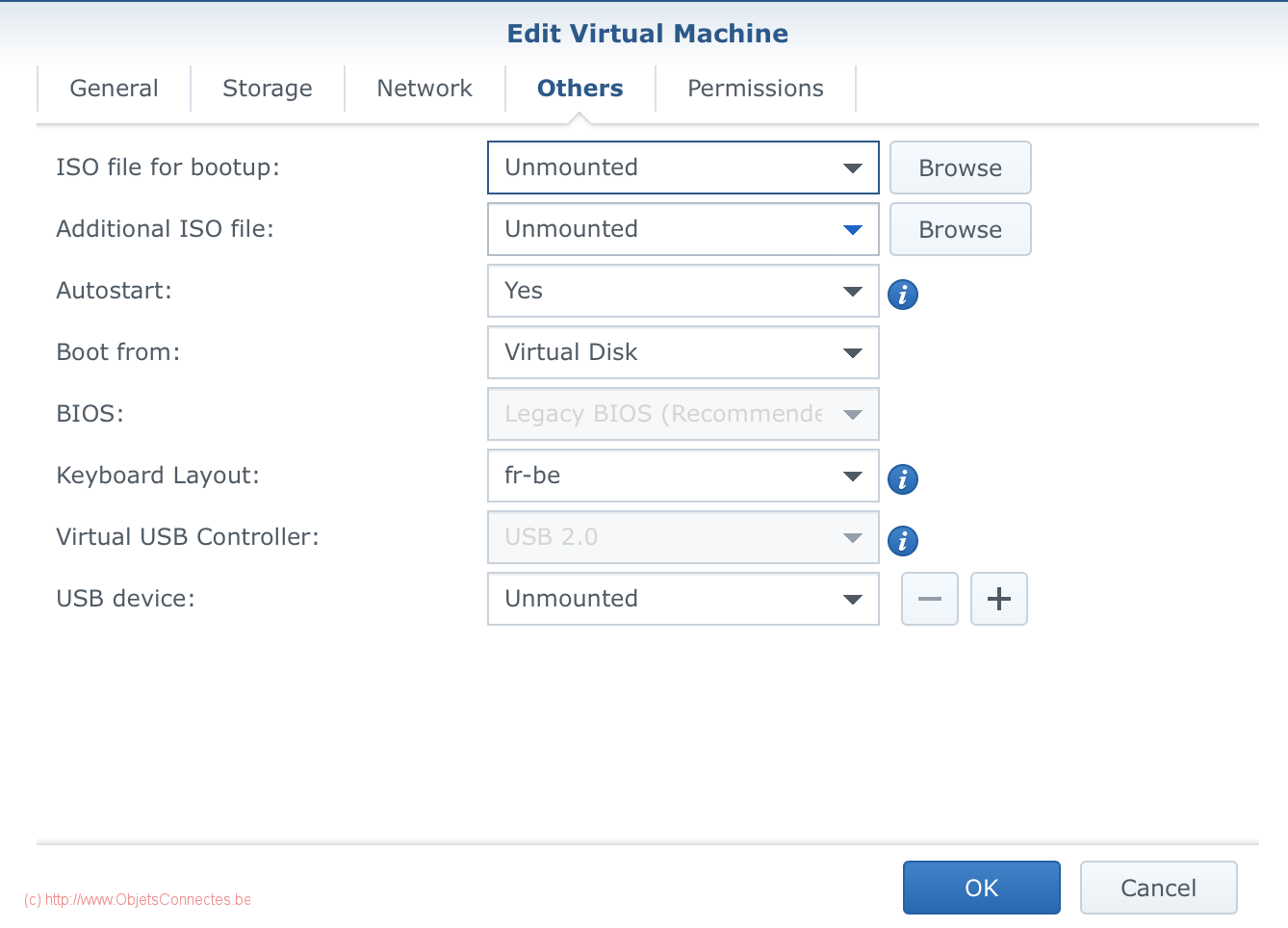
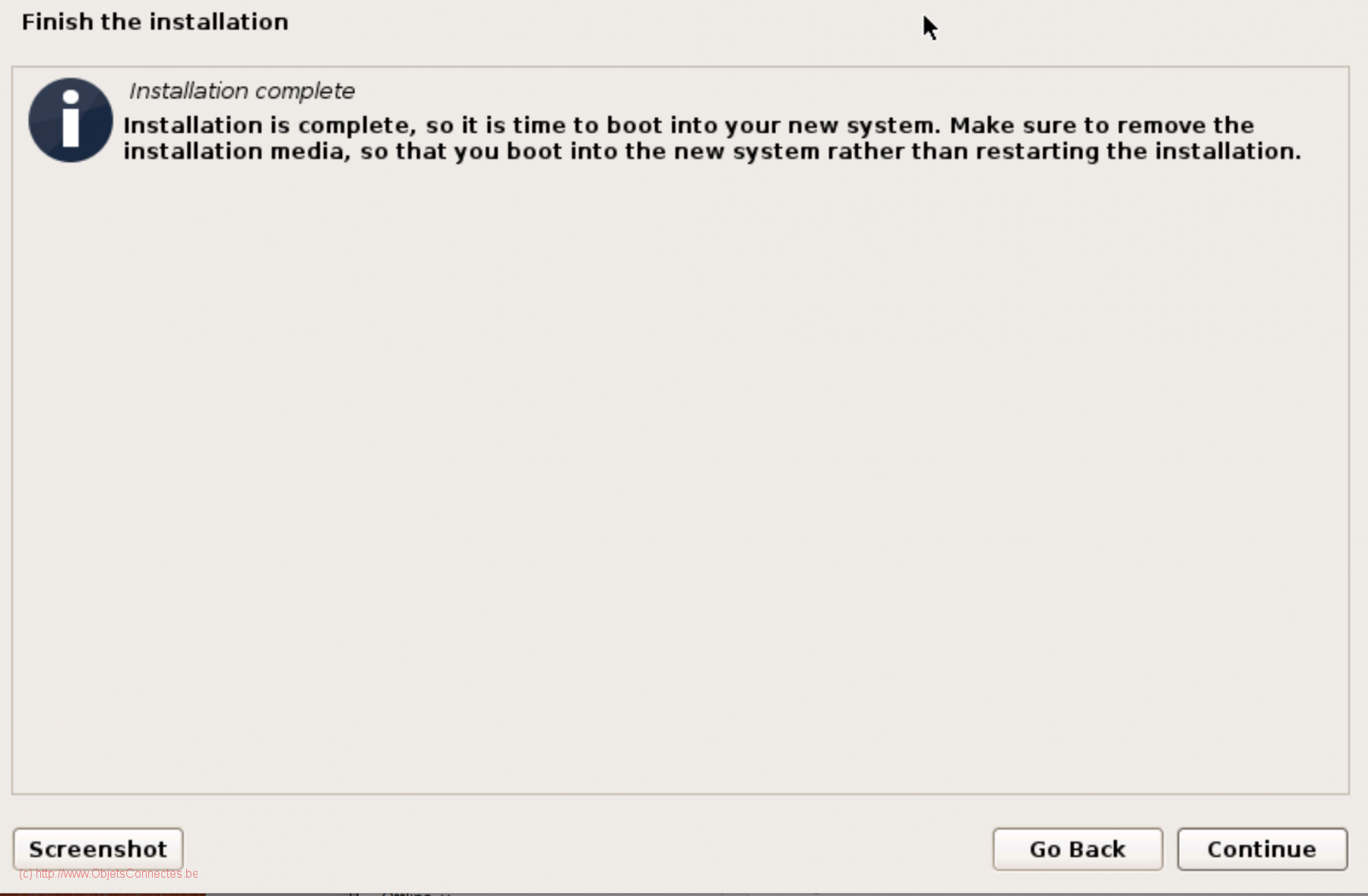
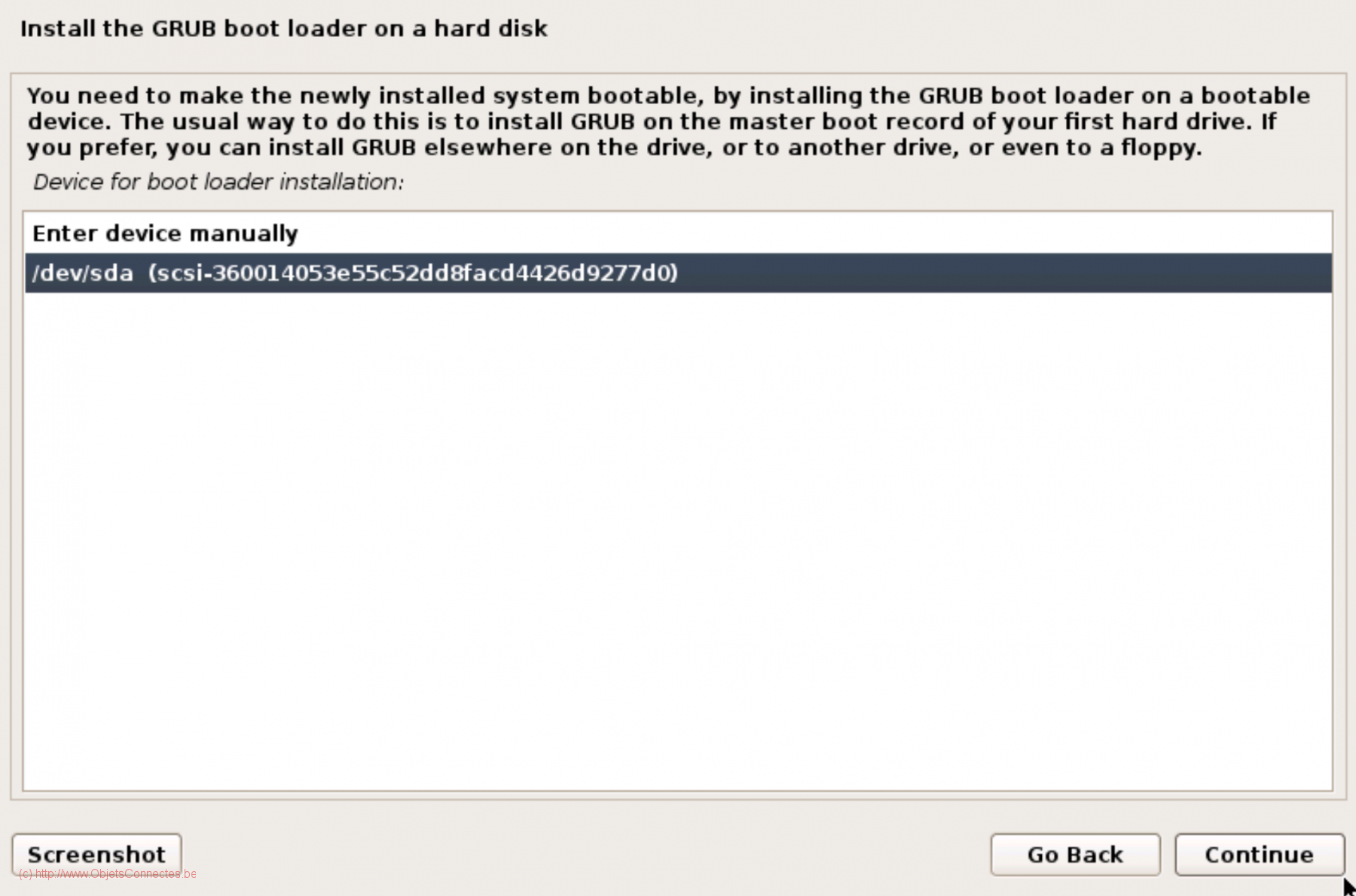
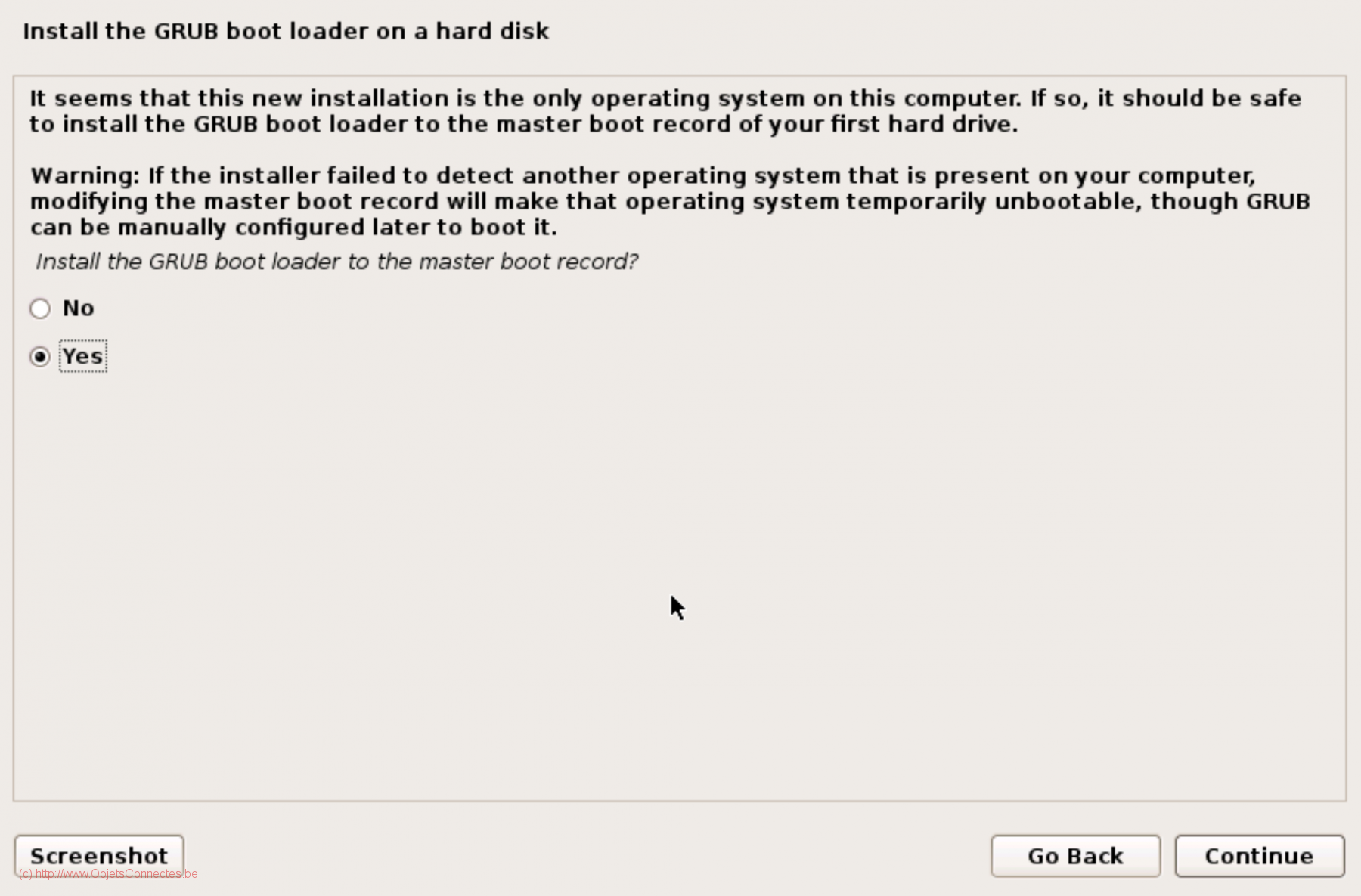
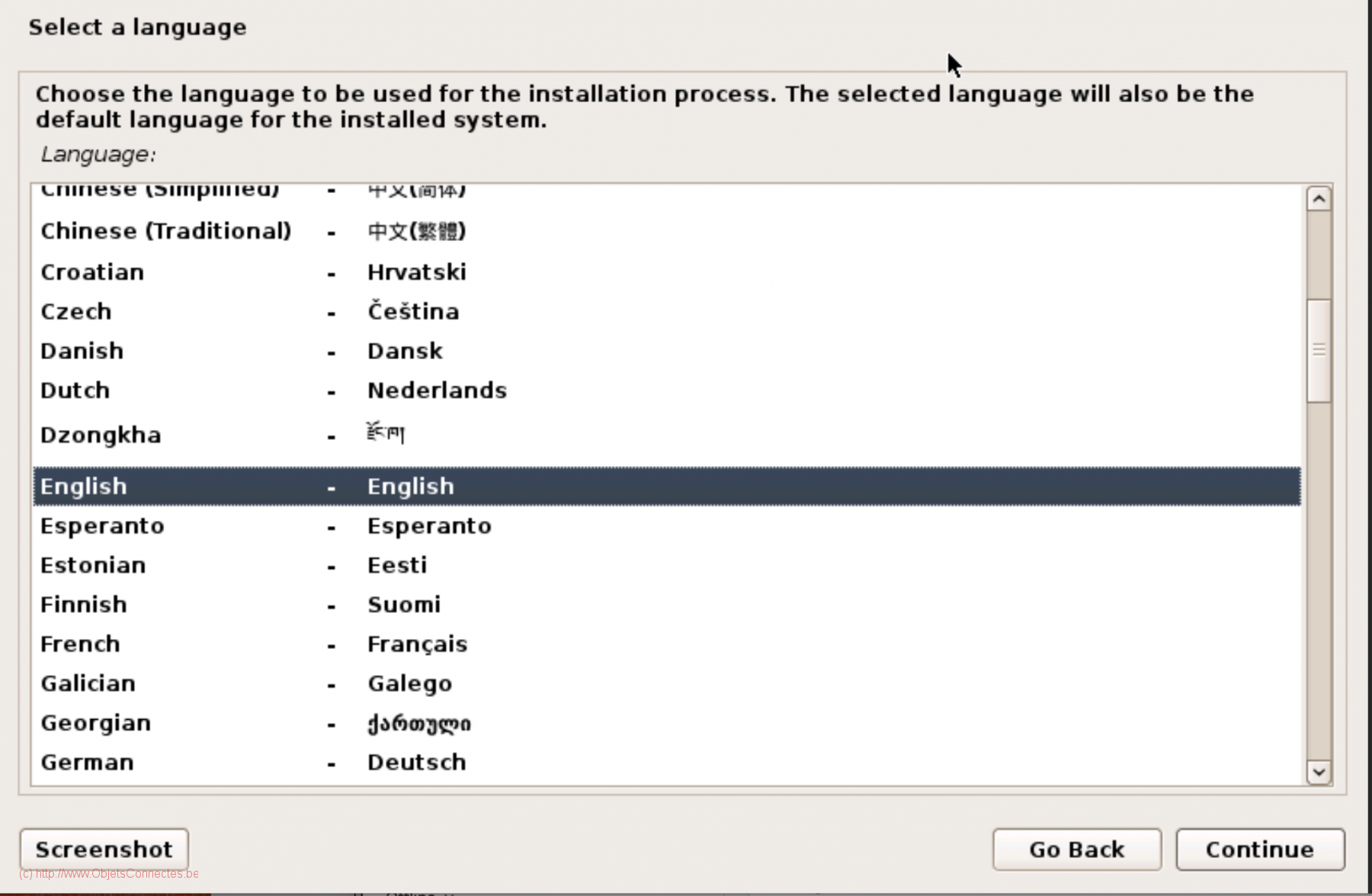
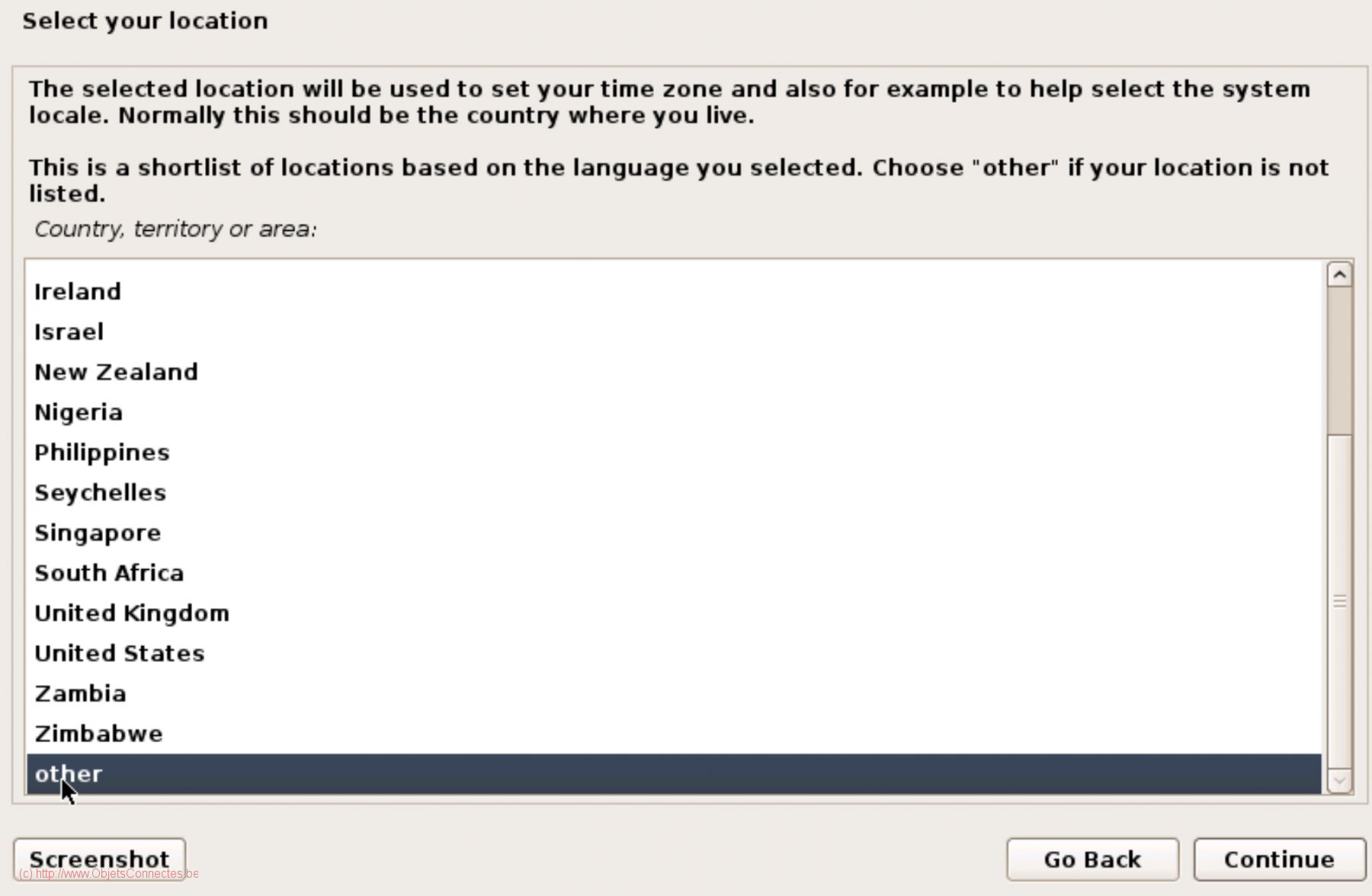
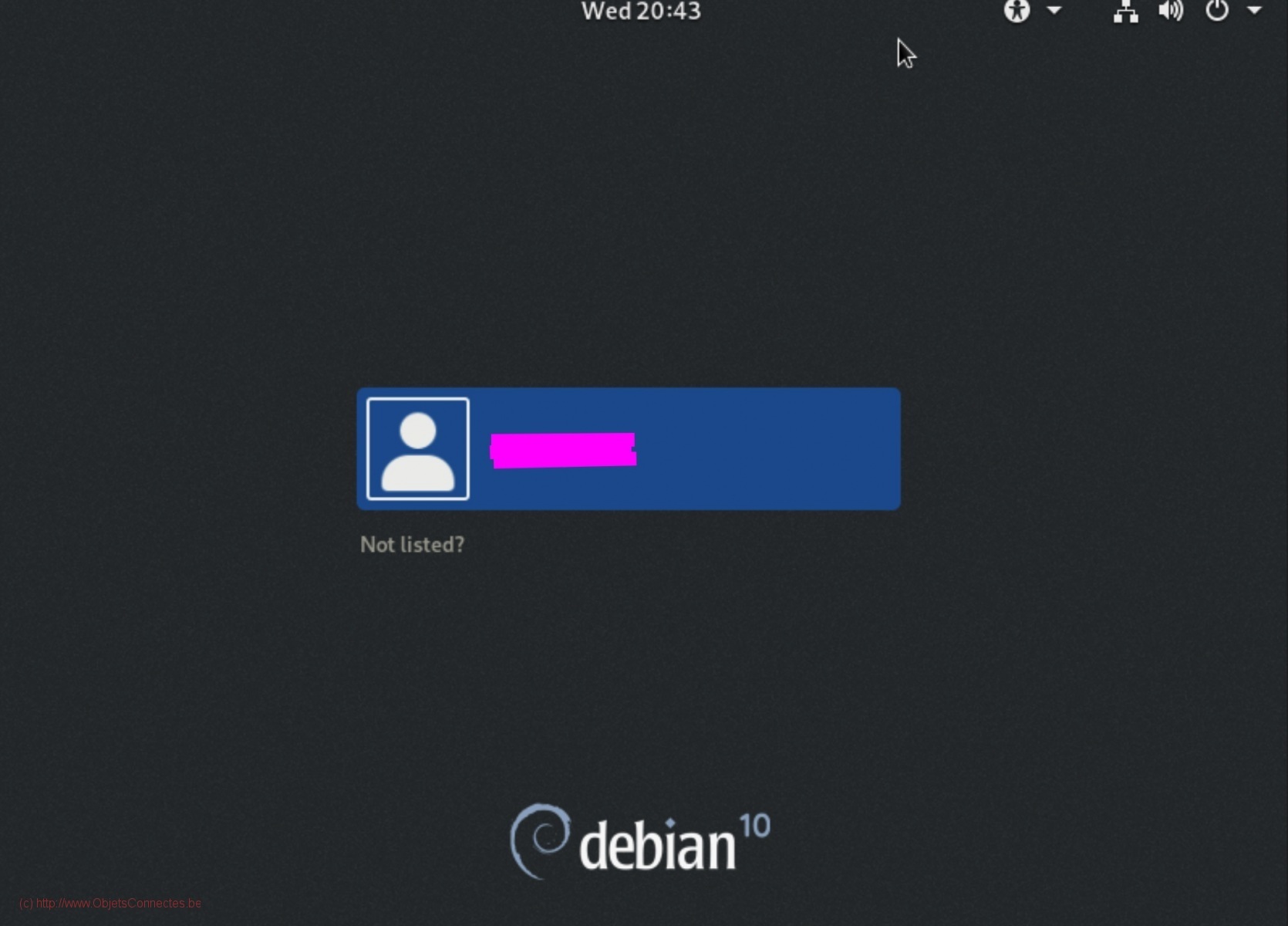
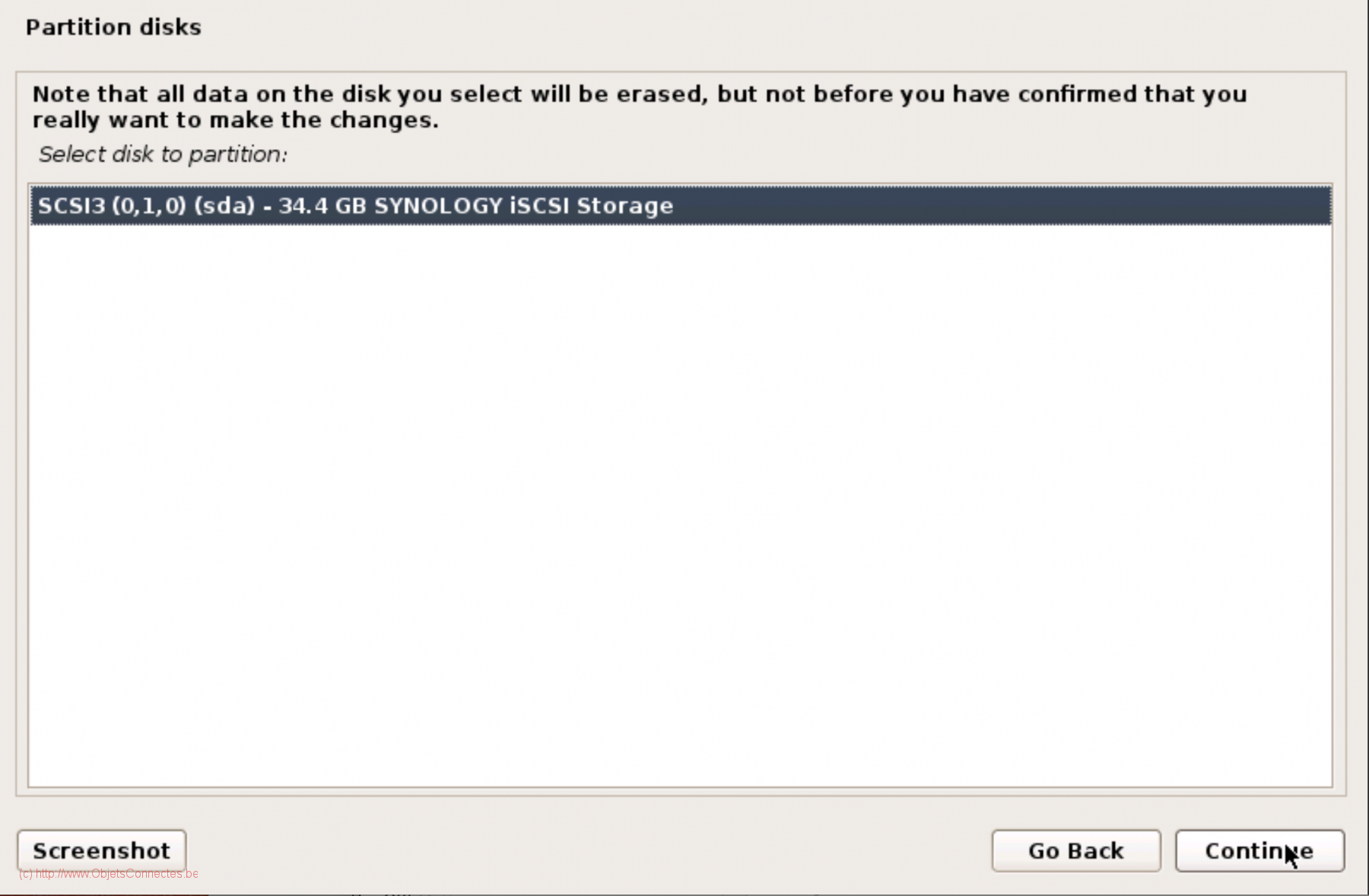
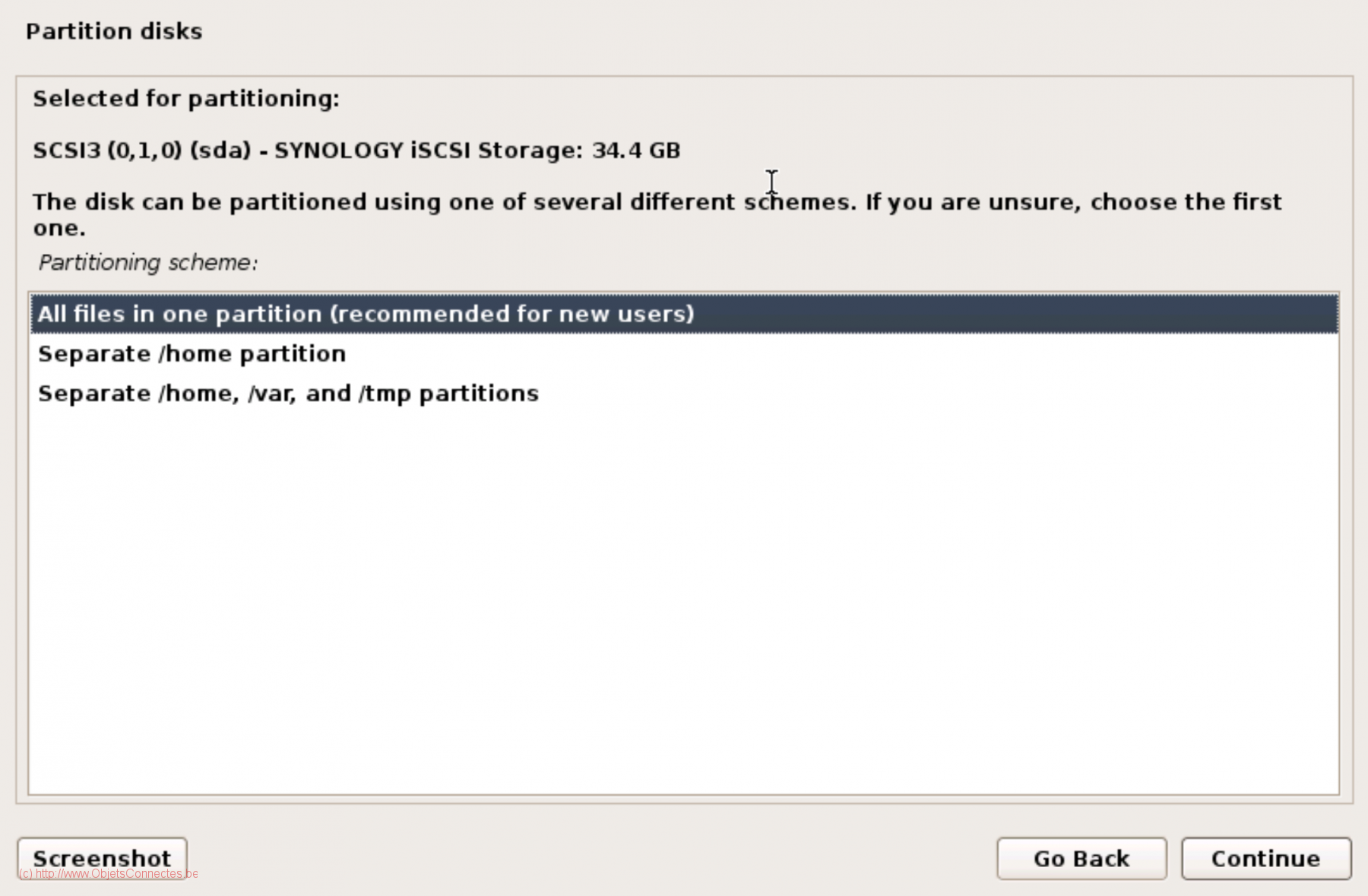
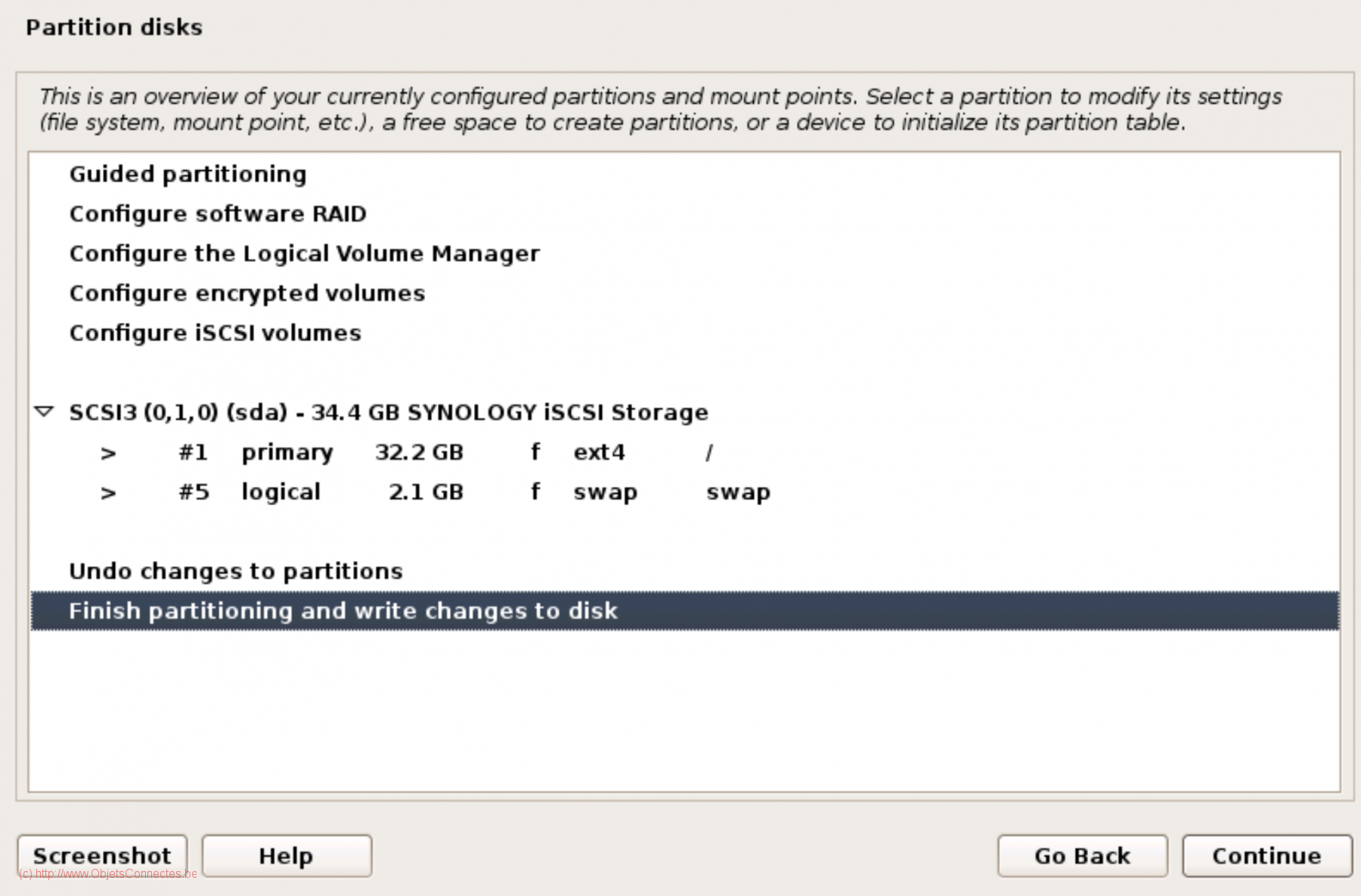
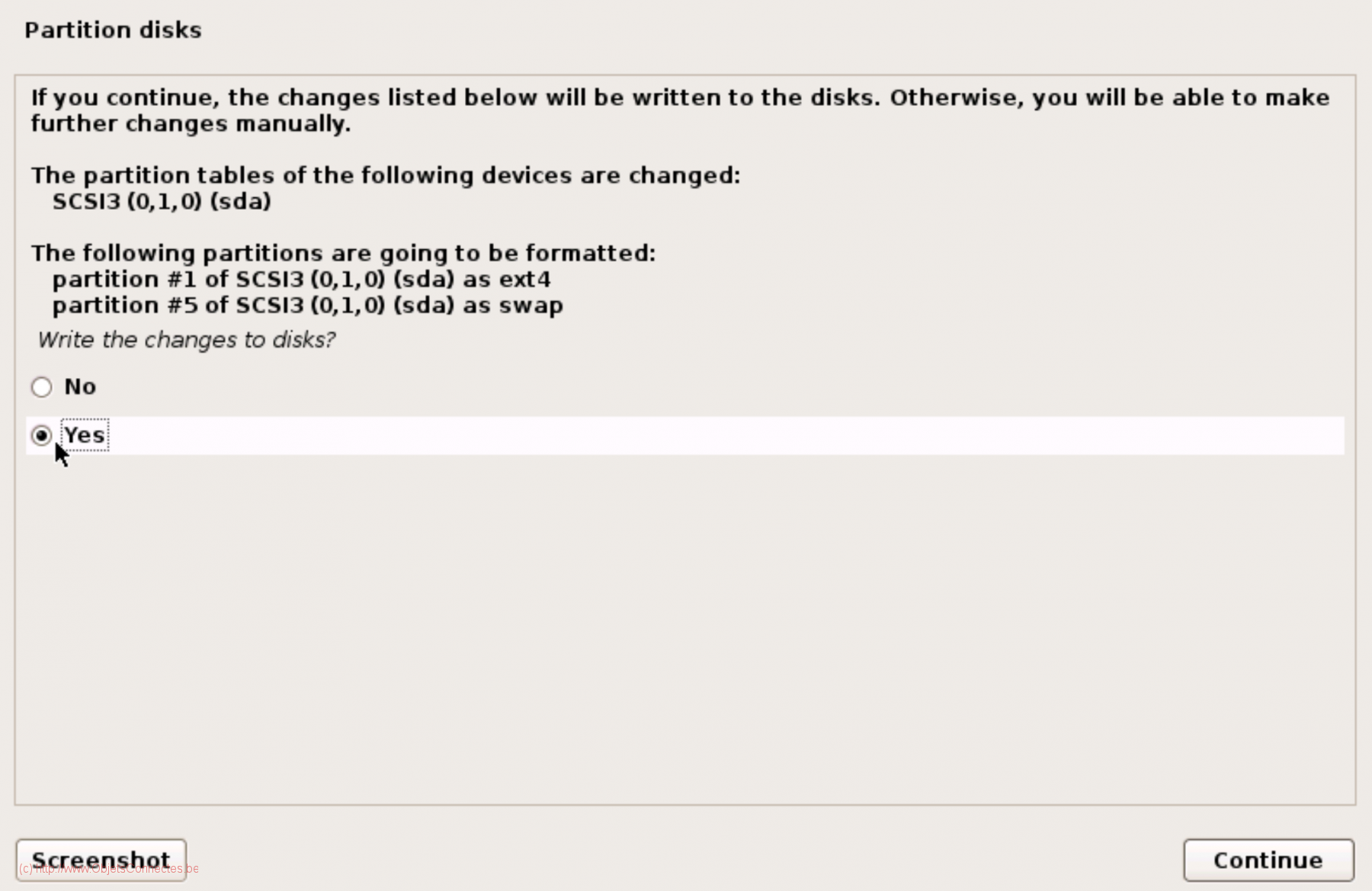
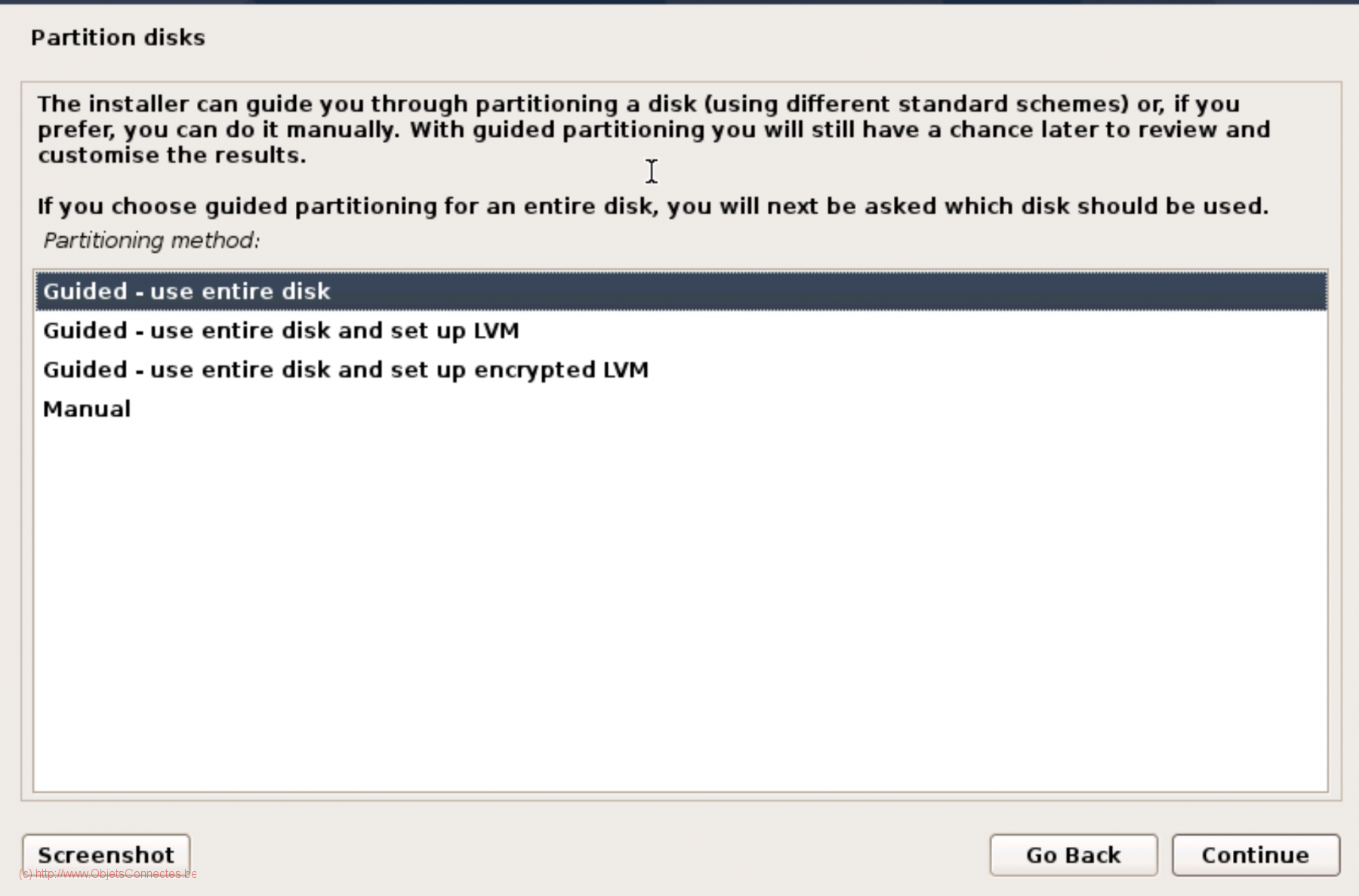
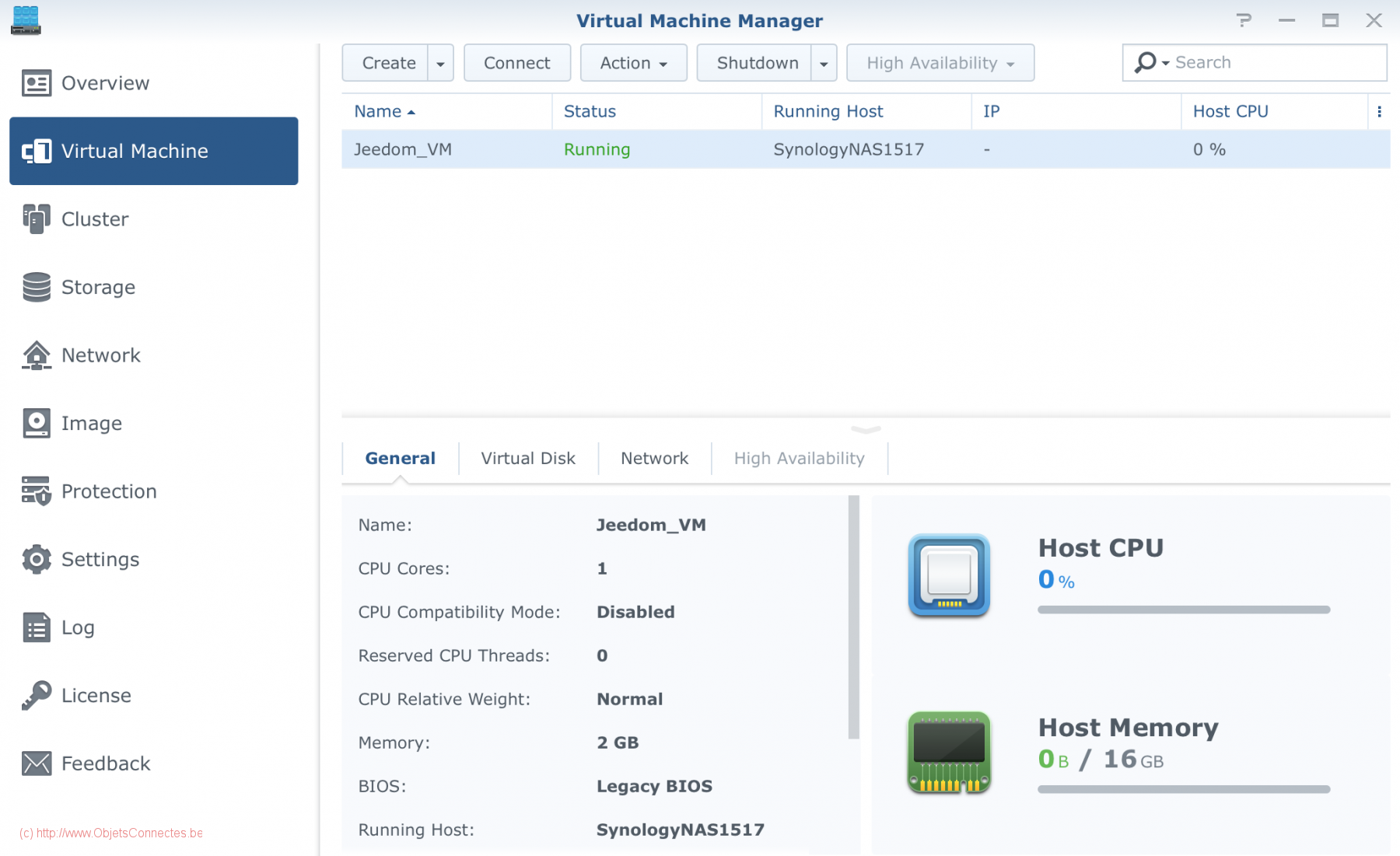
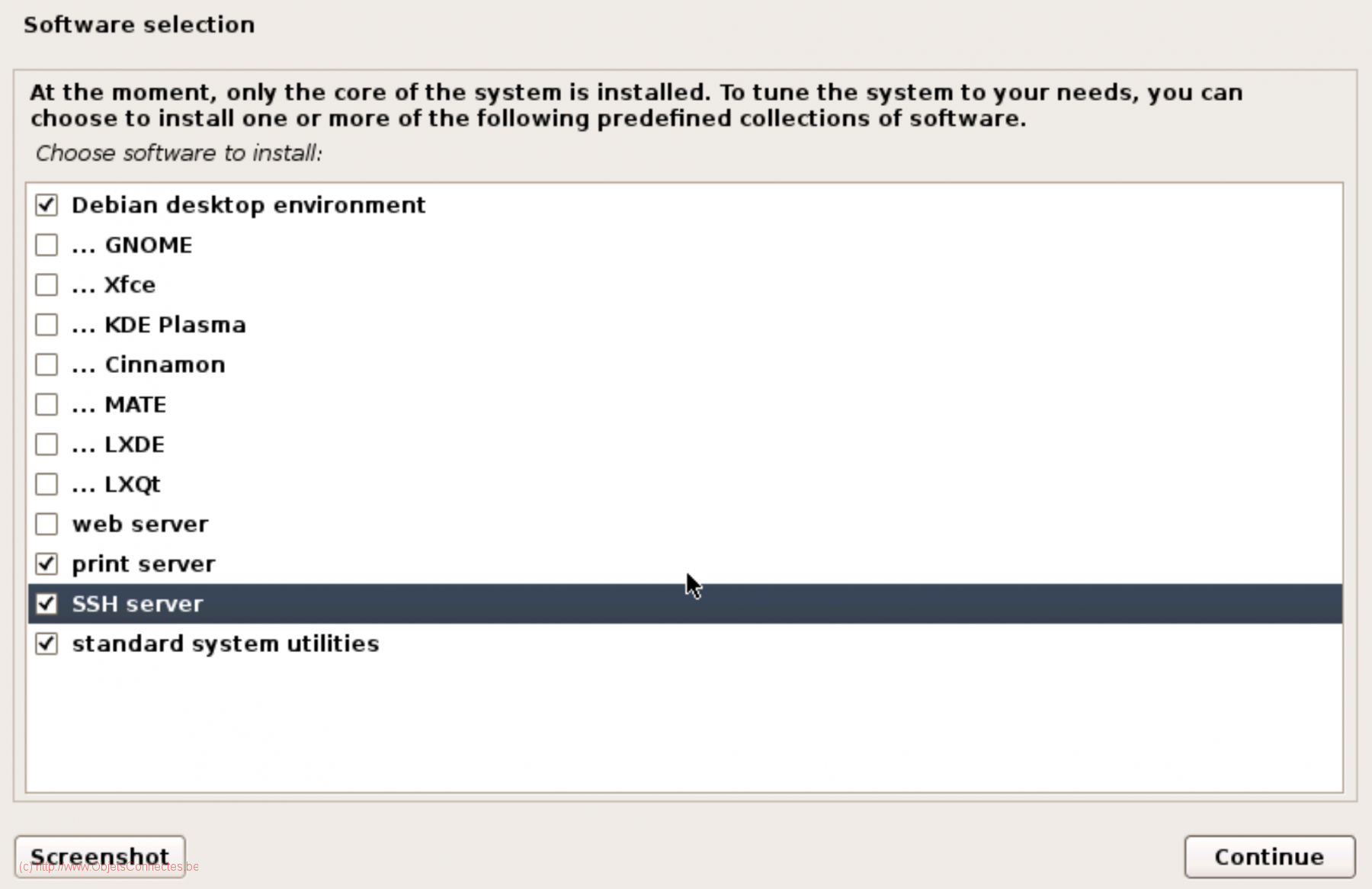
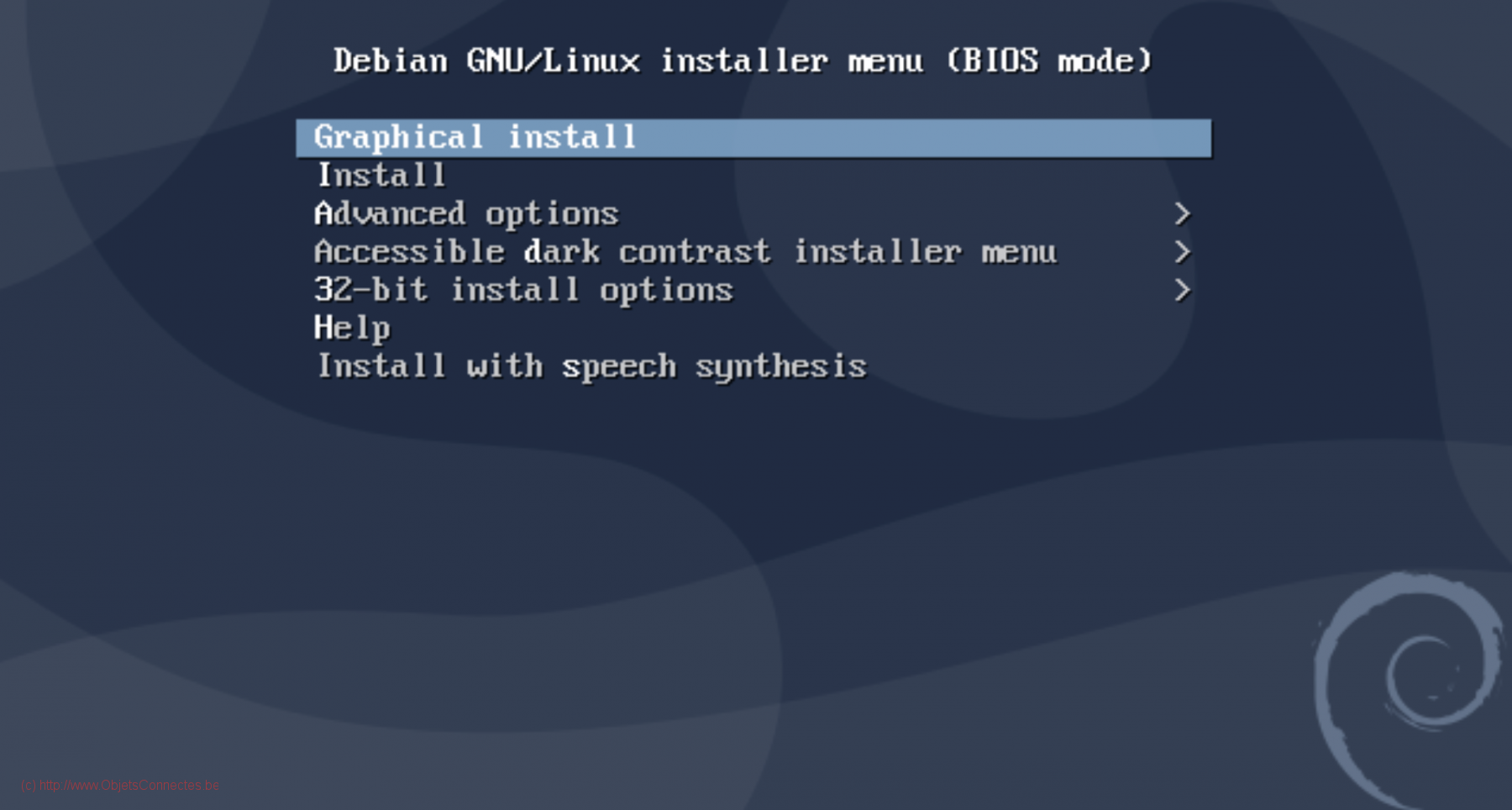
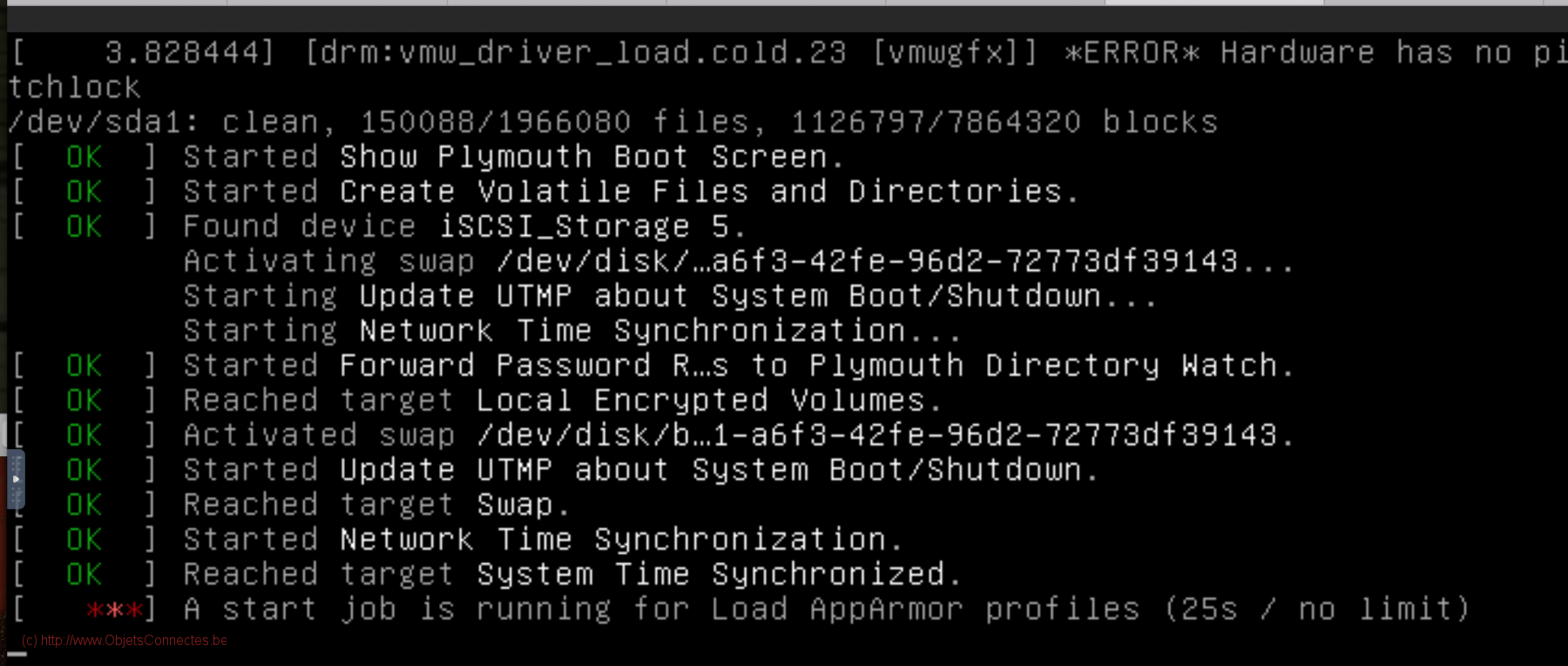
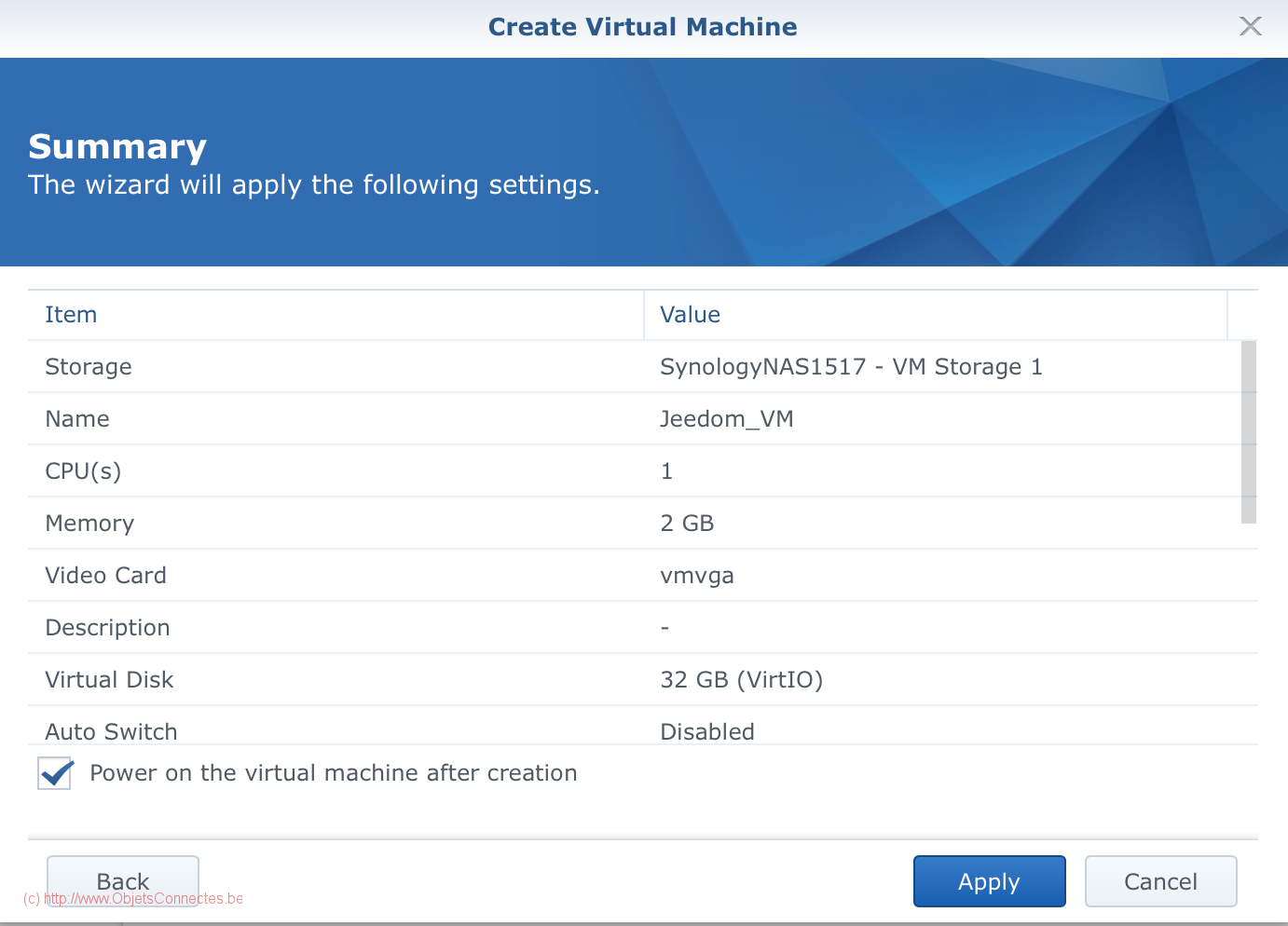
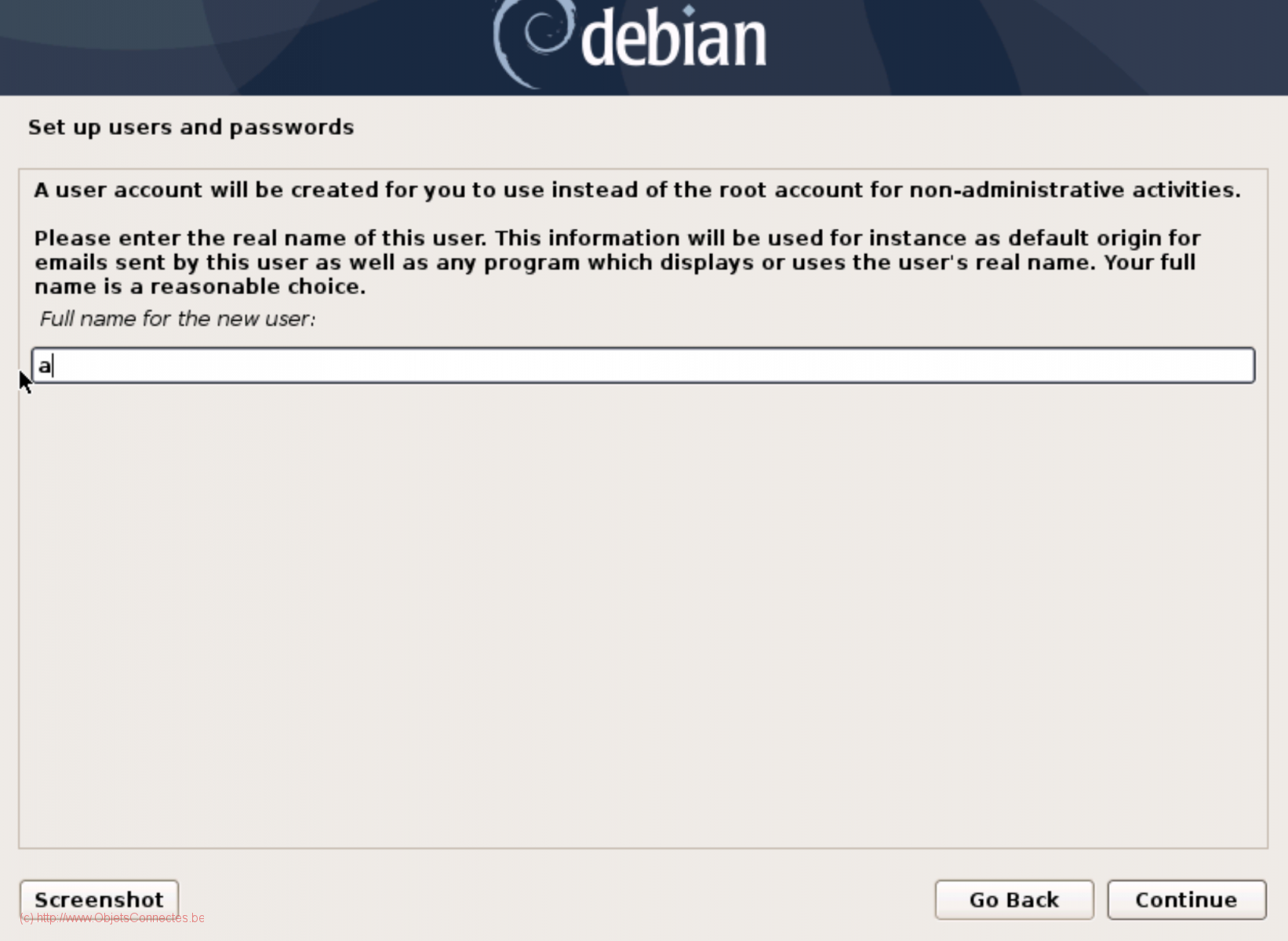
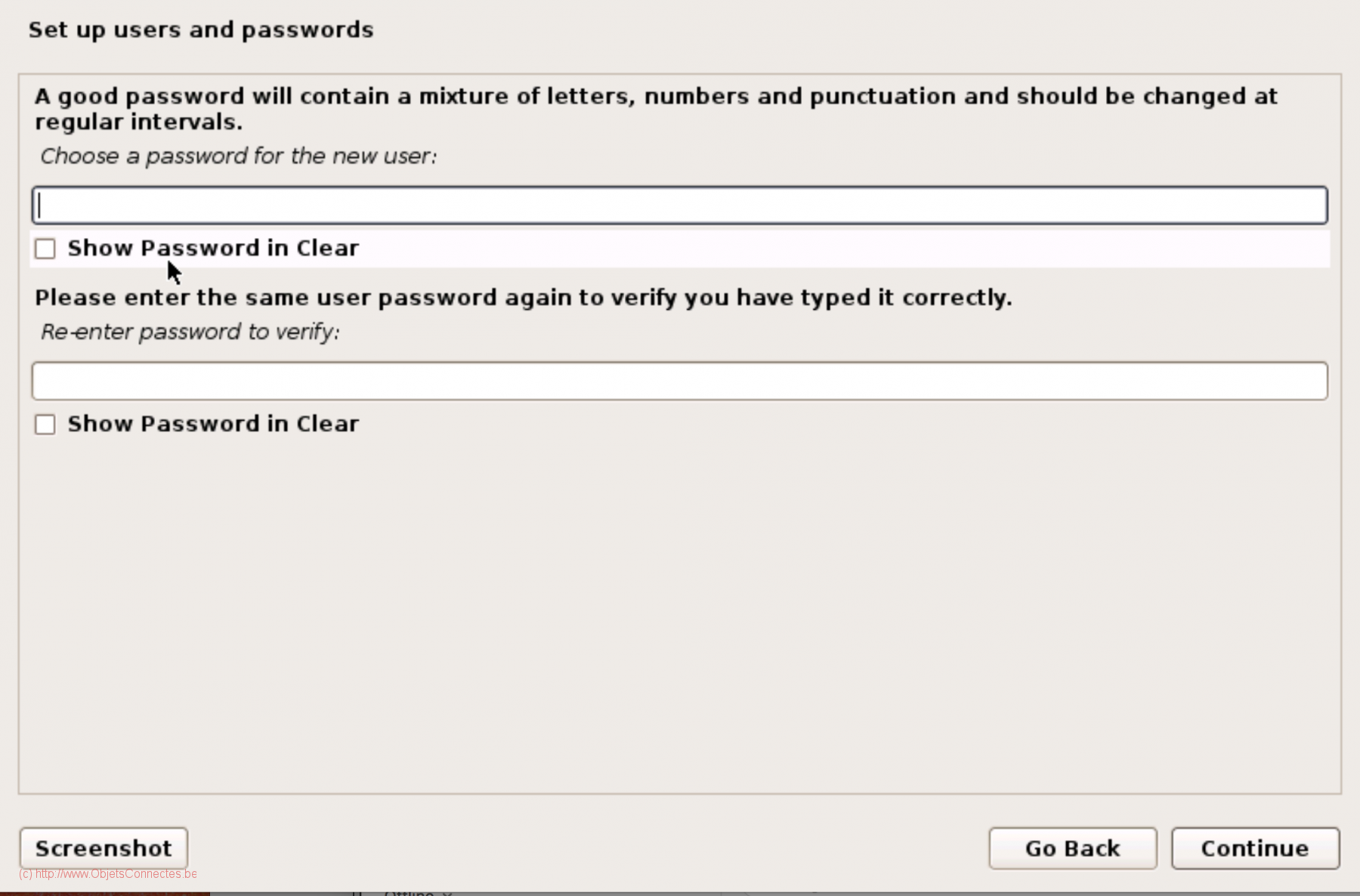
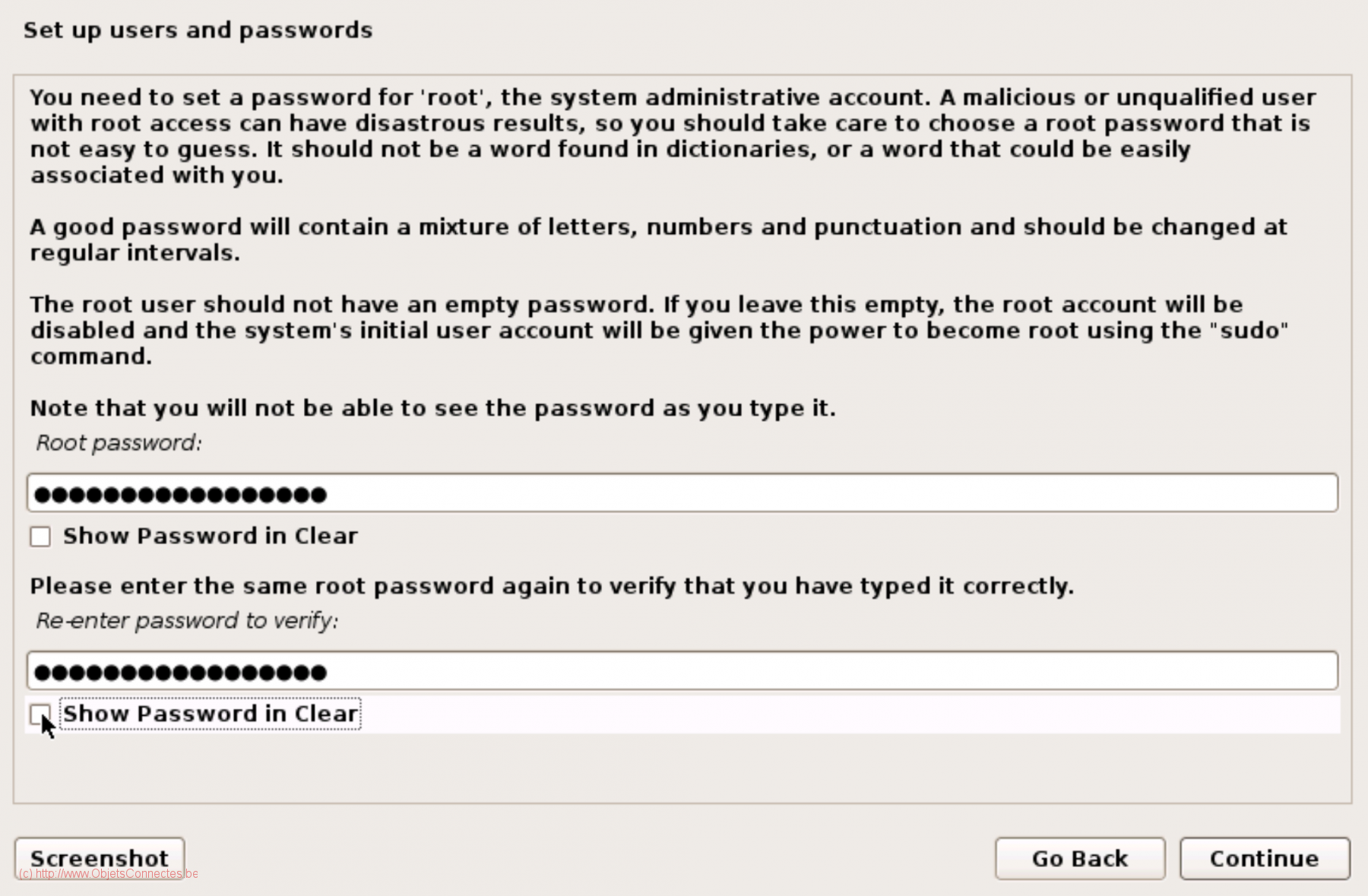

Chris
Bonjour,
Merci beaucoup pour votre Tuto.
J’ai suivi vos explications, mais je n’ai pas accès à Debian, avec mot de passe et nom d’utilisateur.
J’ai cet écran figé:
https://images2.imgbox.com/4d/3f/Jy6iKbbn_o.png
Si vous avez une solution?
ObjetsConnectesAdmin
Bonjour. Hélas, je suis désolé mais je ne m’y connais pas vraiment en Linux. J’ai eu la chance de ne pas avoir de soucis à ce niveau là lors de l’installation. Bonne chance à vous.
Blusy38
Bonjour,
J’ai le même problème je bloque sur gnome display manager au demarrage. Avez vous trouvé une solution ?
Cordialement.
Guillaume
ObjetsConnectesAdmin
Installant une seconde VM, j’ai eu le même soucis.
J’ai débloqué le problème en pressant alt-F2 (alt-fn-F2 car je suis sous MAC). Cela a ouvert une fenêtre TTY terminal. Je me suis connecté et, une fois connecté, j’ai lancé la commande gnome-session. J’ai attendu quelques minutes et j’ai rebooté. Cela a fonctionné.
Framboise314
Merci, très complet
Je me lance ce WE
ObjetsConnectesAdmin
Bonne chance à vous et j’espère que vous allez vous amuser !
drelin
très prometteur, mais j’ai l’impression que c’est réservé aux nas haut de gamme..
pas de virtual manager à installer chez moi ?
(dsm 6.2.3… à jour)
ObjetsConnectesAdmin
Bonjour. Il me semble en effet avoir lu que c’était réservé à des NAS plus puissant. D’un autre côté, c’est un peu logique. Un machine virtuelle consomme beaucoup de ressource et il faut savoir suivre derrière.
Un NAS est une machine fort sollicitée. Chez moi, elle me sert comme serveur vidéos (films), comme surveillance avec plusieurs caméra IP, elle héberge une machine virtuelle pour Jeedom et elle héberge des container Docker pour Alfresco. Elle est aussi la machine de backup de trois PC/Macs et iPhones.
Je pense qu’il est prudent d’anticiper les charges futures et de ne pas regarder à quelques centaines d’euros…au risque de le regretter.
Bonne chance et bonne fin de journée.
lepalois2gmailcom
Salut, merci pour le tuto, je suis bloqué après avoir fait CTRL + ALT + F2, ensuite je donne mon login plus mdp.
Là, je tombe sur monprenom@JeedomVM:~$
Si je rentre gnome-session cela me marque complété mais rien ne se passe.
Je suis sous Synology DS918+
GERARD
Bonjour, En lisant les commentaires AMAZON sur ce produit, une personne écrit :Sinon pour faire de la virtualisation il faut utiliser une partition Btrfs, en ext4 ca ne marchera pas (je me suis fait avoir). Est ‘il vrais que pour faire de la virtualisation, il fallait une partition Btrf? Merci
ObjetsConnectesAdmin
Bonjour. Je ne sais si btrf est obligatoire. Mais, chez moi, c’est du btrf. Bien à vous.
GERARD
Merci pour la réponse