Table des matières
Les appareils Philips Hue peuvent être intégrés dans Jeedom via le plugin « Philips Hue » (vendu pour deux euros sur le Jeedom Market).
Ce plugin permet la liaison entre Jeedom et deux ponts Hue. Le déterminant « deux » ponts Hue est important. Le plugin ne permet hélas pas l’intégration de plus de deux ponts mais on déjà content que, depuis juin 2020, la gestion d’un second pont a été rendue possible. Le plugin ne permet pas non plus d’interroger directement en ZigBee ses équipements (pour cela il faut utiliser une clé ZigBee et le plugin deCONZ). Et ce plugin ne fonctionne bien évidemment pas sans pont Hue.
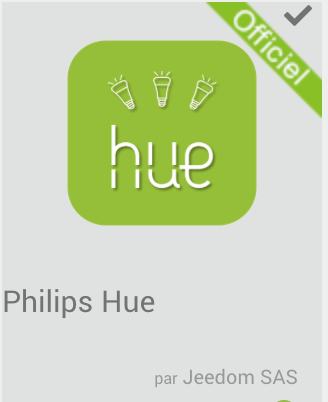
Mais, mis à part ces petites limitations, ce plugin fait le job ! Au rang des fonctionnalités, on notera de façon non exhaustive les possibilités suivantes :
- Allumer ou éteindre des ampoules Hue ou des prises de courant Hue
- Régler la luminosité et la couleur
- Récupérer les informations de luminosité, de température et de présence des capteurs de mouvement Philips Hue. Ce point est particulièrement intéressant car cela n’est possible ni dans l’application Philips Hue pour smartphone ni sur Google Home ni en IFTTT.
Installer le plugin Jeedom Philips Hue
Pour installer des plugins, qu’ils soient gratuits ou payants, il faut disposer d’un compte sur le Jeedom Market, ce que j’expliquais dans cet article parlant de l’installation de Jeedom. Ensuite :
- Aller sur Plugins / Gestion des plugins

- Cliquer sur « Market ».
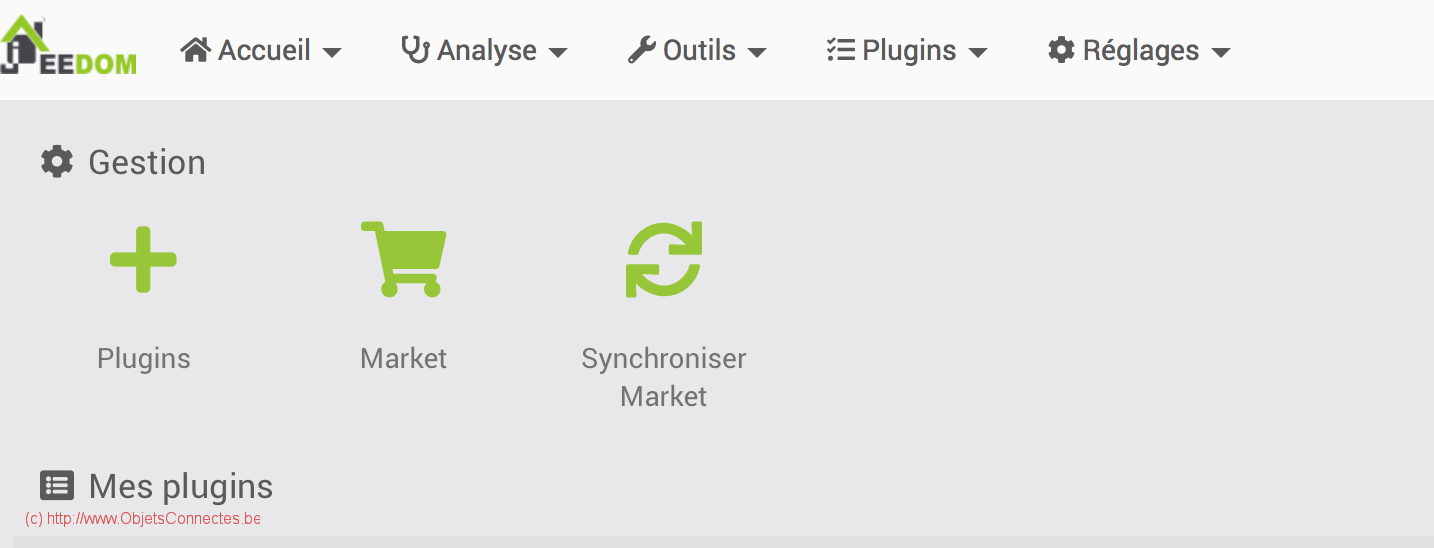
- Rechercher le mot « Hue » et cliquer sur le plugin « Philips Hue ». Je ne vous conseille pas le plugin deCONZ. Je l’ai acheté par ignorance mais, après quelques heures de tests, je ne suis pas parvenu à ajouter le moindre équipement. Je pense qu’il faut en fait réinitialiser tout ses objets ZigBee ce qui les rendrait indisponibles dans les applications des fabricants (à confirmer toutefois).
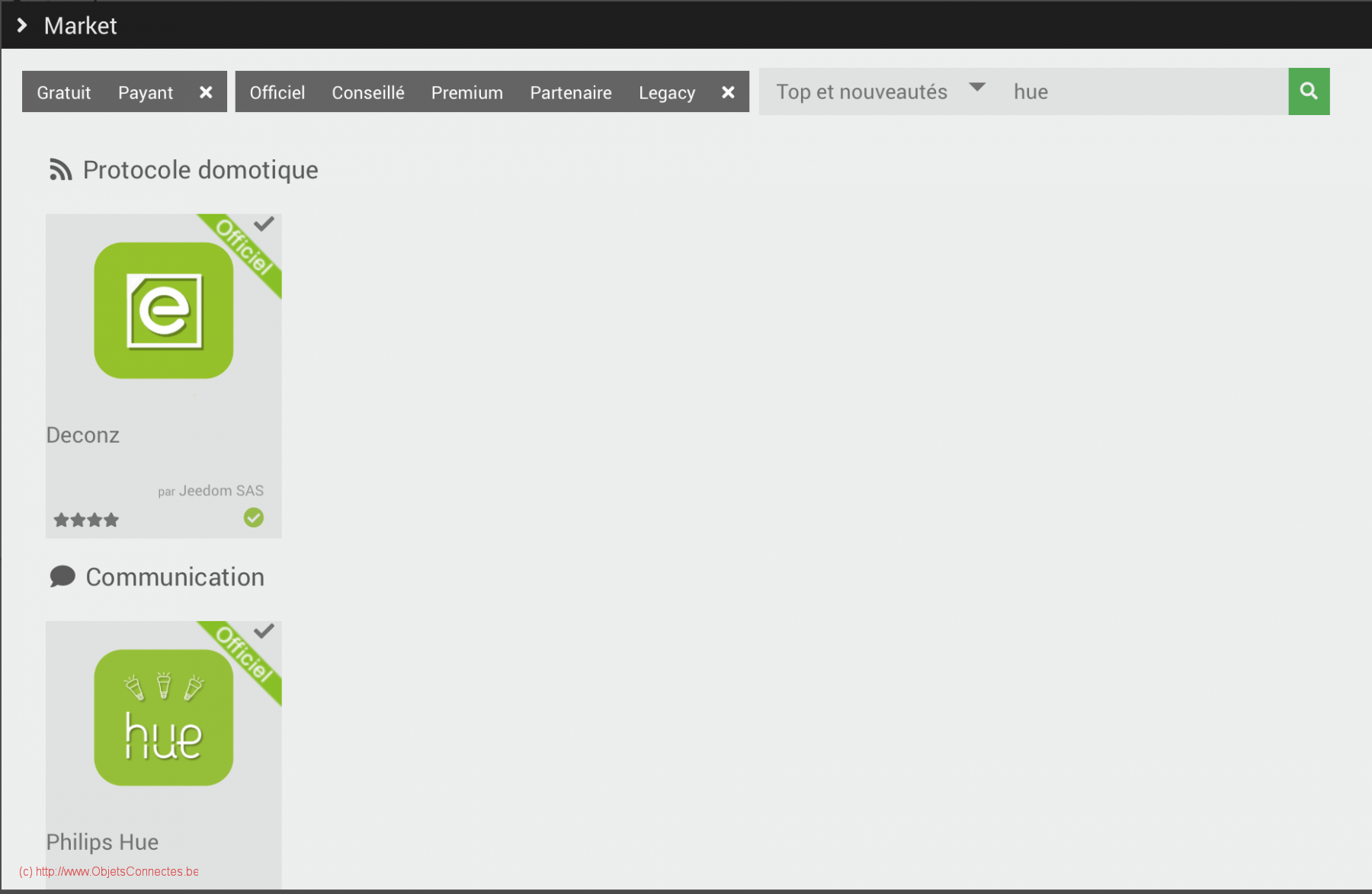
- Acheter le plugin Philips Hue, payer et puis cliquer sur le bouton « Installer stable »
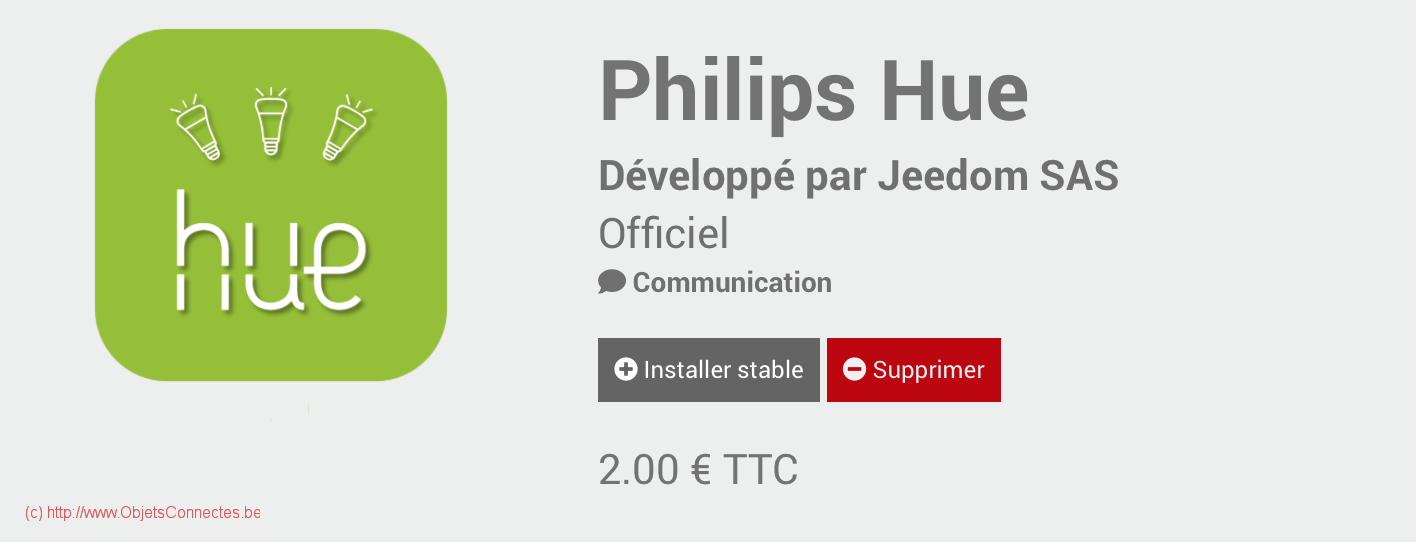
- Si jamais vous ne voyez pas votre plugin après avoir payé et cliqué sur « Installer stable », essayer alors de cliquer sur « Synchroniser Market »
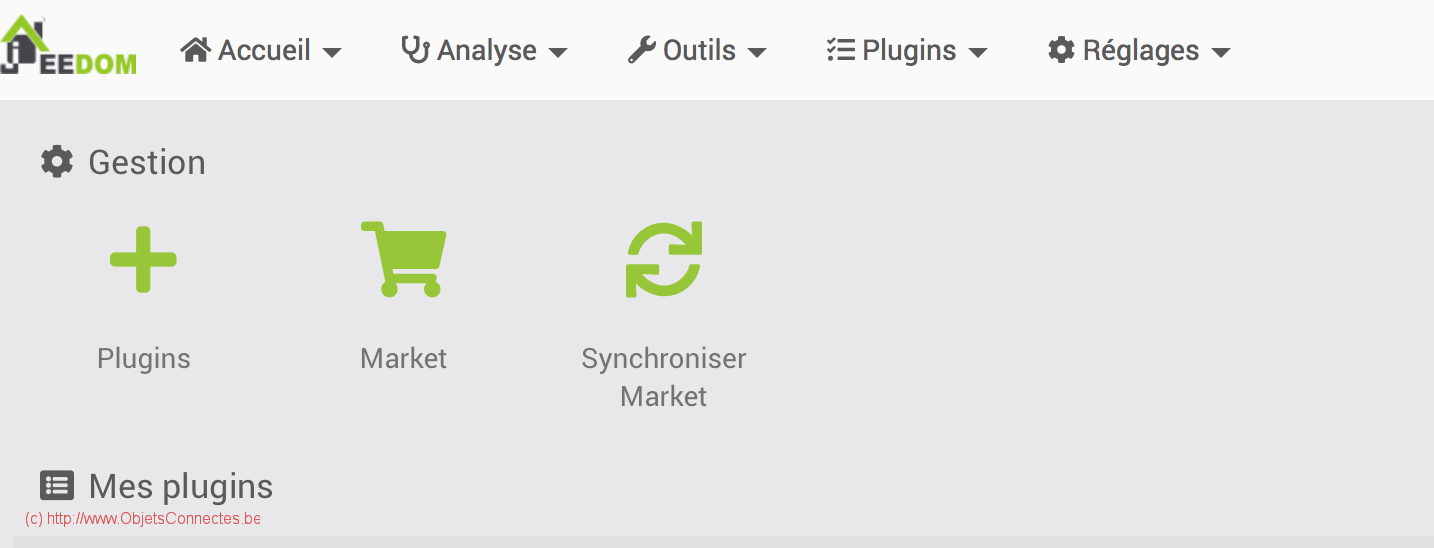
- Cliquer sur le plug « Philips Hue » qui devrait maintenant être visible en dessous de « Mes plugins »
- Cliquez sur le bouton « Activer » dans la catégorie « Etat ». Si cela fonctionne, le bouton devrait devenir « X Désactiver »
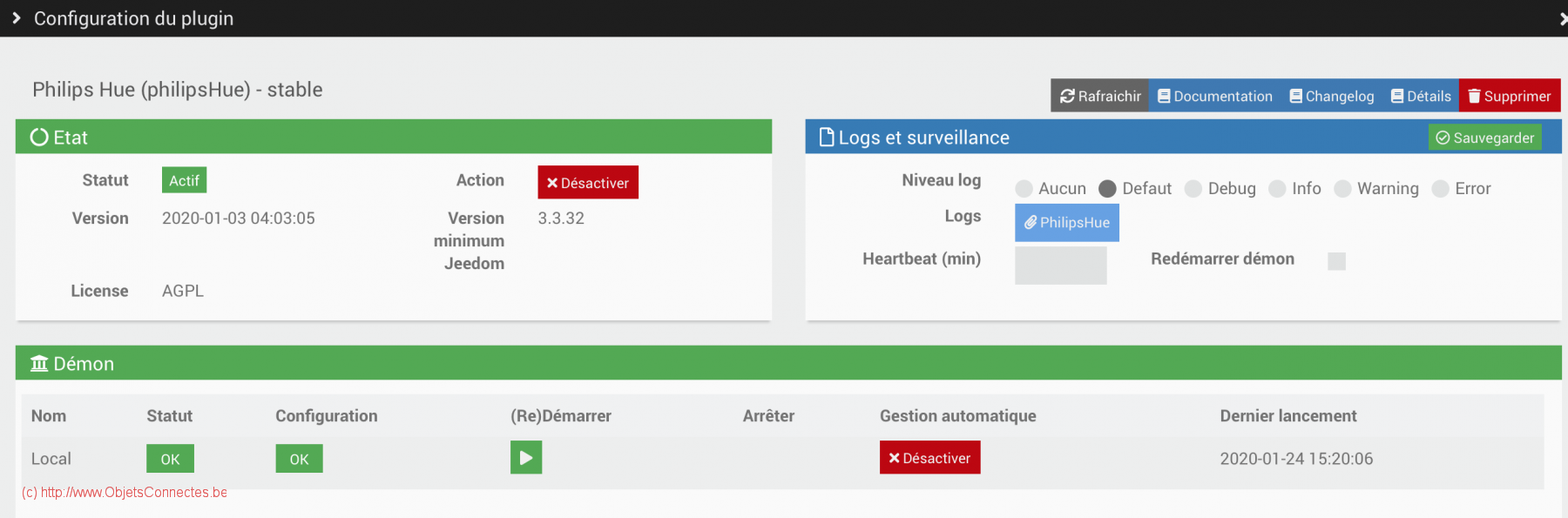
Configurer le plugin Jeedom Philips Hue
Pour que le plugin Jeedom fonctionne et puisse récupérer tous les équipements, il faut le configurer en lui donnant l’adresse IP du pont Philips Hue. Cette adresse se récupère soit sur le routeur soit dans l’application Philips Hue pour smartphone: Paramètres > Appuyer sur le petit « i » à droite du pont > l’adresse IP se trouve sur la quatrième ligne.
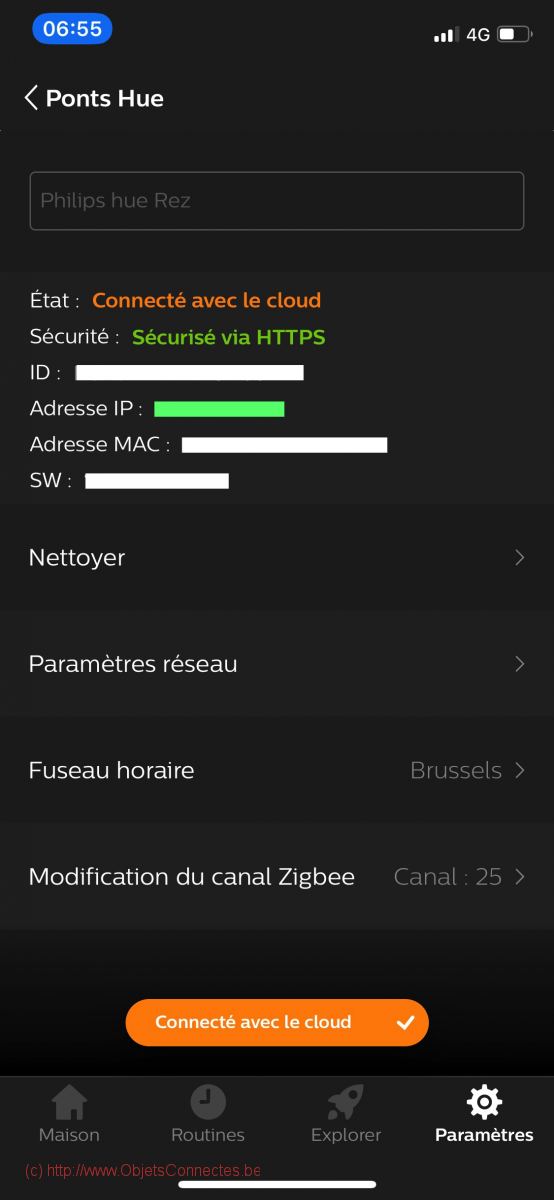
Remarque : Jeedom identifie le pont Hue via son adresse IP. Il est donc conseillé soit de faire une réservation DHCP de la MAC adresse soit de passer à une adresse IP fixe. Car, sinon, Jeedom perdra la connexion au pont si, après une panne de courant par exemple, celui-ci redémarre et change d’adresse IP.
- Retourner dans Jeedom sur l’écran de configuration du plugin Philips Hue.
- Insérer l’adresse IP. Avant d’appuyer sur le bouton « Sauvegarder » (en haut à droite de l’écran), il faut aussi appuyer sur le bouton supérieur du pont Philips Hue afin que ce dernier passe en mode association et autorise alors Jeedom à s’y connecter.
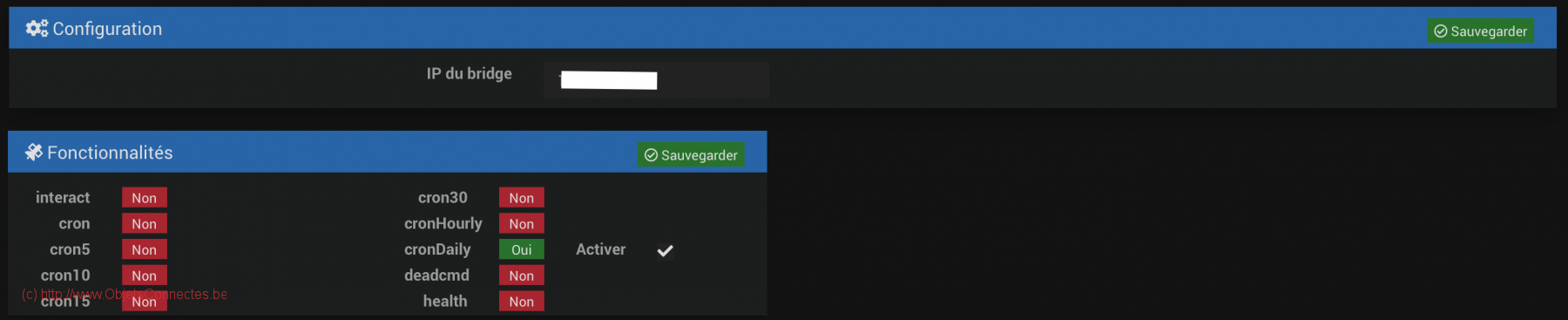
- Jeedom devrait, si tout va bien, indiquer un message mentionnant que la synchronisation a réussi. Le statut du Demon doit également être à « OK »

Configurer ses équipements Hue selon ses besoins
Les équipements du pont Hue sont maintenant visibles sur Jeedom dans Plugins > Communication > Philips Hue.
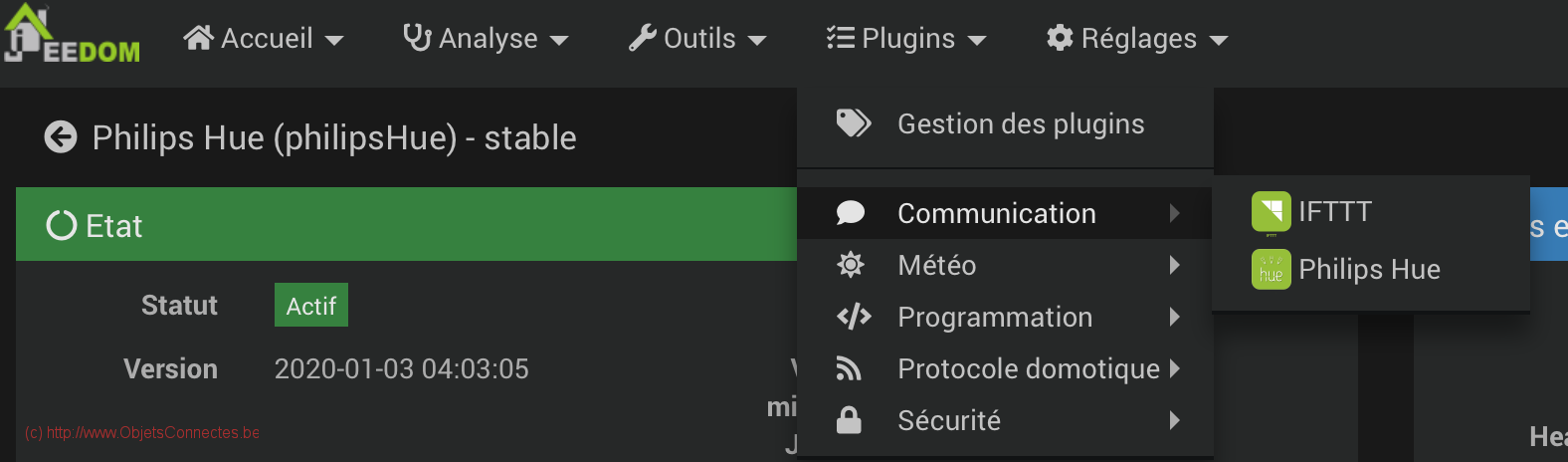
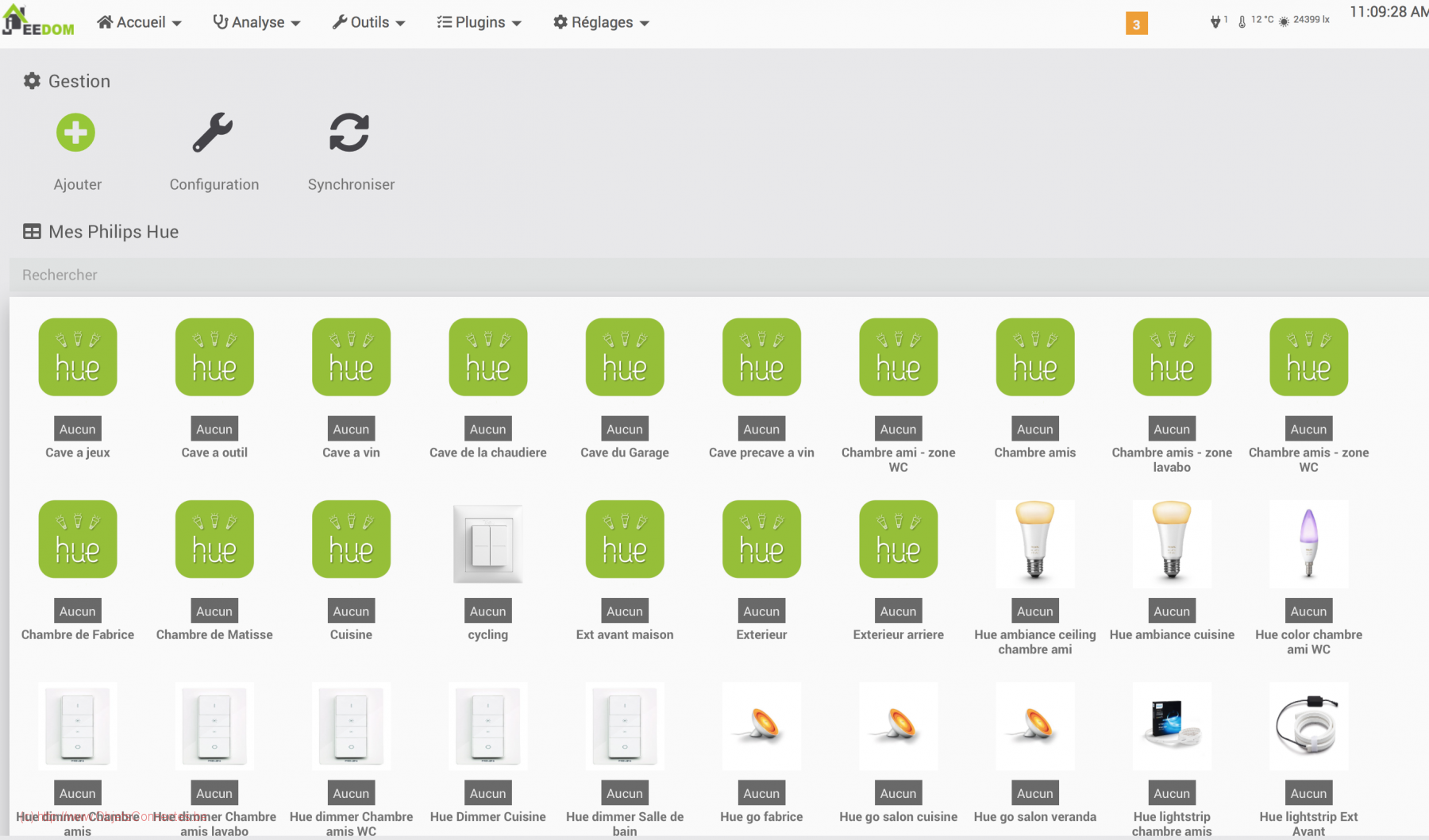
Chaque équipement peut faire l’objet d’une customisation comme par exemple avec ce capteur de présence extérieur. Comme ce capteur se trouve dehors, je vais changer son Objet Parent. Au lieu de « Aucun » (comme sur la photo ci-dessous), je vais l’attacher à l’objet Parent « Extérieur ». Un objet est tout et n’importe quoi dans Jeedom. Dans ma configuration Jeedom, les objets correspondent en fait à des zones de la maison.
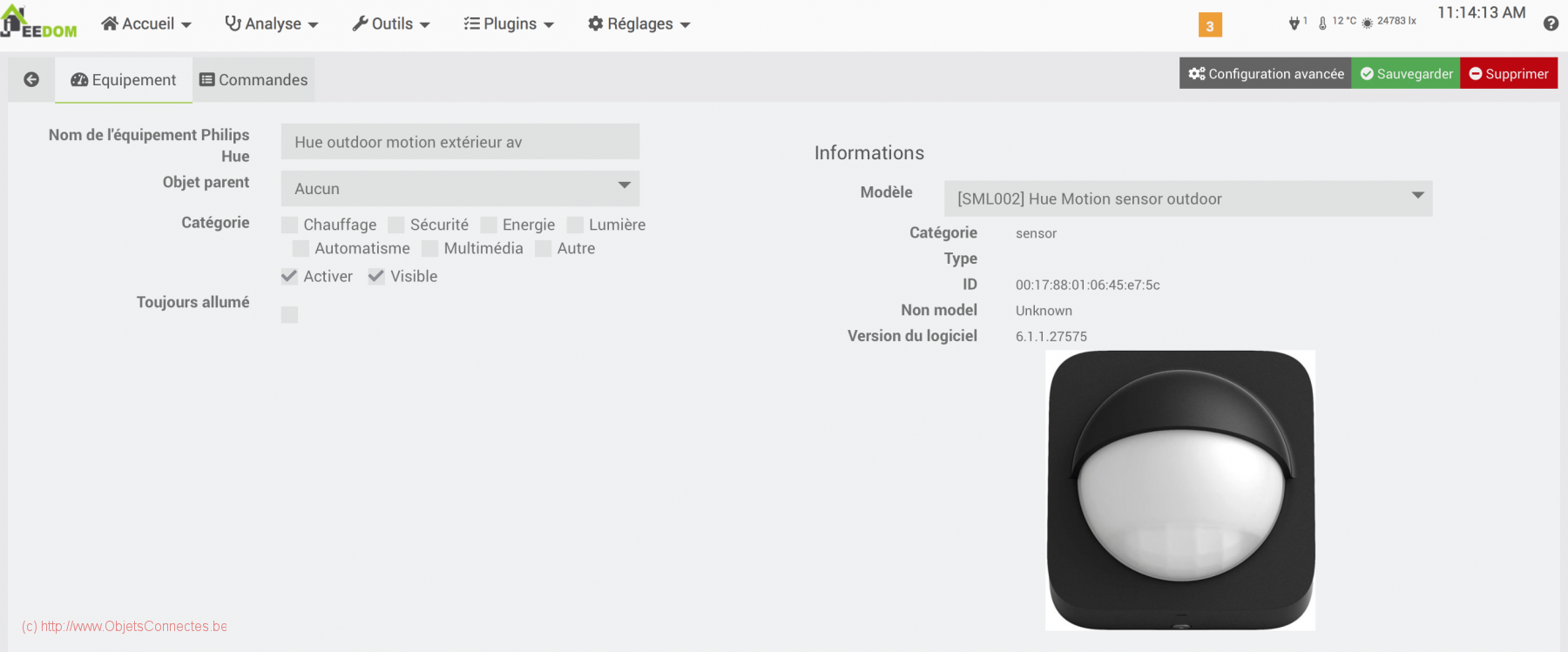
Au niveau du tab « Commandes », je choisis de décocher les options à propos de Nuit/Jour.
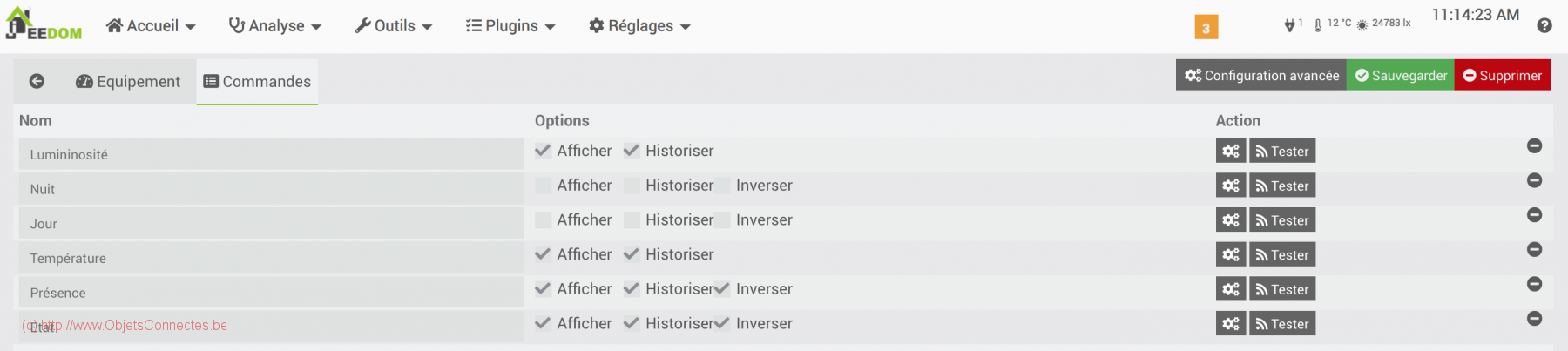
La customisation se termine en cliquant sur le bouton vert (en haut à droite) « Sauvegarder ».
Visualiser et commander les équipements
Je peux maintenant utiliser le DashBoard de Jeedom pour visualiser mes équipements en choisissant Accueil > Dashboard > Maison
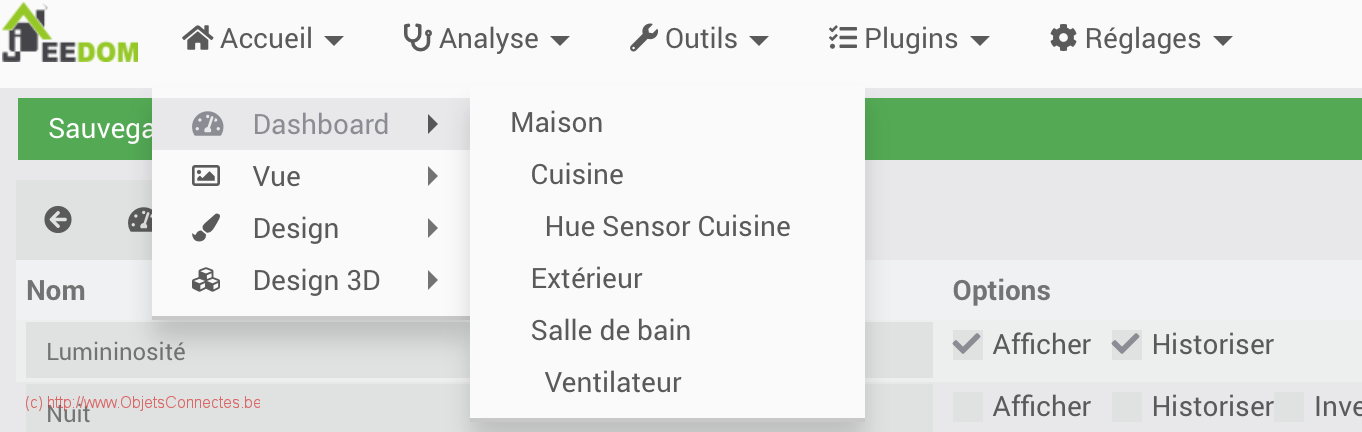
Je retrouve bien le capteur extérieur Hue et un autre luminaire couleur extérieur Hue (sur lequel je peux agir pour l’allumer dans une couleur désirée et selon l’intensité choisie).
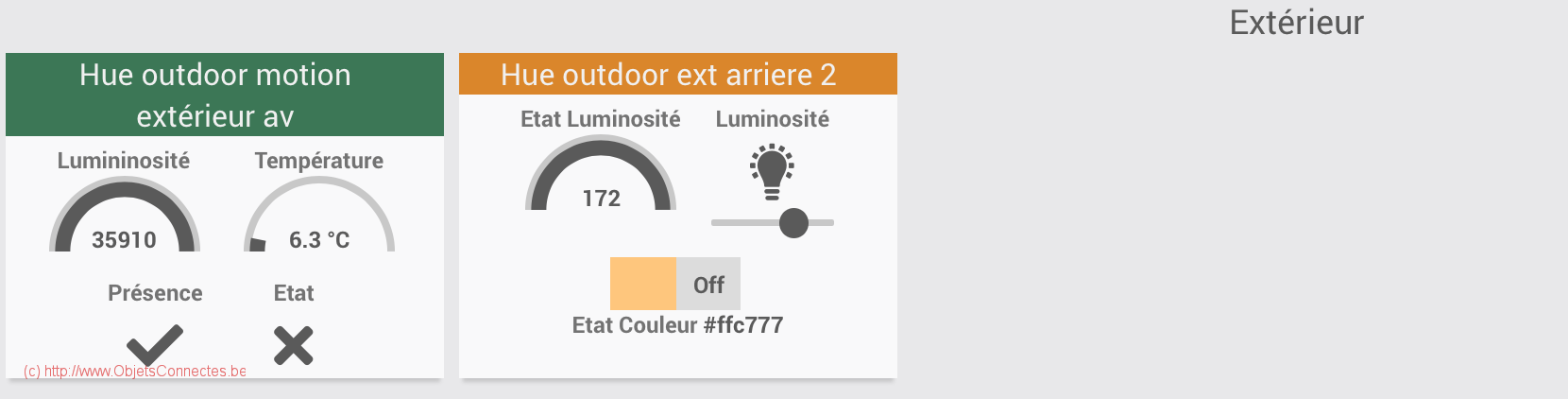
Un clic sur le « V » en dessous de « Présence » pour le capteur extérieur permet d’afficher les événements de détection de présence sur une période choisie.
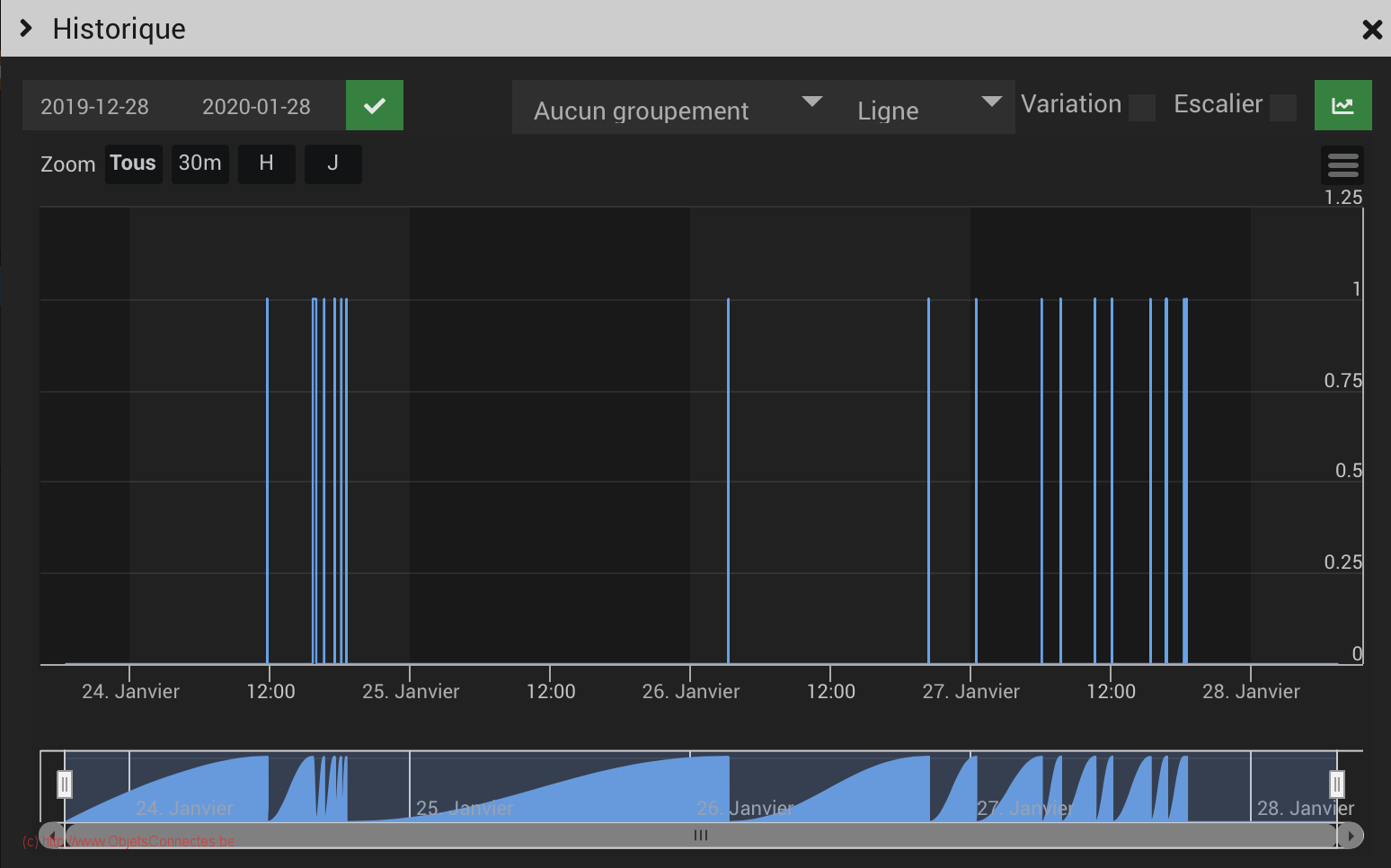
En cliquant sur la température, c’est l’historique des températures mesurées qui est affiché
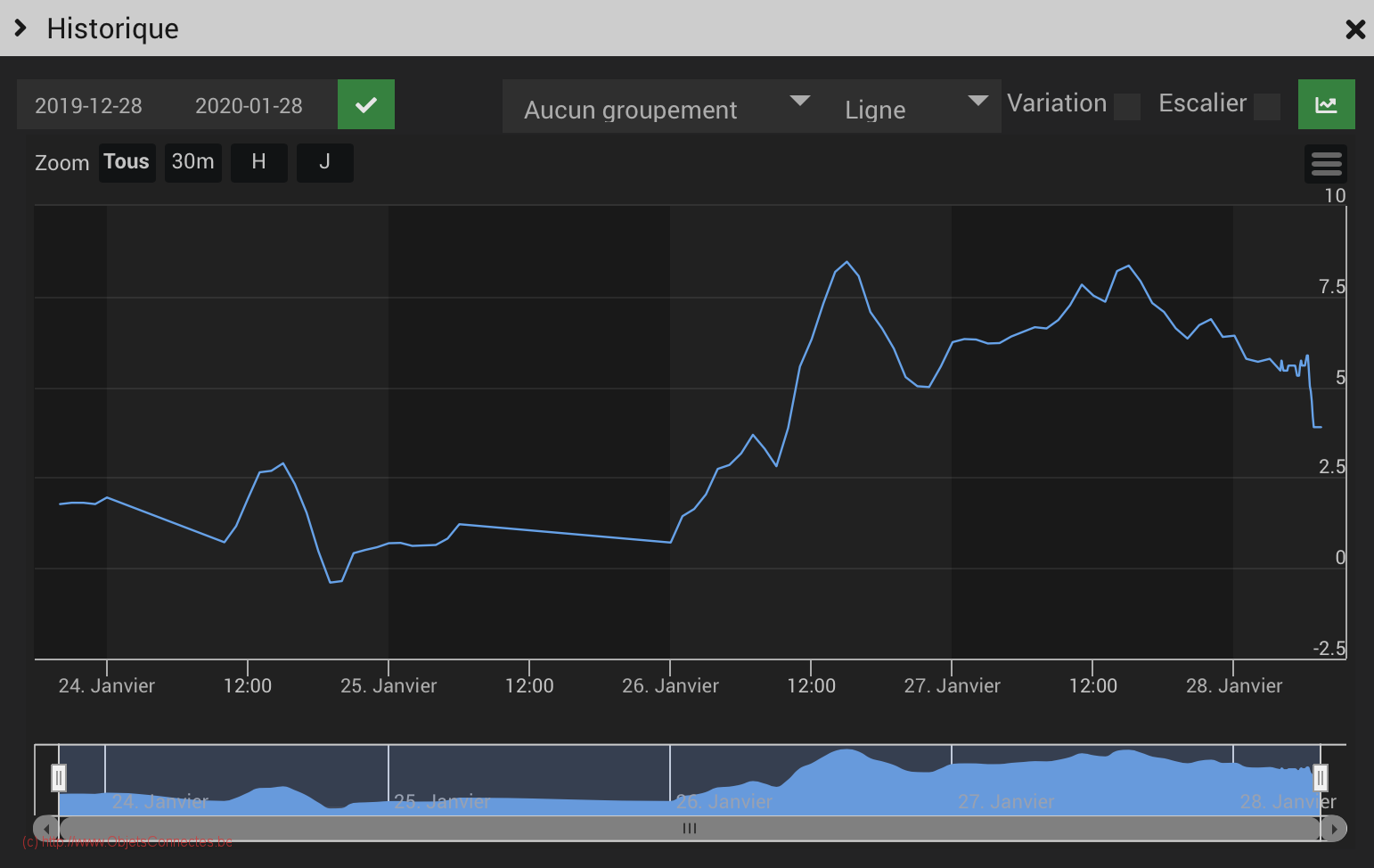
Idem pour les informations sur la luminosité.
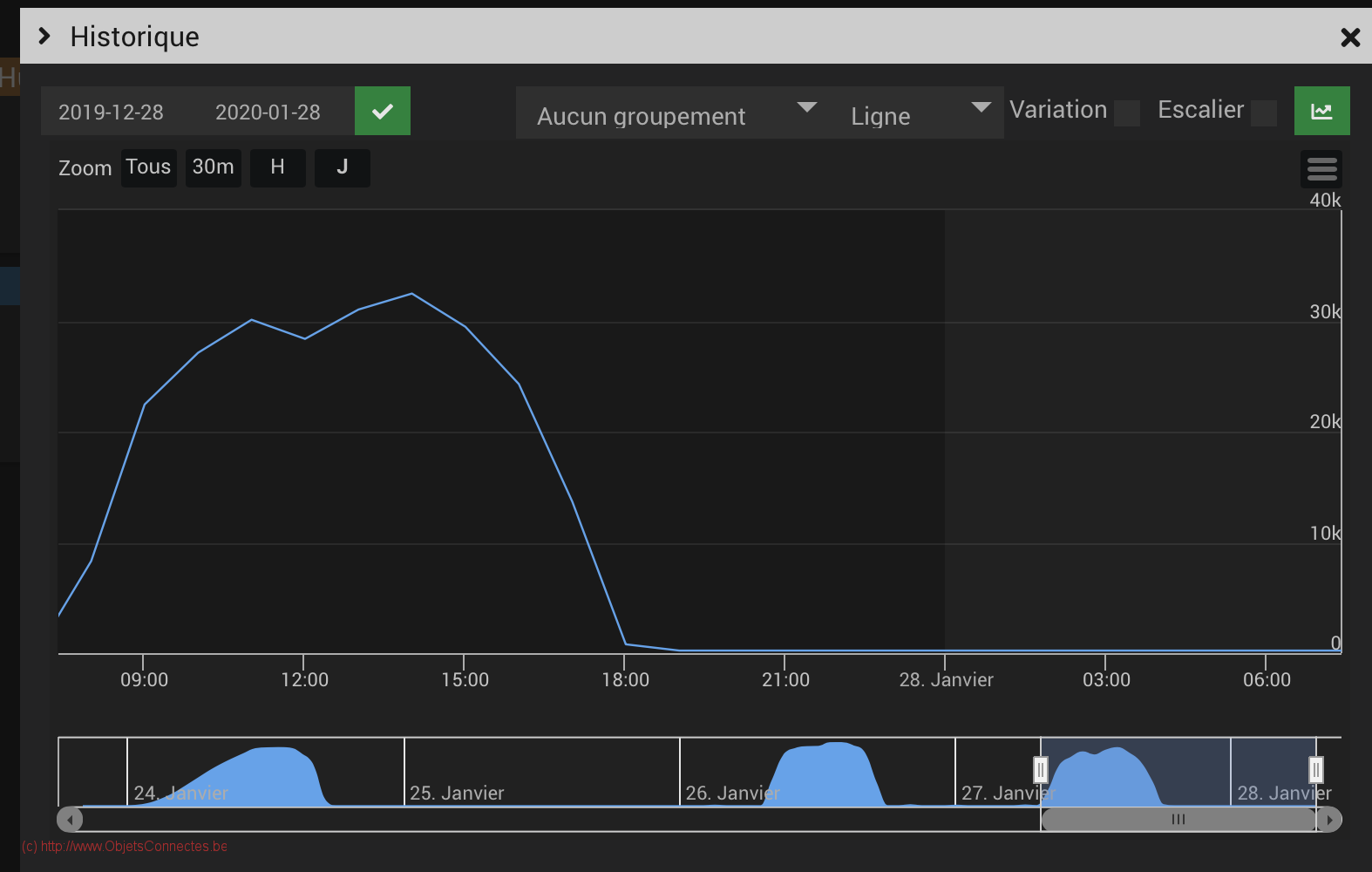
Conclusion
Essayer Jeedom, c’est l’adopter. Et ce plugin, pour deux euros, est très utile. Avant juin 2020, le bémol était qu’il ne permettait pas de gérer plusieurs ponts Hue. Mais c’est partiellement corrigé car on peut maintenant gérer deux ponts (mais pas trois ni quatre…).

XavR
Merci depuis Paris
ObjetsConnectesAdmin
Merci à vous
Paul
Bonjour
Une clė Zigbee est-elle nécessaire ?
Jeedom doit pouvoir envoyer au pont les commandes non ?
Merci
ObjetsConnectesAdmin
La clé n’est pas nécessaire. Le pont Hue communique en zigbee avec les équipements et le plugin, quant à lui, communique avec le pont Hue au travers du Cloud.